Apple Music または Apple One ファミリープランを共有する方法
- WBOYWBOYWBOYWBOYWBOYWBOYWBOYWBOYWBOYWBOYWBOYWBOYWB転載
- 2023-04-17 08:55:023887ブラウズ
Apple Music Family サブスクリプション (または Apple One Family または Premier バンドル) を家族の他の人と共有すると、Apple のストリーミング音楽コンテンツの膨大なカタログを楽しみながらお金を節約できる優れた方法です。その方法は次のとおりです。
個人の Apple Music サブスクリプションの料金は月額 9.99 ドルです。ただし、14.99 ドルで、自分と最大 5 人までのファミリー プランを利用できます。
これは、6 人全員が自分の Apple Music サブスクリプションを購入した場合と比較して、即座に 44.95 ドルの節約になります。家族に 1 人しかいない場合でも、ファミリー プランに移行すると 5 ドル節約できます。
Apple Music と Apple One のどちらかを選択してください
Apple Music ファミリー プランでお金を節約できるのと同じように、適切な状況であれば、Apple One バンドルでも節約できます。これは、Apple から使用している他の製品と、購入したバンドルのバージョンに関する問題です。
月額 14.95 ドルで、Apple Music が含まれる Apple One Personal プランを入手できますが、これはあなただけです。ファミリー Apple Music サブスクリプションの特典を利用するには、ファミリー プランを月額 19.95 ドルで購入するか、プレミアム プランを月額 29.95 ドルで購入する必要があります。
いずれの場合も、実際に使用する、または実際に使用する予定の製品に基づいて購入する必要があります。したがって、ファミリー プランでは、次の特典が得られることを知っておく必要があります。
- Apple Music Family
- Apple TV
- Apple Arcade
- 200 GB の iCloud ストレージ容量
Apple Music を家族と共有することだけを気にしているのであれば、Apple One Family バンドルは価値がありません。ただし、追加のサービスを使用する場合、または追加のサービスが必要な場合は、この Apple One Family バンドルを通じて購入する方が経済的です。
これは、何を使用するか、何を使用する予定か、共有するかどうかを決定する方法という点で、より高価な Apple One Premier バンドルとまったく同じです。
ただし、Apple One Premier バンドルではさらに多くの機能が提供されており、その一部はこの層に限定されています。全体として、プレミア バンドルの機能は次のとおりです。
- #Apple Music Family
- Apple TV
- Apple Arcade
- 2TB iCloud Storage
- Apple News
- Apple Fitness
- Mac、iPad、iPhone、または iPod touch をお持ちの場合は、
- Apple Music を開きます。 [
- 今すぐ聴く] または [あなたへのおすすめ ] タブをクリックします。 クリックまたは
- ファミリートライアルオファーをクリックします。 [
- トライアルを開始]をタップまたはクリックします。 Apple ID でサインインします
- お支払い情報を確認します
- 有効なお支払い方法をまだお持ちでない場合は追加します
- タップまたはクリック###参加する###。
- もちろん、すでに個人として Apple Music に登録している場合は、ファミリー プランの無料トライアルを利用することはできません。代わりに、個人プランからファミリー プランに切り替える必要があります。これは以下の手順に従って行うことができます。 iOS/iPadOS デバイスおよび Mac からファミリー プランに切り替えることができます。
- [設定] アプリを開きます。
- 自分の名前をタップし、「購読」をタップします。
- 「Apple Music メンバーシップ」をタップします。
- 家族 (1 か月) をクリックします。
- #App Store を開く 。 左下隅にある自分の名前をクリックします
- 右上隅をクリックします
- 情報を表示
- サブスクリプションまでスクロールしますをクリックし、「管理」をクリックします。
- 「Apple Music の購読」 をクリックします。 クリック
- ファミリー (1 か月)
- [設定] をクリックし、名前 。 [
- ホーム シェアリングのセットアップ] をクリックすると、ホーム シェアリングのセットアップ プロセスが表示されます。
- Apple メニューをクリック Catalina を使用している場合は、
- システムをクリックします[設定] をクリックし、[ホームシェアリング]をクリックします。 macOS Mojave 以前を使用している場合は、
- [システム環境設定] をクリックし、次に iCloud をクリックします。画面上の指示に従ってホーム共有を設定します。 。
- に移動します。 自分の名前をクリックし、「 ファミリー共有
- 」をクリックします。 [家族メンバーを追加] をクリックします。
- 家族の Apple ID メールアドレスを入力します。 メッセージ経由で招待するか、デバイスに ID とパスワードを入力させるかを選択します。
- 画面上の指示に従います
- Mac のファミリー共有グループに他の人を招待する方法
- に移動します。 クリックファミリー共有
- ファミリーリストの下部にあるプラス記号をクリック
- 画面上の指示に従います
iPhone、iPad、または iPod touch で Apple Music ファミリー プランに切り替える方法
Mac で Apple Music ファミリー プランに切り替える方法
 macOS で Apple Music サブスクリプション プランを変更する
macOS で Apple Music サブスクリプション プランを変更する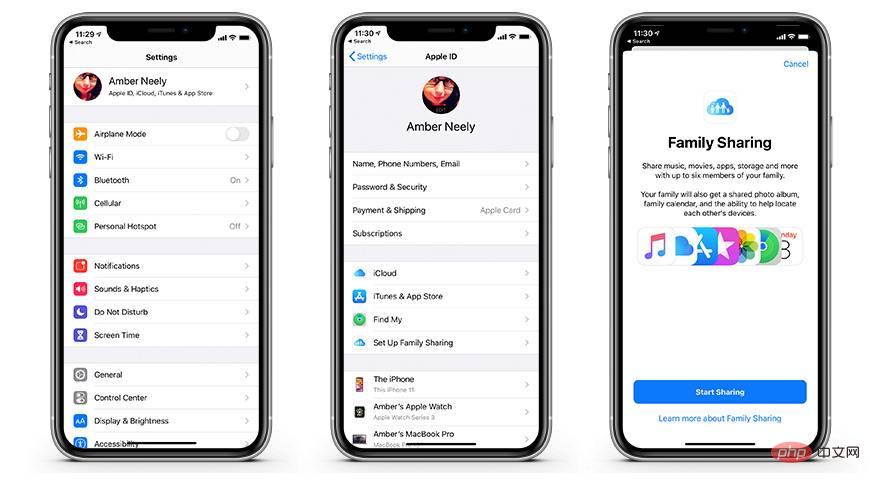 iPhone、iPad、または iPod touch でファミリー共有を設定する方法
iPhone、iPad、または iPod touch でファミリー共有を設定する方法
- [設定]
アップル メニュー
をクリックして、- システム環境設定
以上がApple Music または Apple One ファミリープランを共有する方法の詳細内容です。詳細については、PHP 中国語 Web サイトの他の関連記事を参照してください。

