Windows 11 では Miracast が動作しませんか?今すぐ修正
- WBOYWBOYWBOYWBOYWBOYWBOYWBOYWBOYWBOYWBOYWBOYWBOYWB転載
- 2023-04-16 23:46:014043ブラウズ
Windows オペレーティング システムでエラー コードやエラー メッセージが表示されることは非常に一般的であり、ほとんどの人が Microsoft オペレーティング システムを使用しているときに遭遇したことがあります。
Windows 11 は他の Windows オペレーティング システムと何ら変わりません。多くの Windows 11 ユーザーが遭遇する一般的なエラーは、Miracast が正しく動作しないことに関係しています。
Miracast は、画面を別のモニターにキャストできる Microsoft の Windows サービスです。
この機能は Windows 11 に組み込まれており、コンテンツをキャストするにはデバイスと他のモニターを同じ Wi-Fi 接続に接続する必要があります。
これは、旅行の画像を友達や家族に見せたい場合に非常に便利なツールです。 Windows 11 PC からスマート TV にコンテンツをキャストできるので、誰もが画像を楽しむことができます。
しかし、Windows 11 ユーザーは、Miracast が機能しないと不満を言い続けています。
ありがたいことに、このチュートリアルでは、PC 上で Miracast Windows 11 が動作しない問題を解決するのに役立ついくつかの解決策を紹介します。それをチェックしよう。
Miracast Windows 11 が動作しないというエラーが表示されるのはなぜですか?
Miracast Windows 11 が動作しないエラーを修正する解決策を確認する前に、まずお使いの PC が Miracast をサポートしているかどうかを確認してください。
1. Windows ショートカットで確認する
Win P ボタンを押すだけで、ワイヤレス ディスプレイ設定を開くことができます。デバイスがワイヤレス ディスプレイをサポートしているというメッセージを受け取った場合、お使いの PC は Miracast をサポートしていません。
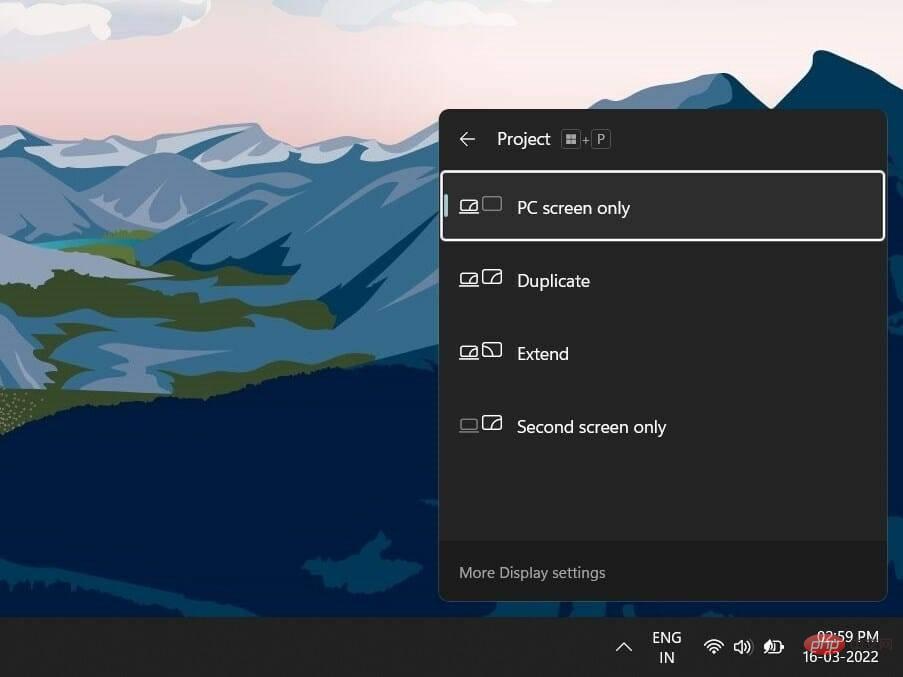
#ただし、お使いの Windows 11 コンピューターが Miracast をサポートしていない可能性があります。古い PC に Bluetooth サービス用の Bluetooth カードがない場合、このエラーが発生します。
2. NDIS ドライバーを確認します
- [スタート] メニューをクリックします。
-
Windows PowerShell を検索して開きます。

- 次のコマンドを入力して Enter を押します:
<strong>Get-netadapter|select Name, ndisversion</strong>
##Wi-Fi NdisVersion が 6.30 以降の場合、システムは Miracast と互換性があります。さらに、ドライバーを最新バージョンに更新すると、このエラーを修正できます。
ただし、Windows 11 PC で Miracast が正しく動作していないというエラーが引き続き発生する場合は、外部要因が原因である可能性があります。
これは、Wi-Fi の問題または不適切な Wi-Fi 構成が原因である可能性があります。サードパーティのアプリケーションがミラーリングされたアプリケーションと競合するか、ディスプレイ ドライバーに問題がある可能性があります。
幸いなことに、このチュートリアルはすべての問題の解決に役立ち、Miracast が機能しない Windows 11 の問題の解決に役立つはずです。
Miracast が Windows 11 で動作しない場合はどうすればよいですか?
1. 2 つのデバイスを同じ Wi-Fi に接続します
- 右下隅のツールバーにある Wi-Fi アイコンをクリックします。
- [Wi-Fi] ボタンをクリックします。

- Wi-Fi ネットワークに接続します。
- 次に、別のデバイス を同じ Wi-Fi ネットワークに接続します。
- [スタート] メニュー アイコンを右クリックします。
-
[デバイス マネージャー]を選択します。

- 「ネットワーク アダプター」セクションを展開します。

-
Wi-Fi アダプター を右クリックし、ドライバーの更新を選択します。

-
[ドライバーを自動的に検索]を選択します。

Windows は、利用可能な新しいネットワーク ドライバーの検索を開始し、利用可能な場合は、最新のドライバーをインストールするように求めるメッセージを表示します。
この方法は、PC の NdisVersion が古いことが判明した場合に役立ちます。上記の手順に従ってネットワーク ドライバーを更新し、Miracast が動作しない Windows 11 の問題を解決できる可能性があります。
DriverFix は、ドライバー関連のすべてのニーズに対応する多専門ツールです。ソフトウェアはすべての古いドライバーをスキャンし、結果を表示し、更新プログラムをインストールするように求めます。
DriverFix を使用すると、誤ったドライバー ファイルや破損したドライバー ファイルの修正、古いデバイス ドライバーの更新、不足しているドライバーの検索などを行うことができます。
#⇒ Get DriverFix
3. Wi-Fi アダプターのアンインストール- 右クリック
- Startメニューアイコン。 [デバイス マネージャー]
- を選択します。
 「 ネットワーク アダプター
「 ネットワーク アダプター - 」セクションを展開します。
 Wi-Fi アダプター
Wi-Fi アダプター - を右クリックし、デバイスのアンインストール を選択します。
 [ アンインストール
[ アンインストール - ] をもう一度クリックして、操作を確認します。 アンインストール後、メニュー バーの下部にある ハードウェア変更のスキャン
- を選択します。
 Windows は、不足しているドライバーの検索を開始します。
Windows は、不足しているドライバーの検索を開始します。 - デバイス マネージャーを閉じて、問題が解決するかどうかを確認します。
- Wi-Fi アダプターを再インストールすると、ファイルの欠落または破損によって発生する可能性のあるいくつかのエラーを修正できます。
前回のインストール中に何らかの理由でファイルが失われたか破損した可能性があります。
したがって、Wi-Fi アダプターを再インストールすると両方の可能性が排除され、Miracast Windows 11 が動作しない問題の解決にも役立つ可能性があります。
4.
WinI
- キーを押しながらトラブルシューティング ツール
- を実行して、Windows の設定を開きます。 「 システム
- 」を選択します。 下にスクロールして、 トラブルシューティング
- を選択します。
 その他のトラブルシューティングツール
その他のトラブルシューティングツール - を選択します。
 「 インターネット接続
「 インターネット接続 - 」の横にある「実行」をクリックします。
 他のバージョンの Windows と同様、Windows 11 には、PC に関連するさまざまな問題の解決に役立つトラブルシューティング ツールが組み込まれています。
他のバージョンの Windows と同様、Windows 11 には、PC に関連するさまざまな問題の解決に役立つトラブルシューティング ツールが組み込まれています。
接続トラブルシューティング ツールを実行してネットワーク アダプターの問題を解決し、Windows 11 PC で動作しない Miracast を修正できる可能性があります。
5. Windows ファイアウォールの構成
- Win I ボタンを押して、Windows の設定を開きます。
- 左ペインから[プライバシーとセキュリティ]を選択します。

- 右側の「Windows セキュリティ」をクリックします。

-
ファイアウォールとネットワーク保護オプションを選択します。

- [パブリック ネットワーク (アクティブ) ] プロファイルをクリックします。

-
Microsoft Defender ファイアウォールスイッチをオフにします。

- Win R を押して、実行ダイアログ ボックスを開きます。
- 「Control」と入力し、「Enter」を押します。

- [Windows Defender ファイアウォール] を選択します。

- 左側から Windows Defender ファイアウォールを介したアプリまたは機能を許可する を選択します。

- 右上隅にある 設定の変更 ボタンをクリックします。

-
ワイヤレス ディスプレイを見つけて、プライベートとパブリックボックスをオンにします。

- 次に、Connect アプリケーションを見つけて、プライベート ボックスとパブリック ボックスをオンにします。

- [OK] をクリックして変更を保存します。
6. ワイヤレス モードの選択値を変更します
- Win R を押して、Run## を開きます。 # ダイアログボックス 。 次のコマンドを入力して、
- Enter をクリックします:
devmgmt.msc<strong></strong> #展開
#展開 - ネットワーク アダプター。
 Wi-Fi アダプターを右クリックし、
Wi-Fi アダプターを右クリックし、 - プロパティを選択します。
 「
「 - 詳細」タブを選択します。

- プロパティで、802.11 ワイヤレス モードを選択します。
- 値のドロップダウン メニューをクリックします。
- デュアルバンドに設定します。
 [
[ - OK] をクリックして変更を保存します。
- Win I ボタンを押して、Windows の設定を開きます。 左ペインから
- Windows Updateを選択します。 「
- アップデートの確認」ボタンをクリックします。

- Win I ボタンを押して、Windows の設定を開きます###。 右側の をクリックして復元します。
-
 回復オプションの下で、 Reset PC
回復オプションの下で、 Reset PC - ボタンを押します。
 実行する工場出荷時設定へのリセットのタイプを選択します。
実行する工場出荷時設定へのリセットのタイプを選択します。 -
Windows を再インストールする方法のオプションを選択します。

- 「
 次へ 」をクリックします。
次へ 」をクリックします。 -
[
 リセット ] ボタンをクリックします。
リセット ] ボタンをクリックします。 -
 上記の方法で問題が解決しない場合にのみ、PC をリセットしてください。これは、PC をリセットするさまざまな方法の 1 つです。
上記の方法で問題が解決しない場合にのみ、PC をリセットしてください。これは、PC をリセットするさまざまな方法の 1 つです。
ApowerMirror
これは、Chromecast 互換デバイスを PC にミラーリングするために使用できる強力でフル機能のソフトウェアです。
ApowerMirrorの主な機能には、PC上で直接通知を受信すること、マウスとキーボードの使用をサポートすること、全画面/ランドスケープモードオプション、スクリーンショットを撮ることなどがあります。
➡ Reflector
Reflector ソフトウェアを使用すると、複数のデバイスのスクリーンショットを同時に撮ることができます。デバイスのレイアウトを自動的に調整して、より良いコラボレーション環境を提供します。
追加機能には、ライブ ストリーミング、他の画面デバイスの録画、Miracast デバイスのサポート、フル解像度のスクリーンショット、カスタム コントロールへのアクセスなどが含まれます。
➡ mobileize
Mobizen を使用すると、携帯電話の画面を Windows 11 PC にミラーリングできるだけでなく、スマートフォンと PC の間でファイルを転送することもできます。 。
USB、Wi-Fi、3G、さらには LTE 経由で接続し、マウスとキーボードを使用して Android アプリを操作できます。また、画面録画、PC での通知の受信、音楽/ビデオのストリーミング、ドラッグ アンド ドロップによるファイル転送などのオプションも提供されます。
これらは、Windows 11 PC で試すことができる画面ミラーリング アプリのほんの一部です。他の画面ミラーリング アプリをチェックして、好みに応じて選択してください。
以上がWindows 11 では Miracast が動作しませんか?今すぐ修正の詳細内容です。詳細については、PHP 中国語 Web サイトの他の関連記事を参照してください。


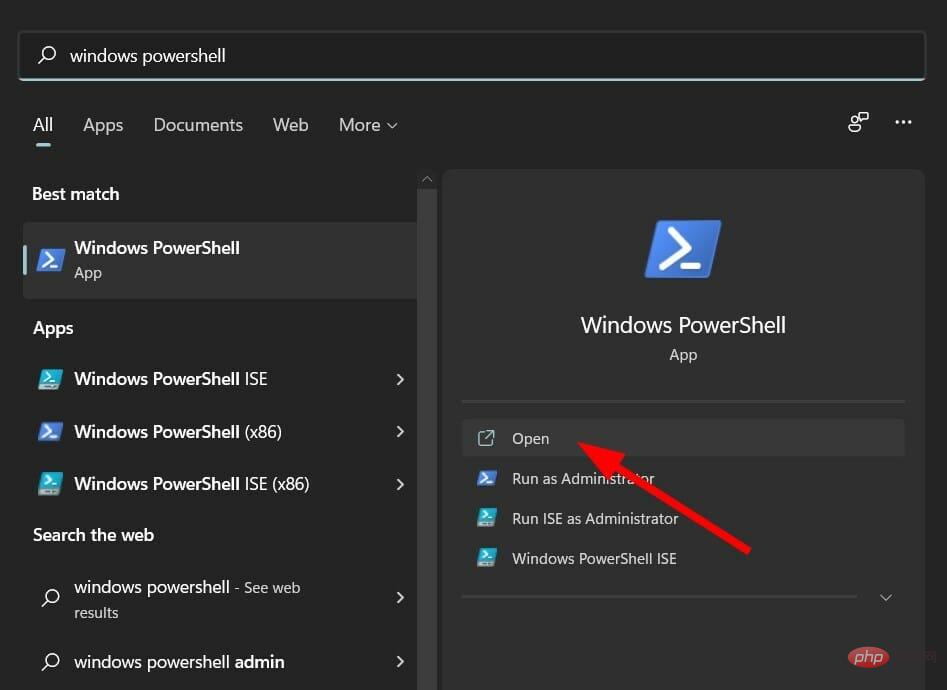
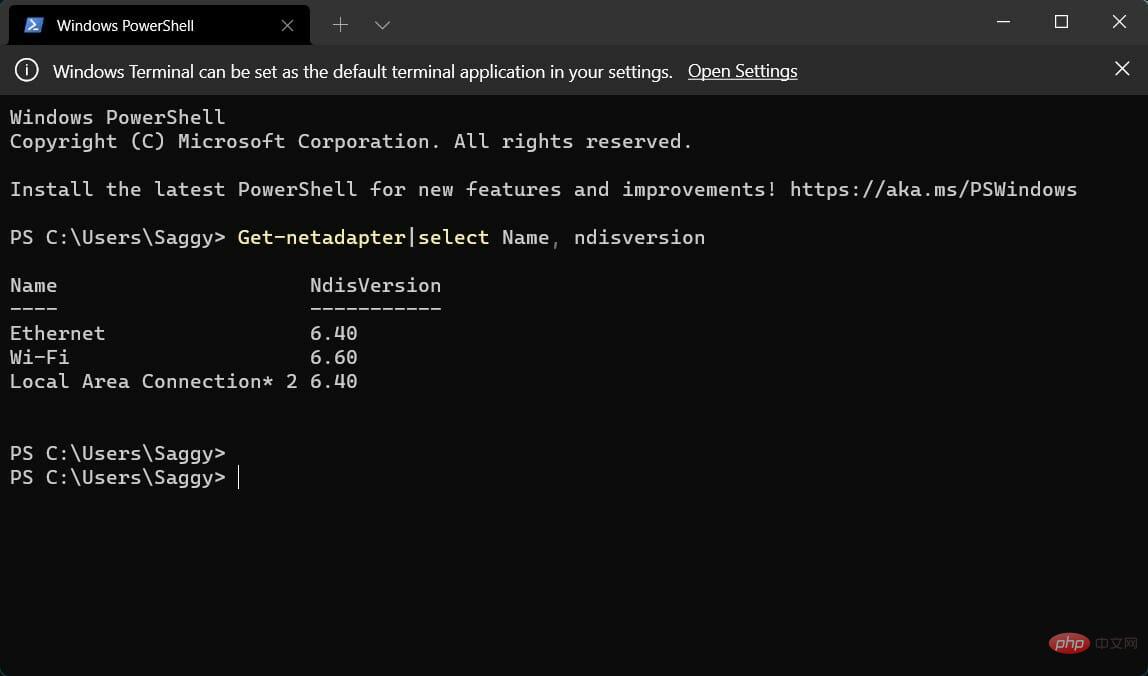
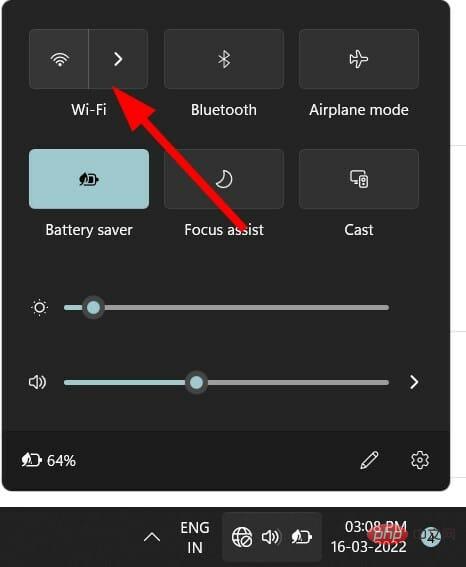


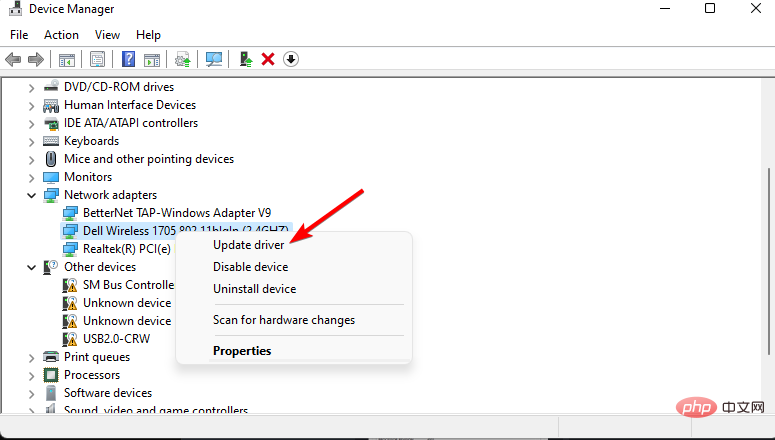
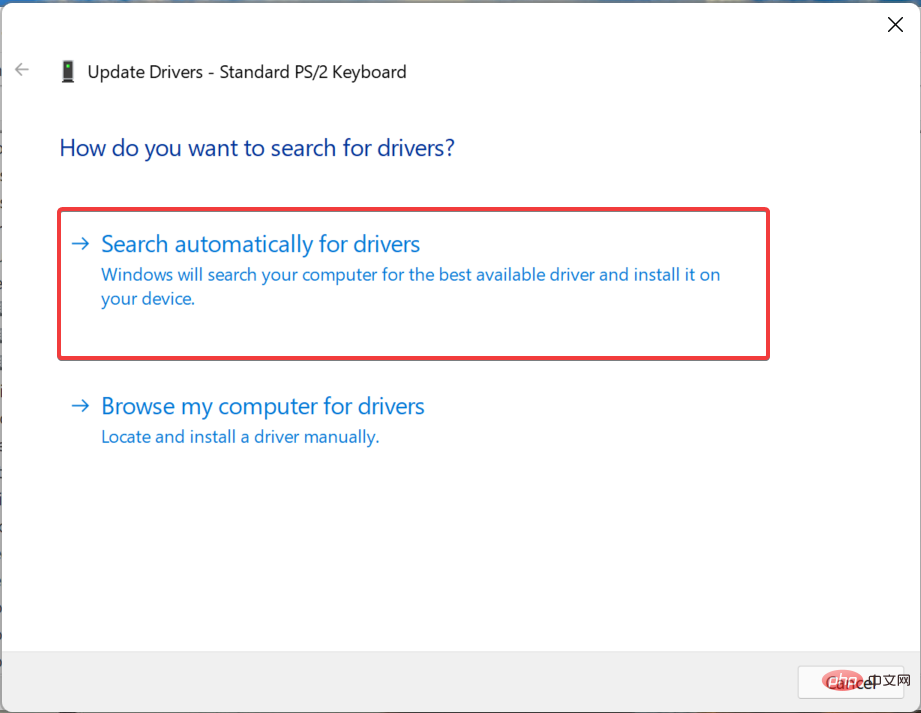
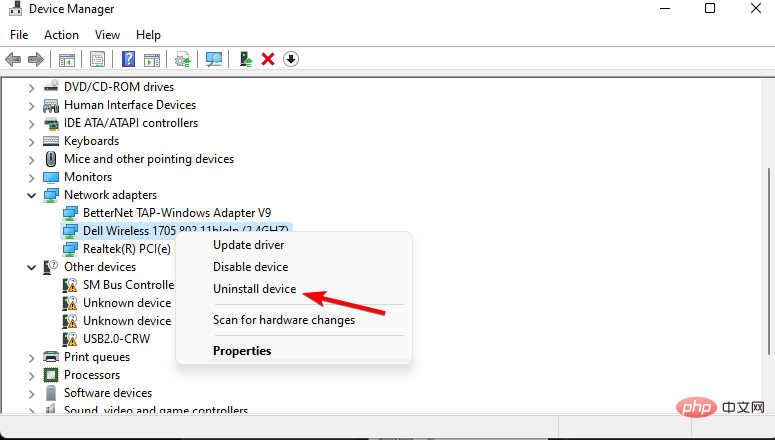 [
[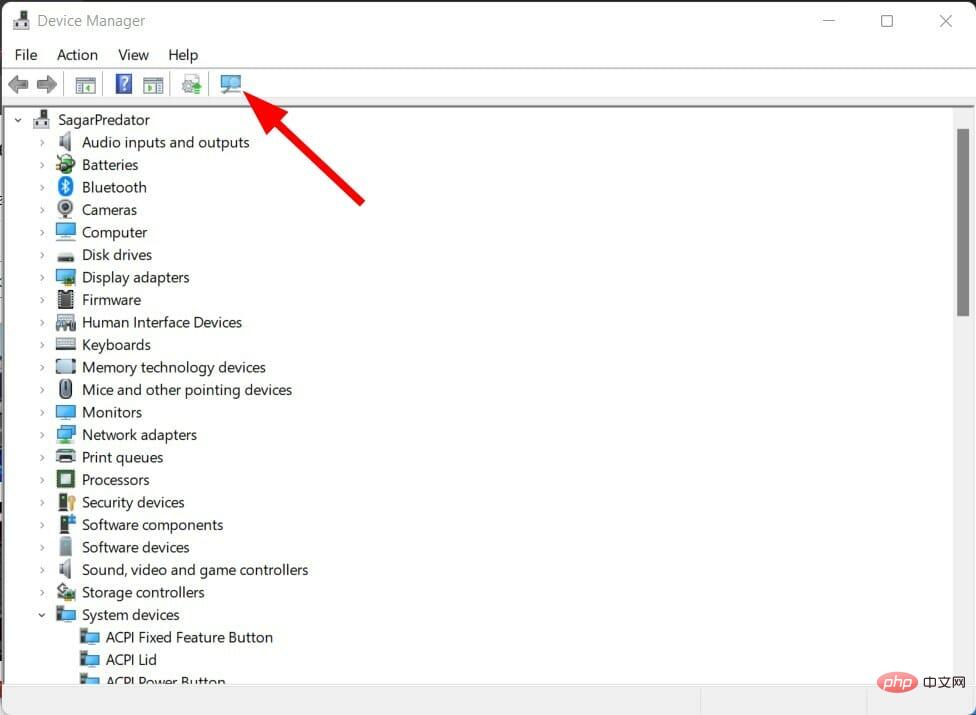 Windows は、不足しているドライバーの検索を開始します。
Windows は、不足しているドライバーの検索を開始します。 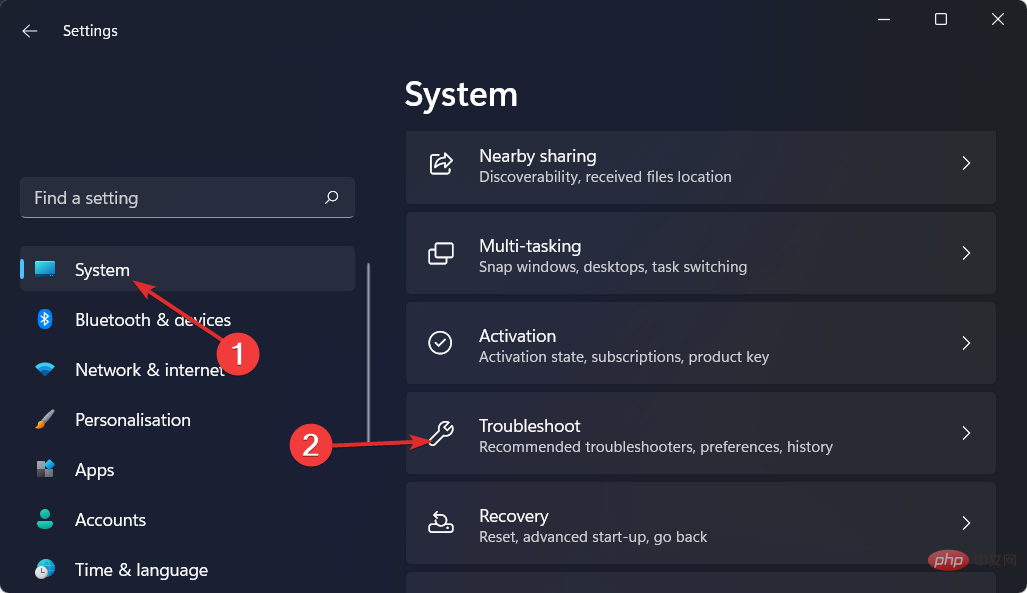
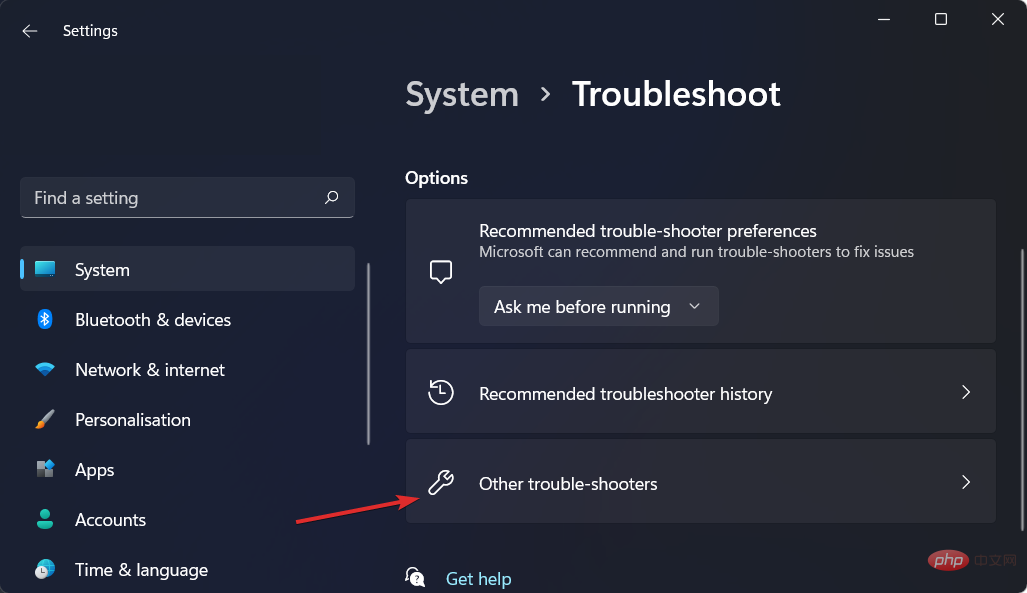 「
「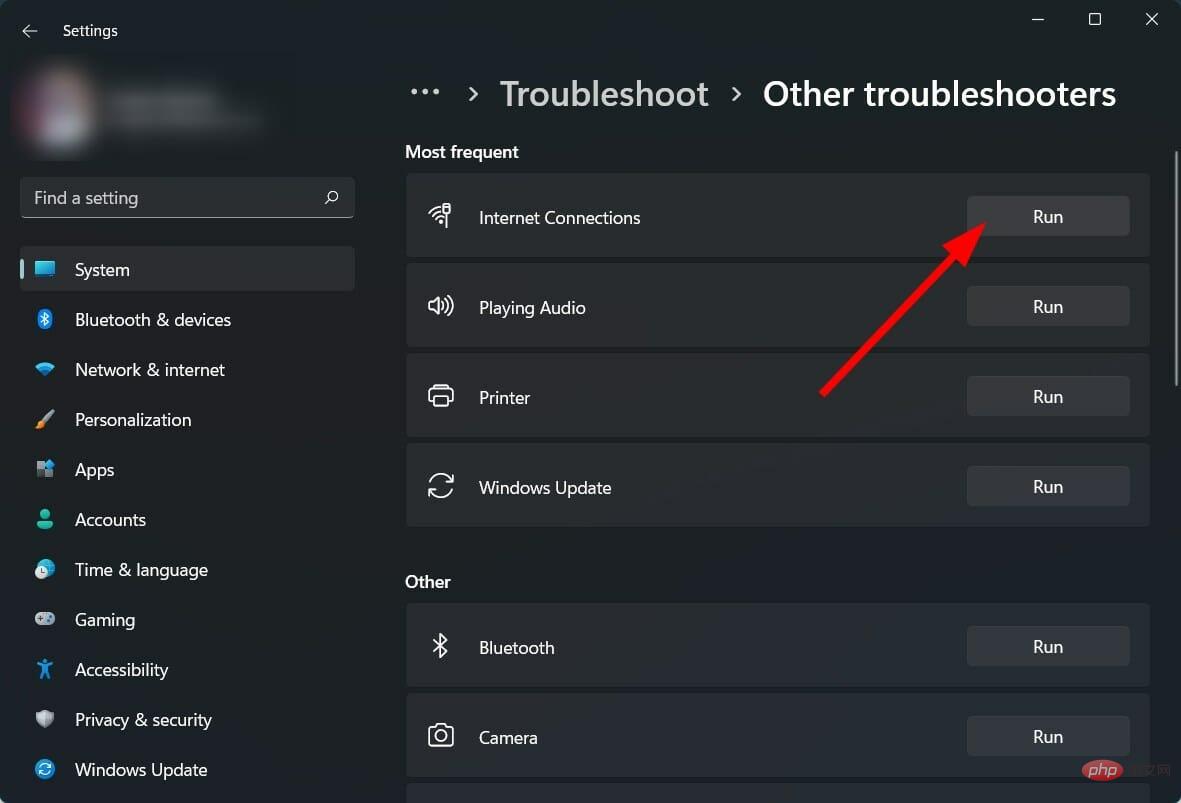
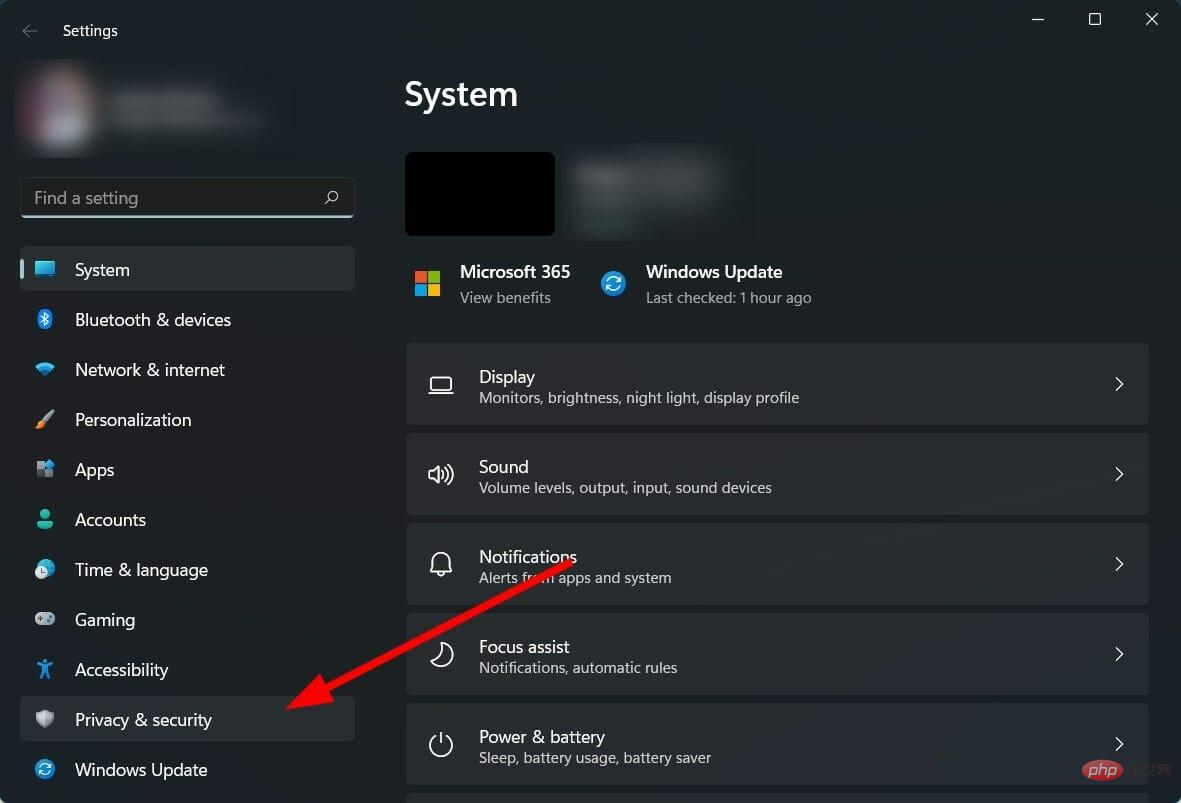
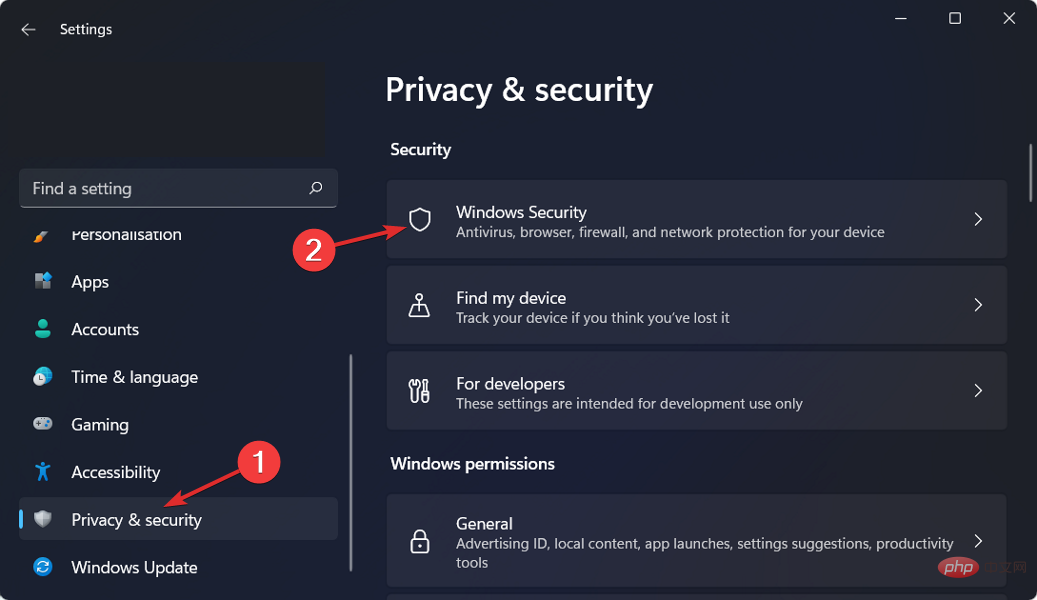
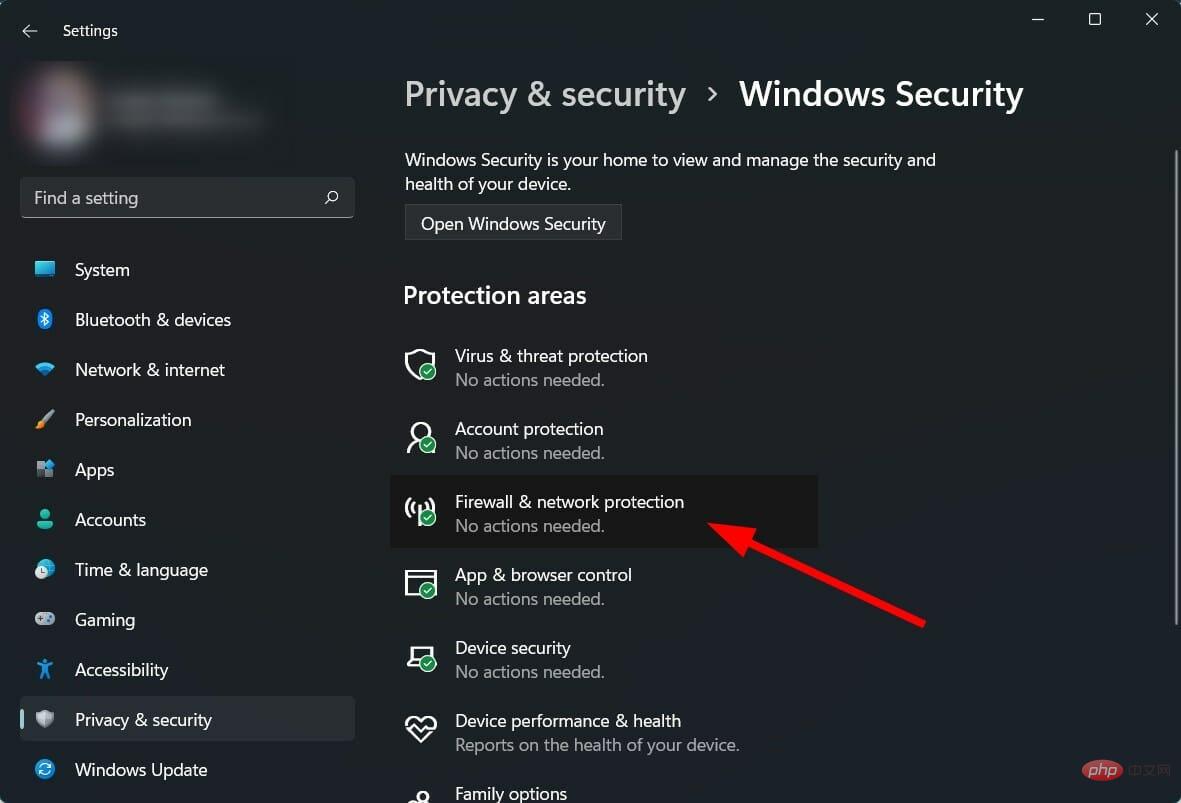
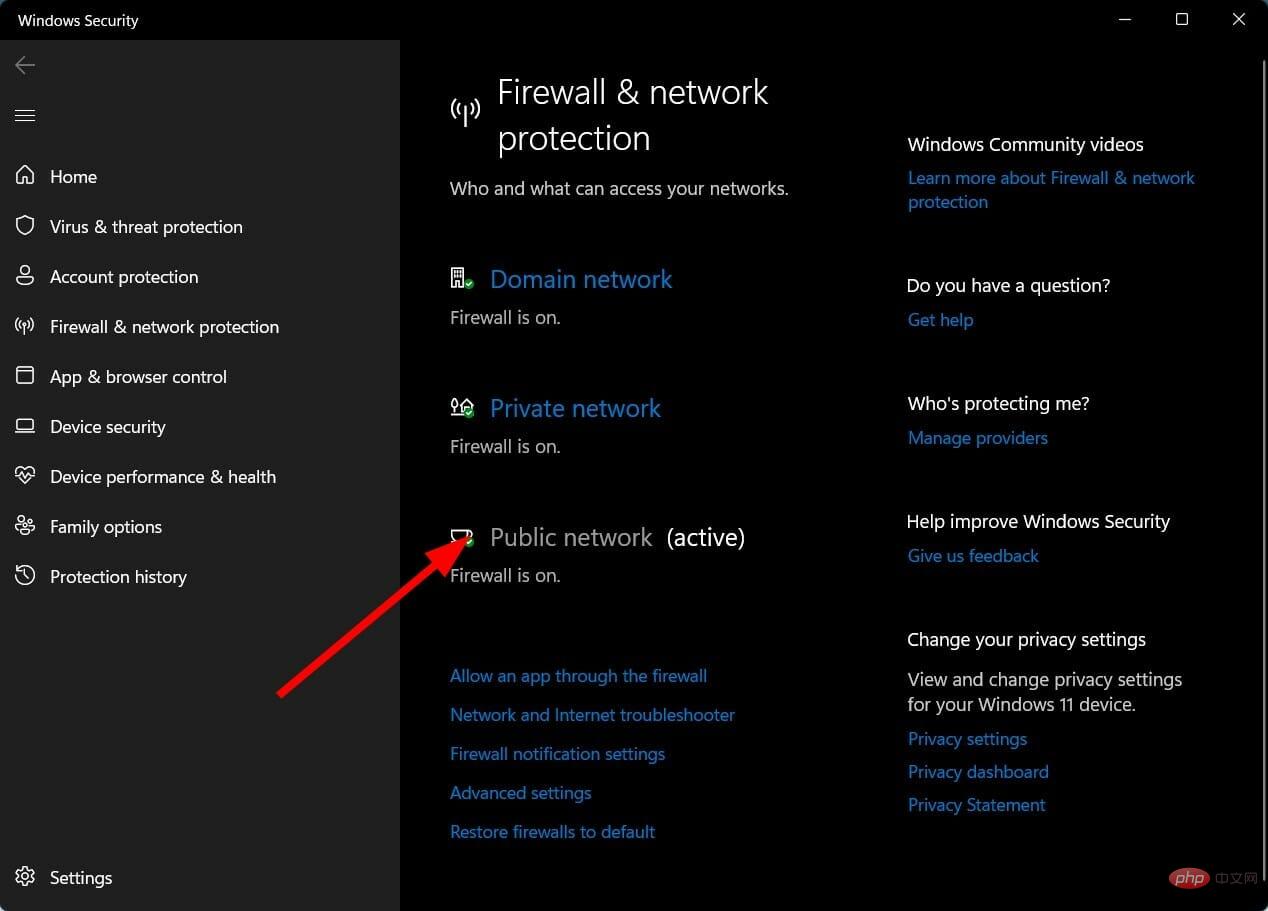
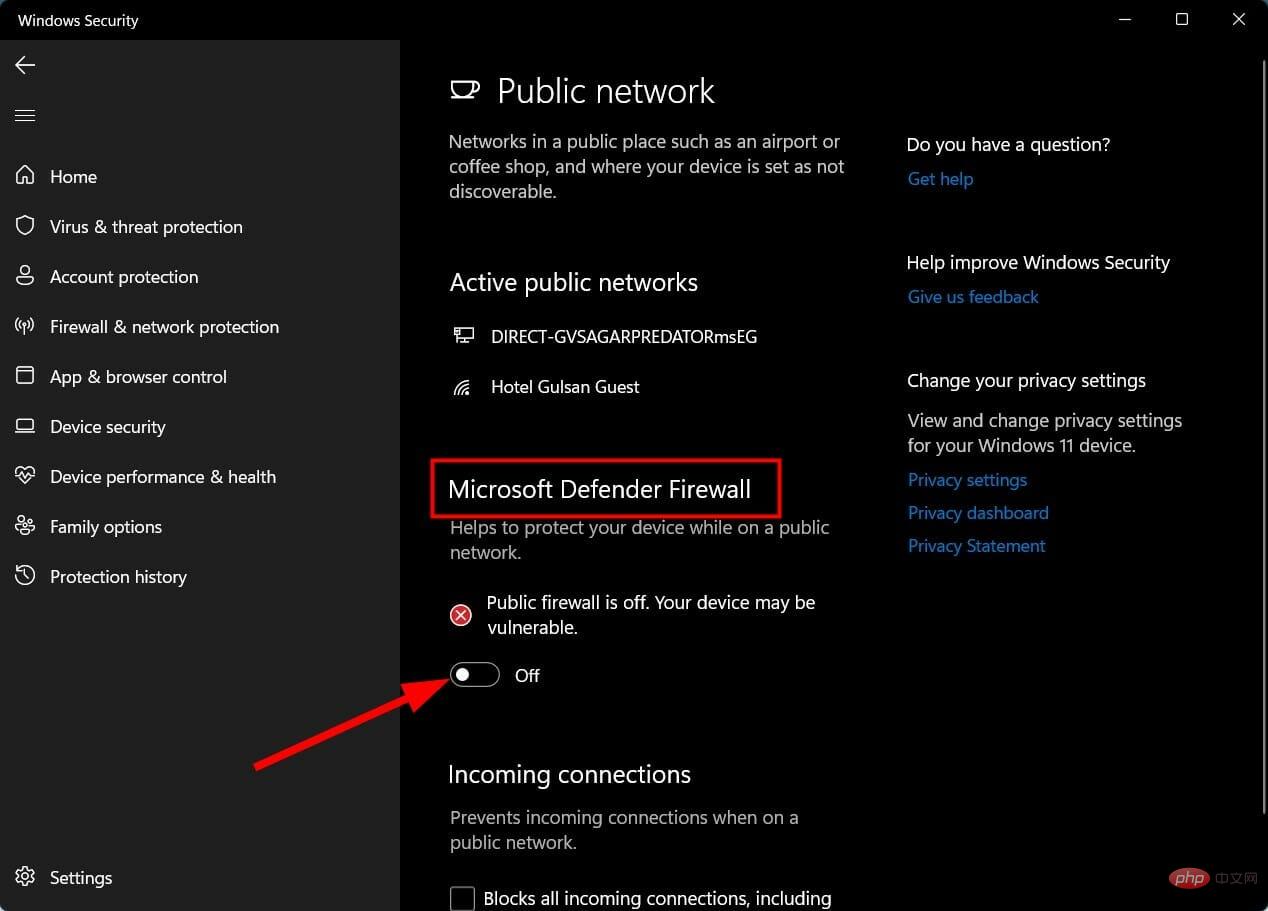
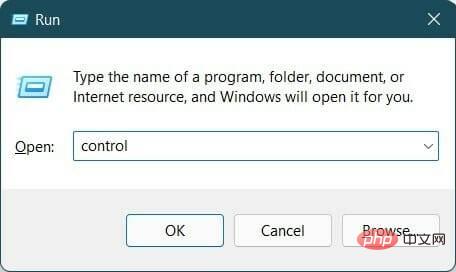
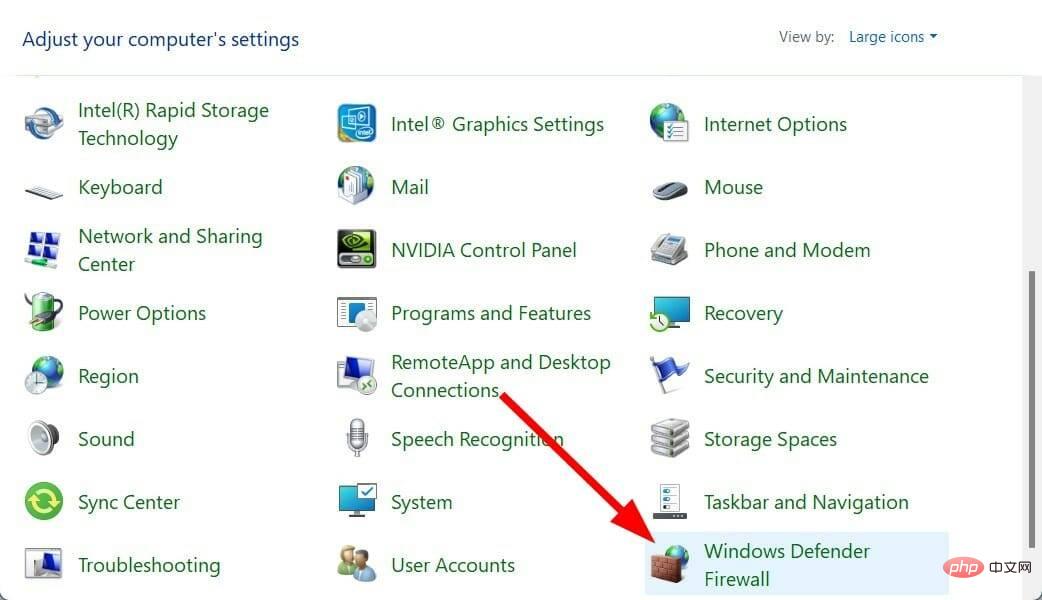
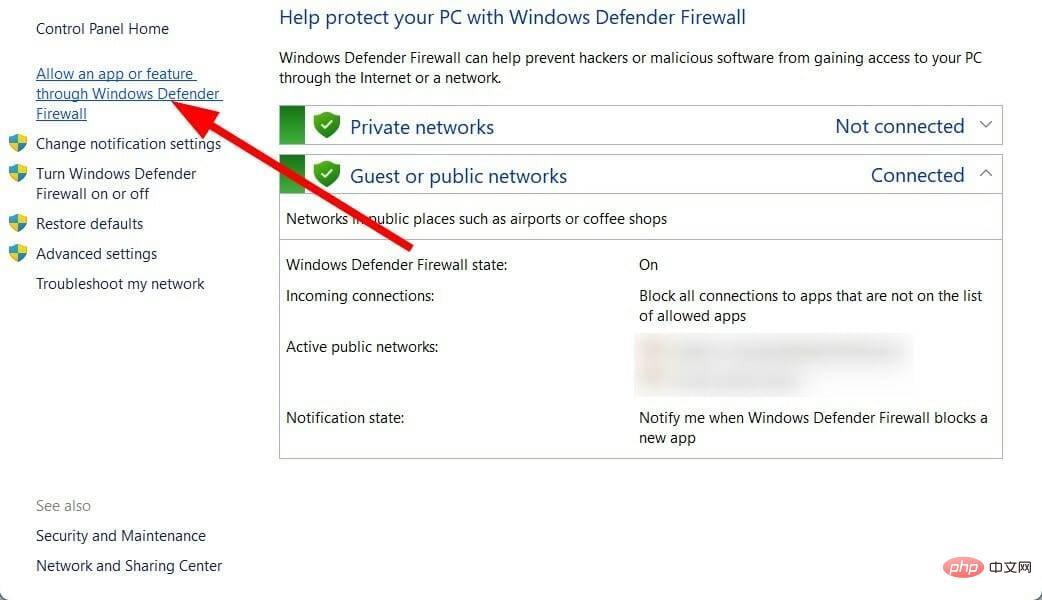
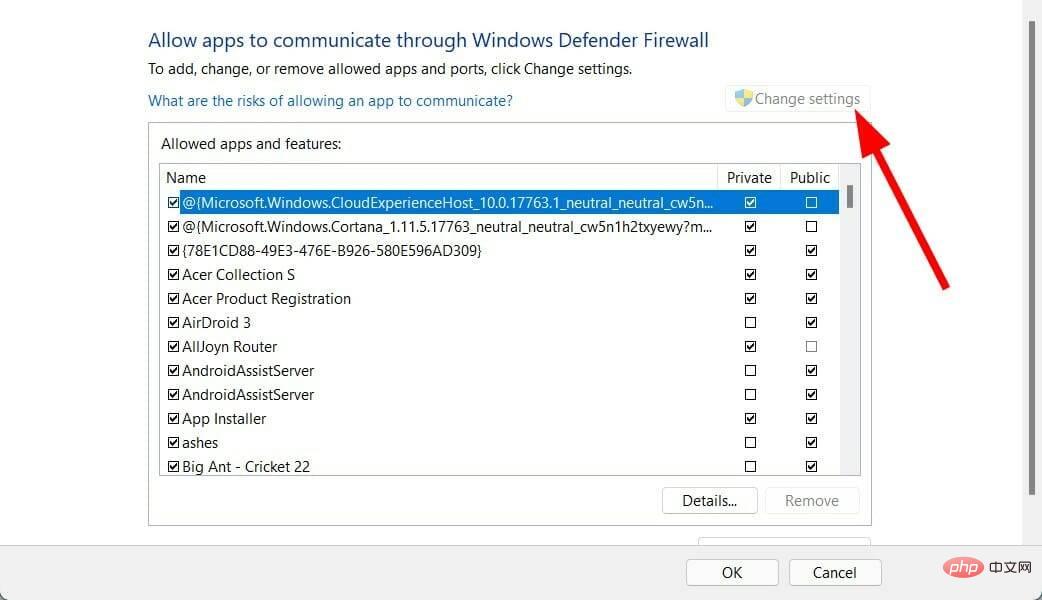
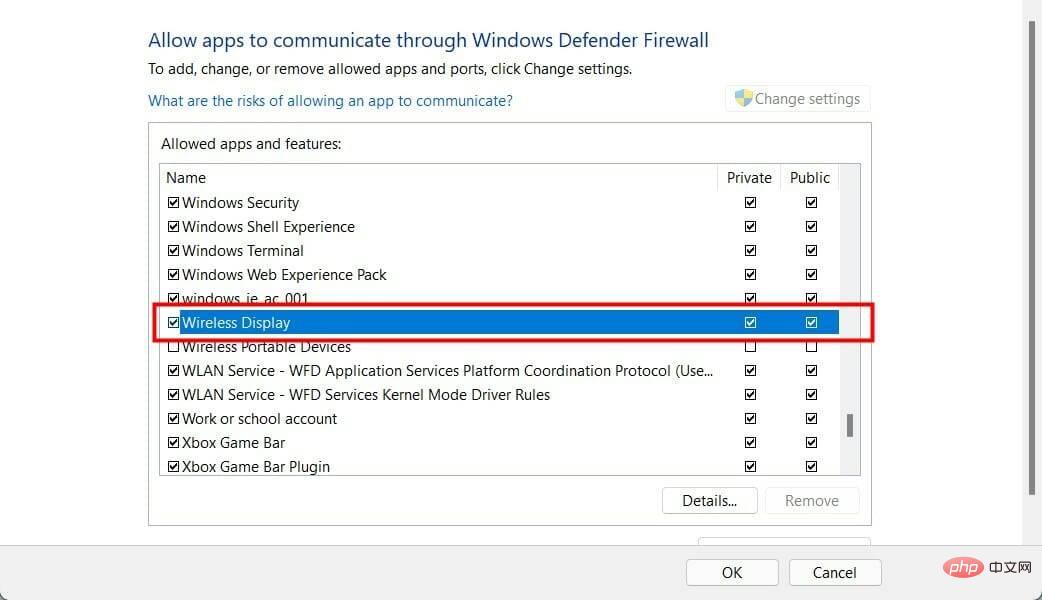
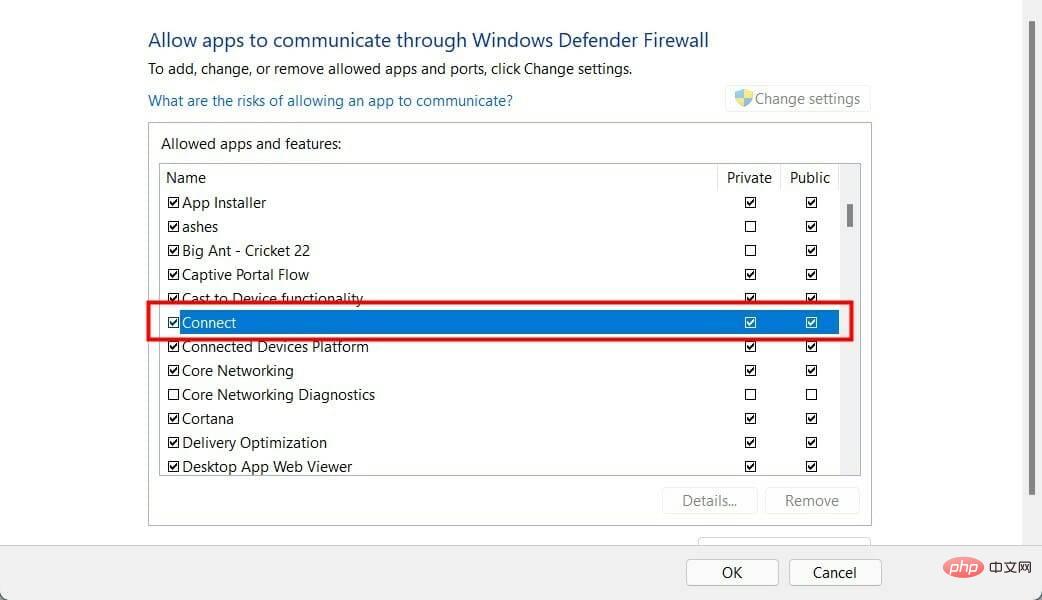
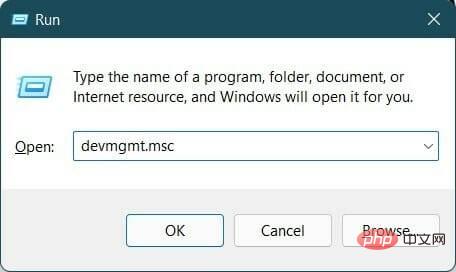
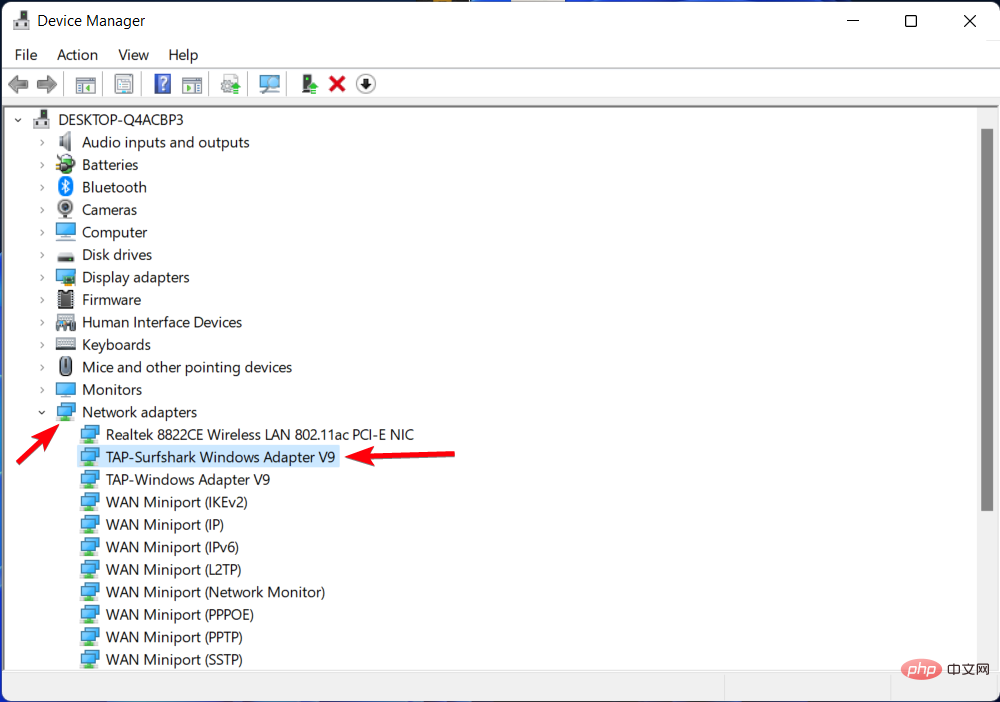
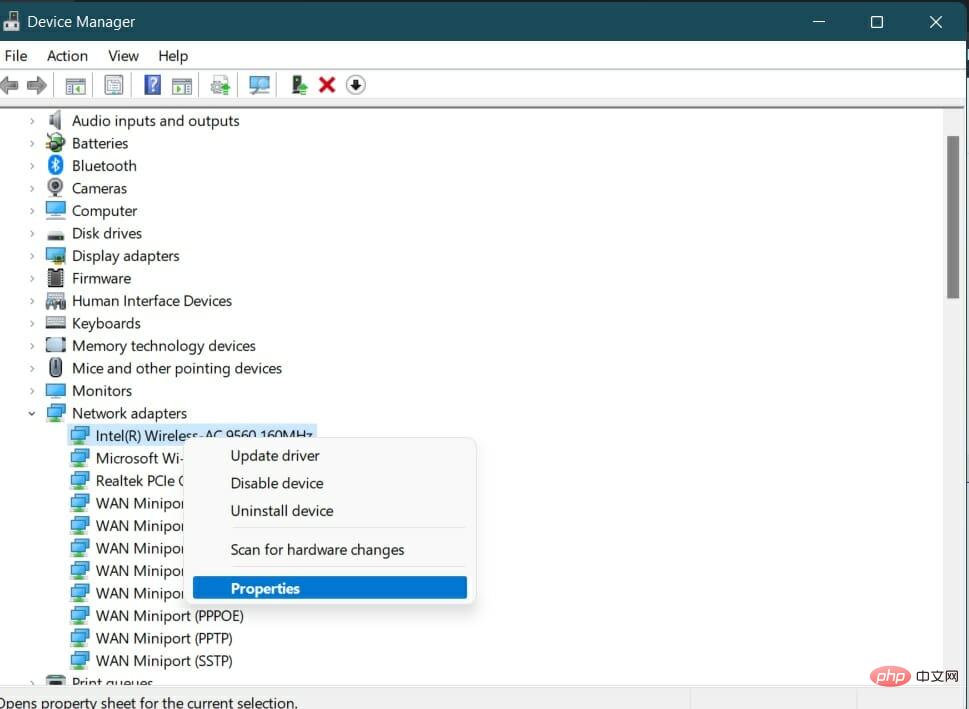
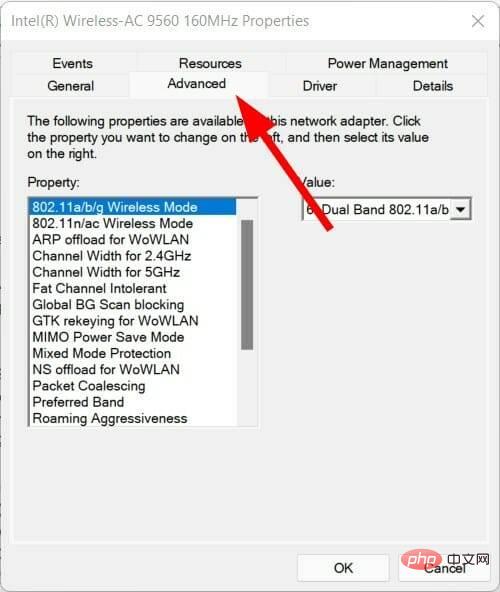
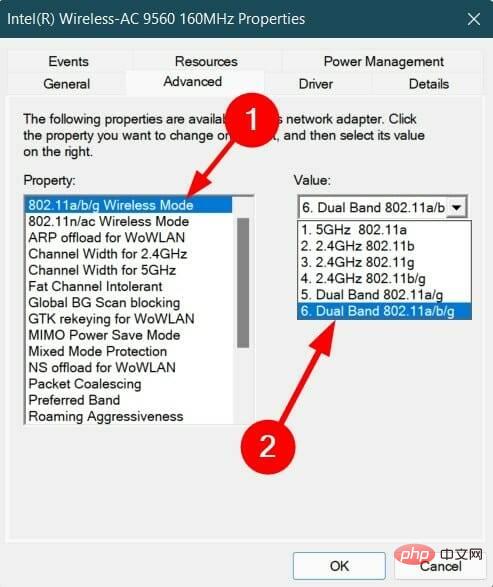
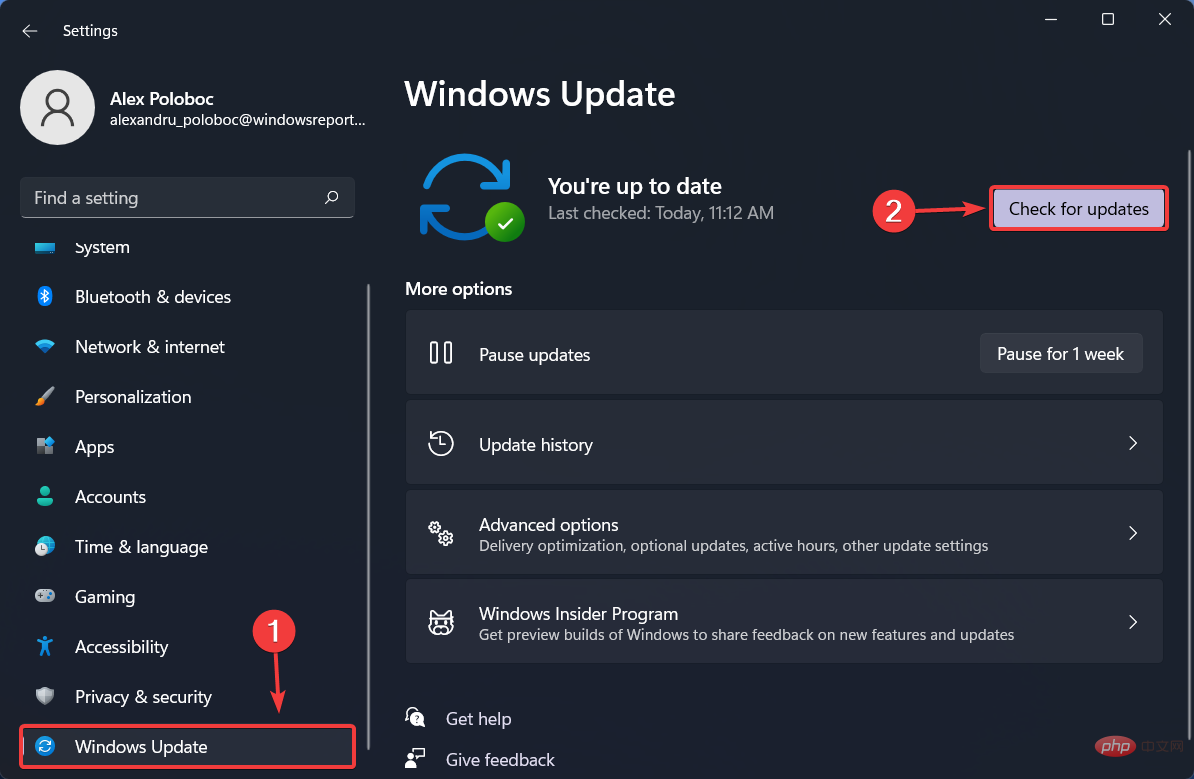
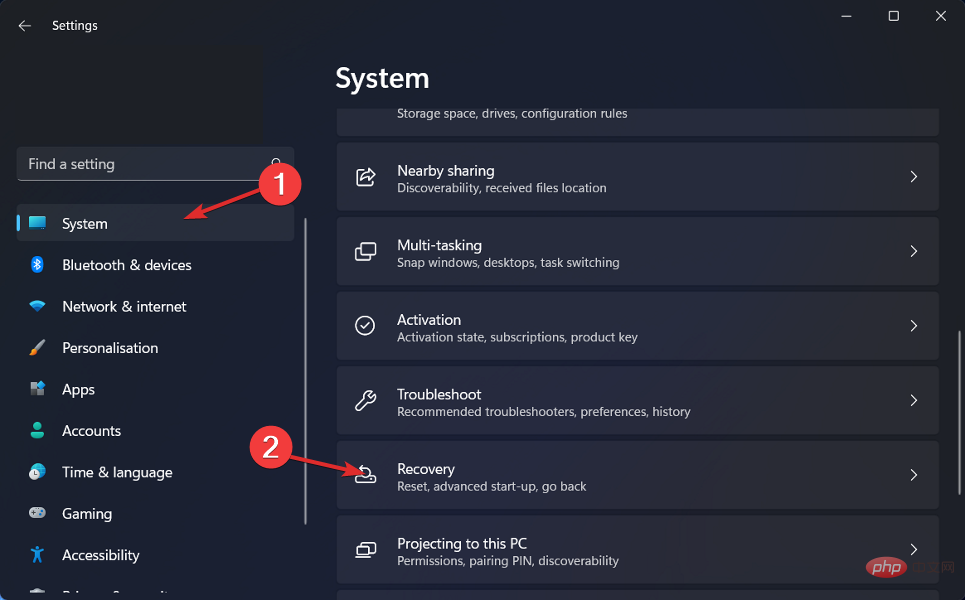 回復オプションの下で、
回復オプションの下で、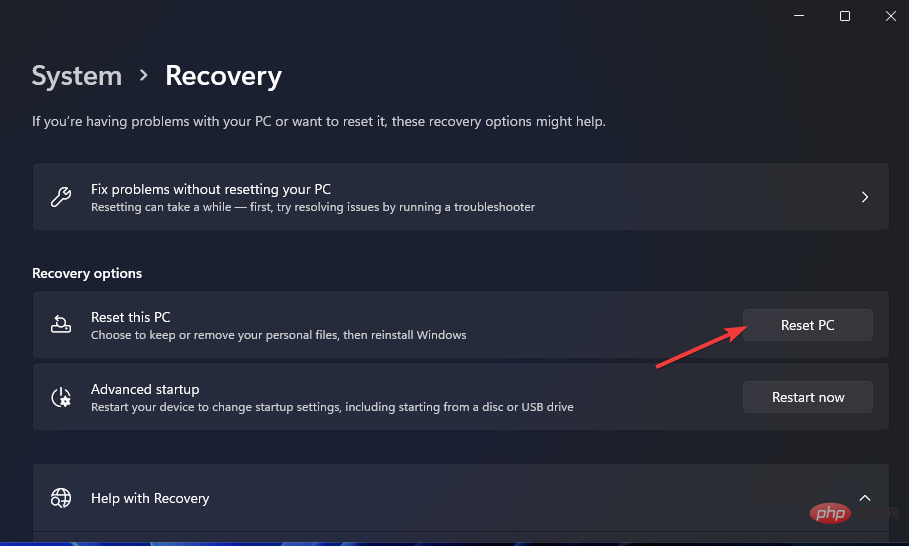 実行する工場出荷時設定へのリセットのタイプを選択します。
実行する工場出荷時設定へのリセットのタイプを選択します。 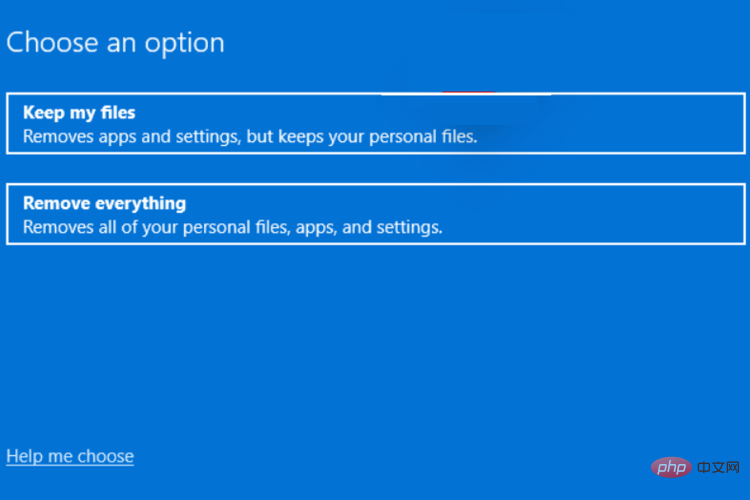
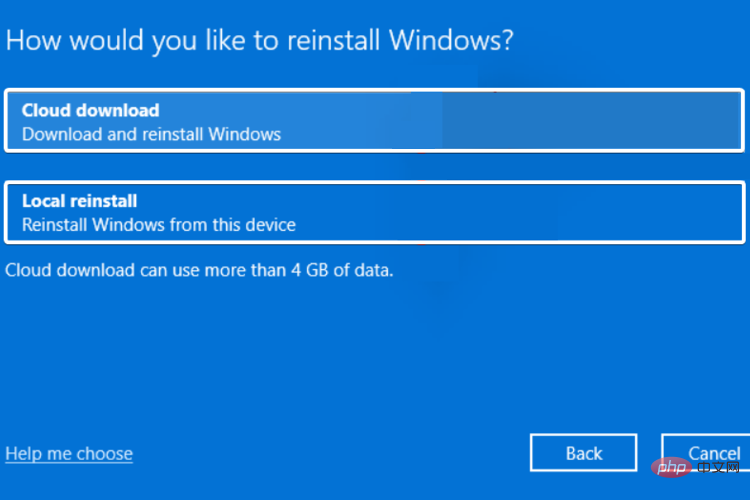 次へ
次へ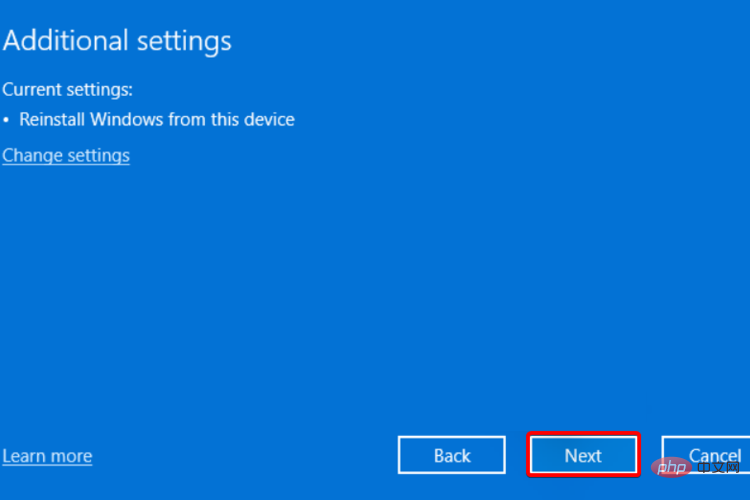 リセット
リセット 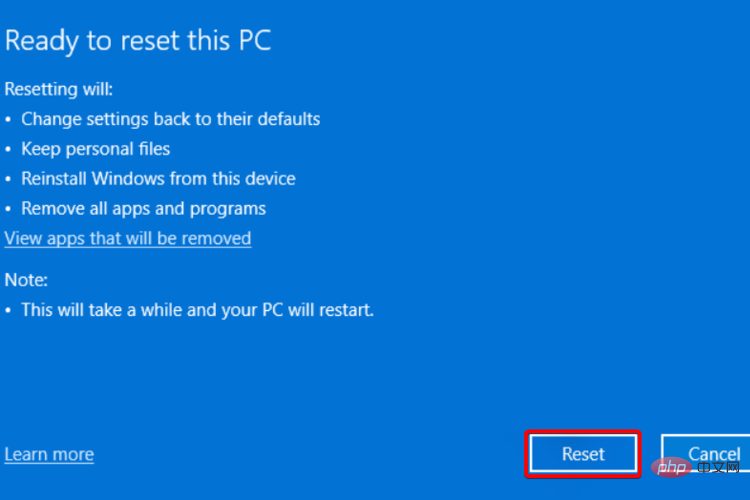 上記の方法で問題が解決しない場合にのみ、PC をリセットしてください。これは、PC をリセットするさまざまな方法の 1 つです。
上記の方法で問題が解決しない場合にのみ、PC をリセットしてください。これは、PC をリセットするさまざまな方法の 1 つです。