Steam Deck で Linux を使用したことがある場合、または macOS で Homebrew を使用したことがある場合は、おそらくパッケージ マネージャーに精通しているでしょう。特に Linux では、従来のインストーラーがまだ存在していますが、ほとんどのユーザーはこの方法でソフトウェアをインストールします。パッケージ マネージャーにはコマンド ラインからアクセスできるため、高速かつサイレントなインストールと更新が可能です。
Windows には、Chocolatey などのサードパーティのパッケージ マネージャーがありましたが、現在は Microsoft が独自のパッケージ マネージャーを持っています。 Windows 10 または Windows 11 を使用しているほとんどの人は、Windows パッケージ マネージャーを使用できます。多くの場合、インベントリを通じて Web 全体からソフトウェアを取得します。しかし、現在は Microsoft Store とも統合されています。 Windows パッケージ マネージャーはオープン ソースであり、そのカタログはコミュニティの貢献に基づいて構築されています。
Windows パッケージ マネージャーは、特に主に Microsoft Store からアプリを入手する場合には、すべての人に適しているとは限りません。端末や企業への導入、またはソフトウェアを Web から入手することに多くの時間を費やしている開発者にとって、ワークフローは確実に改善されます。インストールして使用を開始する方法は次のとおりです。
Windows パッケージ マネージャーを使用するための要件
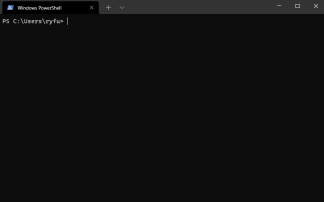
図: Windows パッケージ マネージャー (GitHub)
Windows パッケージ マネージャーを使用するための要件は次のとおりです。
現時点では、クライアントには Windows 10 1809 (ビルド 17763) 以降が必要です。 Microsoft Store が利用できず、更新された依存関係がないため、Windows Server 2019 はサポートされていません。 Windows Server 2022 にインストールできる場合がありますが、これは実験的 (サポートされていない) と考えられ、依存関係を手動でインストールする必要もあります。
上記以外に特別な要件はなく、いくつかの異なる方法を使用して Windows パッケージ マネージャーにアクセスできます。
Windows パッケージ マネージャーをインストールする方法
PC に Windows パッケージ マネージャーがインストールされていることを確認する最も簡単な方法は、Microsoft ストアから最新バージョンのアプリ インストーラーを入手することです。これは通常、Windows アプリケーション パッケージをサイドロードするために使用されます。ただし、Windows パッケージ マネージャーに必要なものも含まれています。
あるいは、Windows Package Manager Insider プログラムに参加するか、Windows Insider ビルドを使用することもできます。どちらの場合でも、他に何もインストールしなくても、最新の開発バージョンにアクセスできます。
PowerShell ウィンドウを開いて「winget」と入力し、Enter キーを押すだけで、正しくインストールされているかどうかを確認できます。応答が表示された場合は、正しく有効になっています。
Windows パッケージ マネージャーを使用したアプリケーションのインストール

winget を通じて利用できるアプリケーション リポジトリは広範囲に渡っており、インストールは簡単なコマンドです。しかし、探しているものを見つけられるようにしたいとも考えており、そのための方法がいくつかあります。
1 つ目は、優れたサードパーティ ツール winstall.app を使用することです。これは、winget ライブラリの GUI フロントエンドです。他のストアと同じように閲覧して検索できます。また、インストールに必要なコマンドも提供され、1 つの文字列を使用してさまざまなアプリケーションを抽出できます。
または、PowerShell の winget search コマンドを使用して検索することもできます。次の例に示すように:
winget search chrome
これにより、検索語に一致するすべてのウィングジェットのリストが返されます。この場合、以下の画像のようなものが表示されます。

必要なものがわかれば、テンプレートのインストールは簡単です。
winget install
Windows パッケージ マネージャーはチェックリストを使用します。可能であれば、リモートの場所から取得してサイレントにインストールします。ただし、一部のインストール ボックスは依然としてポップアップ表示され、操作する必要があるため、使い続ける価値があります。
これは、Windows パッケージ マネージャーの最も基本的なセットアップと使用例です。前述したように、すべての人に適しているわけではありません。ただし、たとえば開発に携わっている人や、Microsoft Store よりももっと合理化されたものを望んでいる人にとっては、これが役立つかもしれません。
以上がWindows 10 および Windows 11 に Windows パッケージ マネージャーをインストールする方法の詳細内容です。詳細については、PHP 中国語 Web サイトの他の関連記事を参照してください。

ホットAIツール

Undresser.AI Undress
リアルなヌード写真を作成する AI 搭載アプリ

AI Clothes Remover
写真から衣服を削除するオンライン AI ツール。

Undress AI Tool
脱衣画像を無料で

Clothoff.io
AI衣類リムーバー

AI Hentai Generator
AIヘンタイを無料で生成します。

人気の記事

ホットツール

DVWA
Damn Vulnerable Web App (DVWA) は、非常に脆弱な PHP/MySQL Web アプリケーションです。その主な目的は、セキュリティ専門家が法的環境でスキルとツールをテストするのに役立ち、Web 開発者が Web アプリケーションを保護するプロセスをより深く理解できるようにし、教師/生徒が教室環境で Web アプリケーションを教え/学習できるようにすることです。安全。 DVWA の目標は、シンプルでわかりやすいインターフェイスを通じて、さまざまな難易度で最も一般的な Web 脆弱性のいくつかを実践することです。このソフトウェアは、

PhpStorm Mac バージョン
最新(2018.2.1)のプロフェッショナル向けPHP統合開発ツール

SublimeText3 英語版
推奨: Win バージョン、コードプロンプトをサポート!

SecLists
SecLists は、セキュリティ テスターの究極の相棒です。これは、セキュリティ評価中に頻繁に使用されるさまざまな種類のリストを 1 か所にまとめたものです。 SecLists は、セキュリティ テスターが必要とする可能性のあるすべてのリストを便利に提供することで、セキュリティ テストをより効率的かつ生産的にするのに役立ちます。リストの種類には、ユーザー名、パスワード、URL、ファジング ペイロード、機密データ パターン、Web シェルなどが含まれます。テスターはこのリポジトリを新しいテスト マシンにプルするだけで、必要なあらゆる種類のリストにアクセスできるようになります。

ZendStudio 13.5.1 Mac
強力な PHP 統合開発環境






