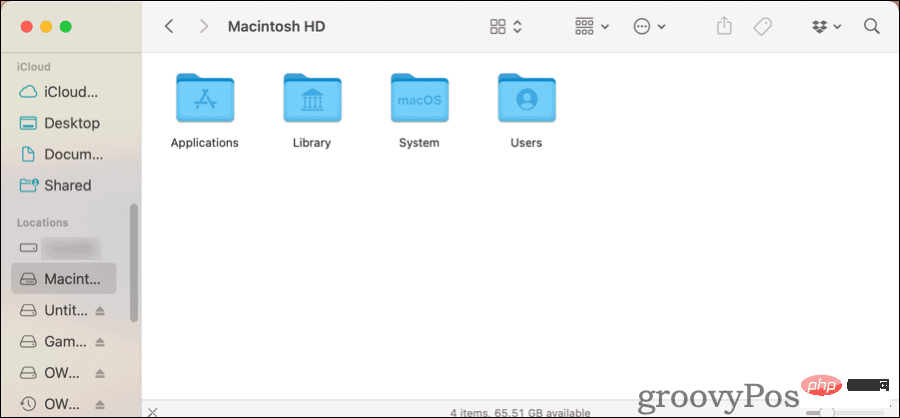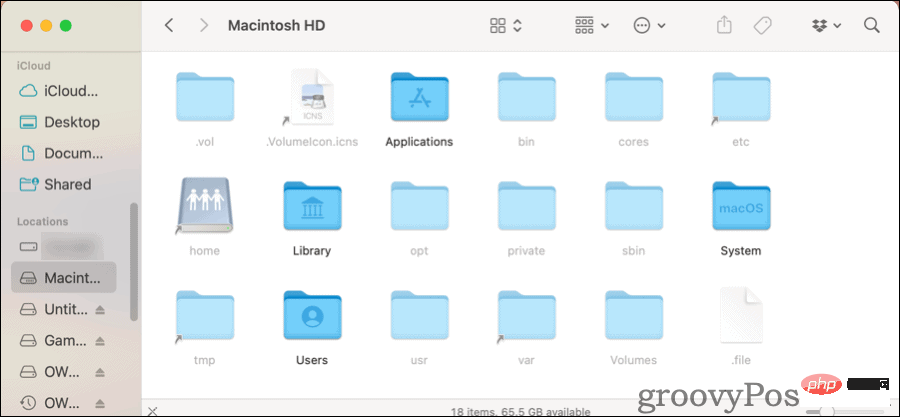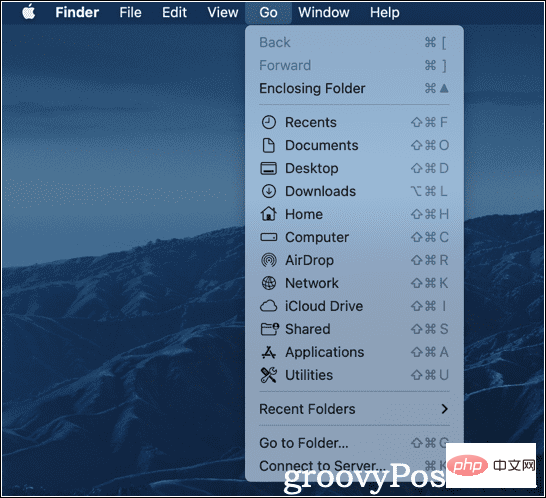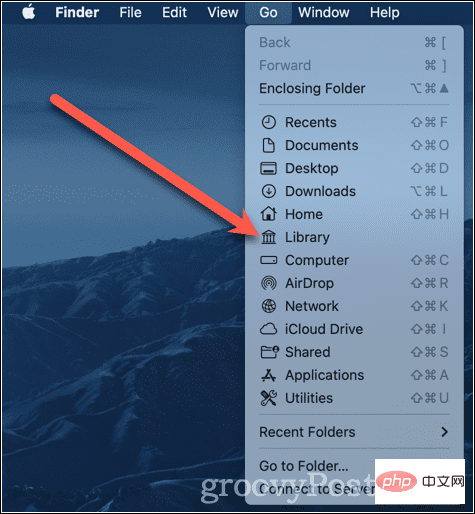Macで隠しファイルを表示する方法
- 王林転載
- 2023-04-16 21:19:052909ブラウズ
Mac で隠しファイルを表示する方法
クリックして作業したい場合は、Finder アプリを使用して macOS で隠しファイルを表示できます。作り方は次のとおりです。
-
Locations で、おそらく Macintosh HD という名前のハード ドライブ フォルダをクリックします。

- 最初に開くと何も表示されないため、Command Shift Period を押します。他の多くのファイルとフォルダーが、非表示としてマークされるためにわずかにグレー表示されているのが表示されます。

- 同じキーの組み合わせを押すと、これらのファイルとフォルダーが再び消えます。
Finder でどのフォルダーを開いている場合でも、この同じキーの組み合わせが機能します。
macOS ライブラリ フォルダーにアクセスする方法
ここで、Mac の Libraryfolder~/Library にアクセスする必要があるとします。そこに到達するために、コンピュータのすべてのフォルダを参照する必要はありません。
-
Finder のトップ メニューで、Go をクリックします。

- 最初は、 ライブラリはリストにまったく表示されません。 Option キーを押し続けると、新しい Library オプションが表示されます。それをクリックすると、Mac の ~/Library フォルダが新しい Finder ウィンドウで開きます。

ターミナルを使用して Mac で隠しファイルを表示する方法
ターミナルで作業したい場合は、ここで [隠しファイルの表示] を有効にできます。次のコマンドを入力するだけです:
defaults write com.apple.finder AppleShowAllFiles truekillall Finder
これらのコマンドを実行すると、いくつかのことが起こります。 Finder アプリケーションは終了し、自動的に再起動します。デスクトップアイコンが消えてから再び現れることがあります。その後、Finder ですべての隠しファイルとデスクトップに保存された一時ファイルを表示できるようになります。
再度非表示にしたい場合は、これらのコマンドを繰り返し、値 true を false に置き換えます。
defaults write com.apple.finder AppleShowAllFiles falsekillall Finder
再び、Finder が終了します。そして再起動します。これらの隠しファイルは再び非表示になります。
ターミナルを使用して Mac でファイルを非表示にする方法
これは、Finder ですべてを行うよりも便利だと思うかもしれません。ただし、Mac 上に非表示ではないが非表示にしたいファイルやフォルダーがある場合、ターミナルは最適です。
これを行うには、次のことを行う必要があります。
- Finder を開き、非表示にするファイルを含むディレクトリを開きます。
-
ターミナルに、「
chflags hidden」と入力し、その後にスペースを入力します。ただし、Enterは押さないでください。 - 非表示にしたいファイルまたはフォルダーを Finder から ターミナルウィンドウにドラッグします。
- ファイルまたはフォルダーの名前は、
chflagsコマンドの最後に表示されます。 - ここで Enter を押してください。
これにより、ファイルまたはフォルダーが表示されなくなります。確認するために、上記のターミナル コマンドを使用して再度表示できます。
ターミナルで隠しファイルをすばやく一時的に表示する
Finder での隠しファイルの表示方法が必要ない場合、または変更したくない場合は、ターミナルで隠しファイルを一覧表示できます。これは、必要に応じてコマンド ls を使用して実行できます。
-
ターミナルで、
ls -a - と入力すると、隠しファイルや隠しフォルダーを含む、現在のディレクトリ内のすべてのファイルが表示されます。
これは、ここで違いを生む -a フラグです。これは list コマンドにすべてのファイルを表示するように指示します。これを別のフォルダーで実行したい場合は、簡単です。
-
ターミナルから、
ls -a ~/.config ~/.config##を置き換えるだけです。 # は表示したいフォルダーです。
open コマンドを使用して行うことができます。以下に例を示します。
- open .not_visible
は、関連付けられたアプリケーションがあると仮定して、.not_visible という名前のファイルを起動します。
- open ~/.config
は、Finder ウィンドウで隠しフォルダー.config を開きます。
これは、隠しファイルや隠しフォルダーを使用しないという意味ではないことに注意してください。最善の判断を下し、慎重を期して、コミットする前に自分のやっていることを再確認してください。
以上がMacで隠しファイルを表示する方法の詳細内容です。詳細については、PHP 中国語 Web サイトの他の関連記事を参照してください。