0x8007010b: この Windows Update エラーを 4 つのステップで修正する方法
- WBOY転載
- 2023-04-16 21:19:012783ブラウズ
Windows の更新は、多くのエラーが発生する可能性があるため、面倒な場合があります。最新の更新エラーは 0x8007010b で、Windows がプロセスを完了できない場合に発生します。
ただし、このガイドでは、エラーを修正するために実行できる基本的な修正について説明します。または、PC で Windows Update エラー 0x80d02002 を修正する方法に関する記事をご覧ください。
Windows アップデート エラー 0x8007010b の原因は何ですか?
お使いの PC で Windows Update エラー 0x8007010b を引き起こす可能性のある注目すべき要因は次のとおりです。
- Windows Update 一時キャッシュ フォルダー – 古い更新ファイルは 一時キャッシュ# # に保存されています。 # フォルダー。それらを削除すると、このエラーを修正できます。
- Windows Update コンポーネントの問題 – これらのサービスが適切に実行されていないか、完全に実行されていない場合、更新エラーが発生する可能性があります。
- 破損したシステム ファイル – 破損したファイルは、システムが Windows 更新プロセスで呼び出すと、アクセスできなくなるか破損します。したがって、Windows Updateエラー0x8007010bが表示されます。
- ウイルスとマルウェア – ウイルスやマルウェアの感染により、0x8007010b などの Windows 更新エラーが発生する可能性があります。これらは、PC と Windows Update サーバー間の接続をブロックします。
- Windows ファイアウォールの干渉 –Windows Defender ファイアウォールは、このプロセスをシステムに対する脅威として検出または選択する可能性があります。
- コンピュータ上で実行されているバックグラウンド アプリを閉じます。
- ウイルス対策ソフトウェアを一時的に無効にします。
- Windows をセーフ モードで再起動し、更新エラー 0x8007010b がまだ存在するかどうかを確認します。
- キーを押して # を開きます## 設定# ##。
- WindowsI#[システム] を選択し、[トラブルシューティング] をクリックして、[追加のトラブルシューティング] ボタンをクリックします。
- 「最も頻繁」を選択し、
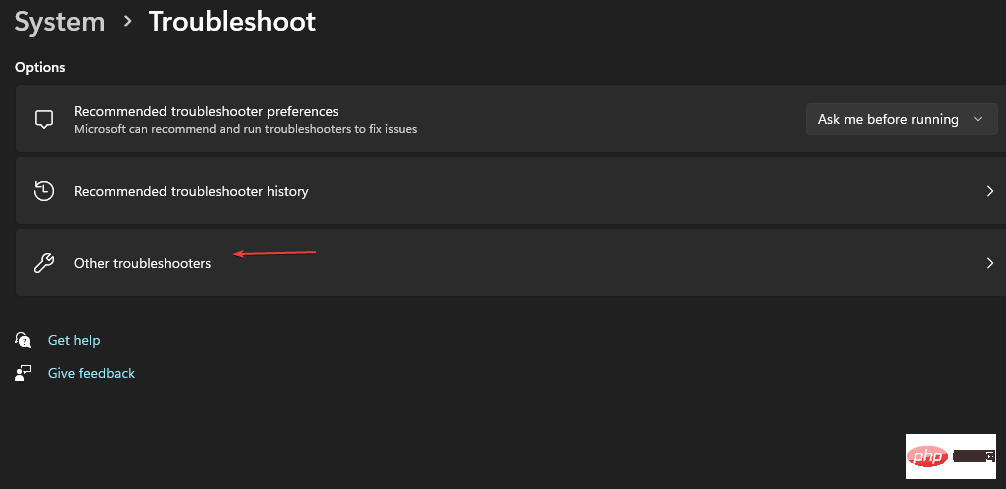 「Windows Update」を見つけて、 「実行」ボタンをクリックします。
「Windows Update」を見つけて、 「実行」ボタンをクリックします。 -
画面上の指示を完了し、コンピューターを再起動して、Windows を更新できるかどうかを確認します。
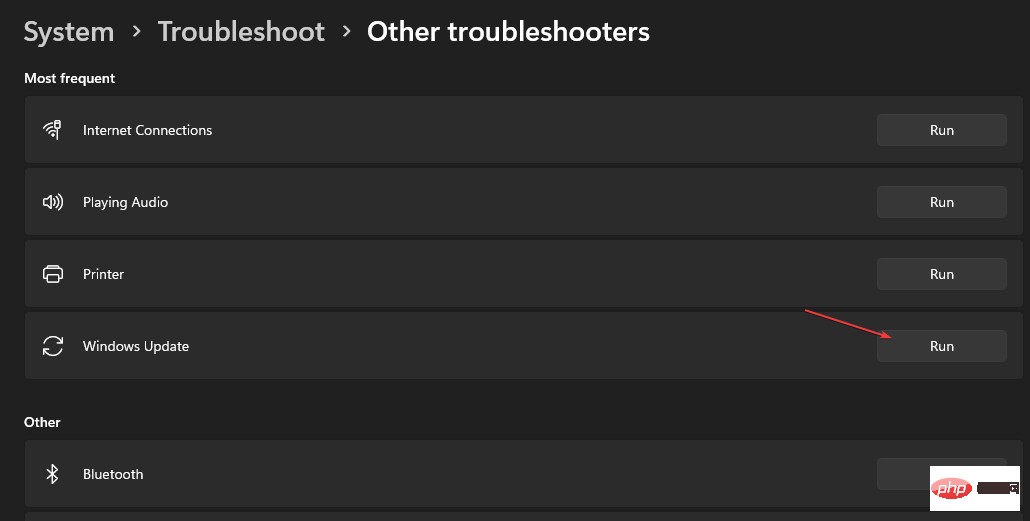
- Windows Update トラブルシューティング ツールは、インストール プロセスを妨げている根本的な問題を解決します。 Windows 11 で Windows Update トラブルシューティング ツールを実行する方法をぜひチェックしてください。
押して
ファイル エクスプローラーを開きます。- WindowsE [ローカル ディスク (C)] に移動して右クリックし、 ドロップダウン リストから [プロパティ] をクリックします。
-
[ディスク クリーンアップ] を選択し、[
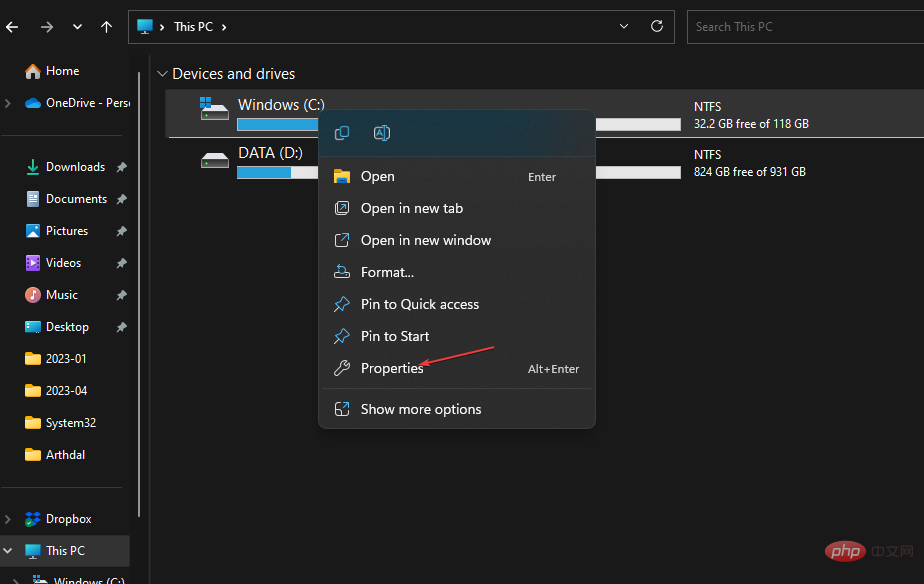 システム ファイルのクリーンアップ ] ボタンをクリックします。
システム ファイルのクリーンアップ ] ボタンをクリックします。 -
Windows アップグレード ログ ファイルと
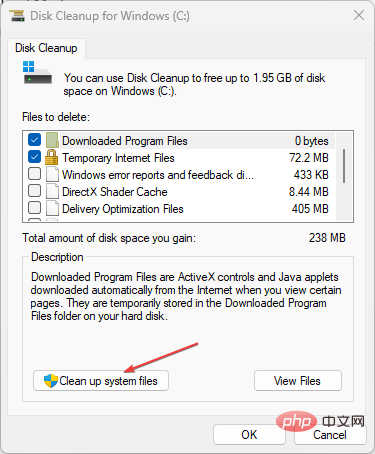 Windows 一時インストール ファイルの ボックスをオンにして、[OK] をクリックします。
Windows 一時インストール ファイルの ボックスをオンにして、[OK] をクリックします。 - ファイル エクスプローラーを終了し、PC を再起動して、エラーが継続するかどうかを確認します。
- 専門家のヒント:
特定の PC の問題は、特に Windows のシステム ファイルやリポジトリが見つからないか破損している場合、解決が困難です。
Fortect などの特殊なツールを必ず使用してください。このツールは破損したファイルをスキャンし、リポジトリの新しいバージョンに置き換えます。
Windows Update キャッシュ ファイルを削除すると、更新プロセスに影響を与えている破損した更新ファイルが消去され、システムが新しいファイルを書き込むことができるようになります。
3. Windows Update コンポーネントをリセットします。
- [スタート] ボタンを左クリックし、「コマンド プロンプト」と入力して、[管理者として実行] を選択します。 ###" オプション。 「
- ユーザー アカウント制御」プロンプトで「はい」をクリックします。 次のコマンドをコピーして貼り付け、各コマンドの後に押します:
- Enter
net stop wuauserv<strong></strong>net stop cryptSvc<strong></strong>net stop bits<strong></strong>net stop msiserver<strong></strong>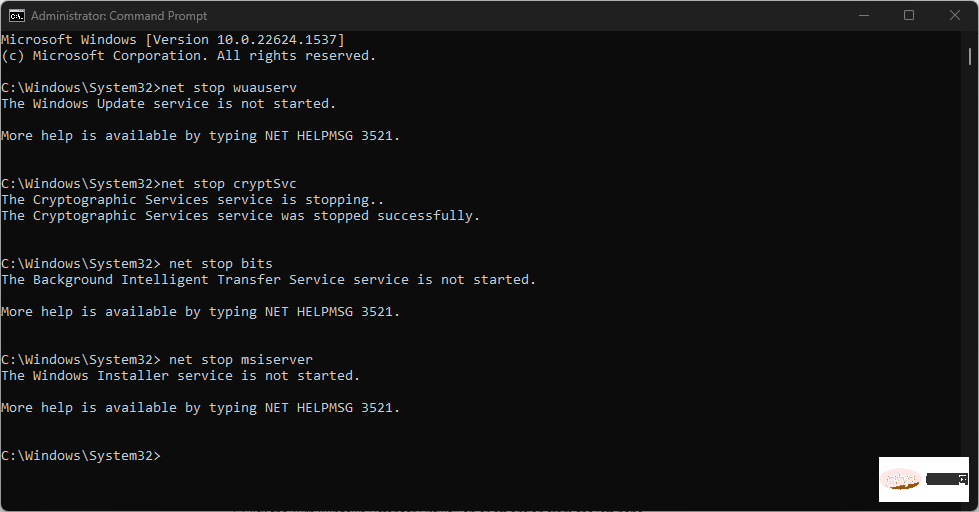 次に、次の内容を入力します。各コマンドの後に次のキーを押します:
次に、次の内容を入力します。各コマンドの後に次のキーを押します: - Enter
ren C:\Windows\SoftwareDistribution SoftwareDistribution.old<strong></strong>ren C:\Windows \System32\ catroot2 Catroot2.old<strong></strong>次のコマンドをコピーして貼り付け、各コマンドの後に押します: - Enter
net start wuauserv<strong></strong>net start cryptSvc<strong></strong>net start bits<strong></strong>net start msiserver<strong></strong>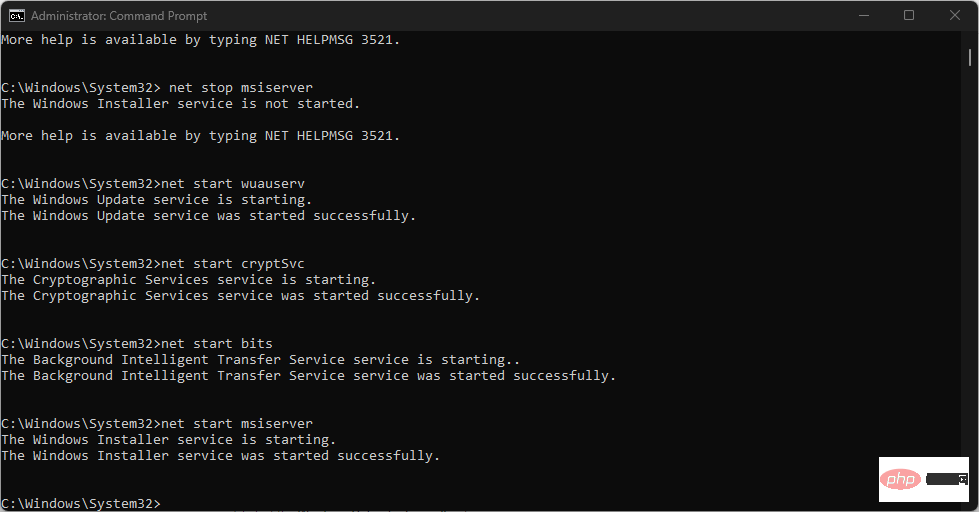 コマンド プロンプトを終了し、PC を再起動します。
コマンド プロンプトを終了し、PC を再起動します。
- 「
- スタート」 ボタンを左クリックし、「コントロール パネル」と入力して、 を押します。 Enter Windows
- Defender ファイアウォールを選択します。 クリックして Windows Defender ファイアウォール オプションをオンまたはオフにします。
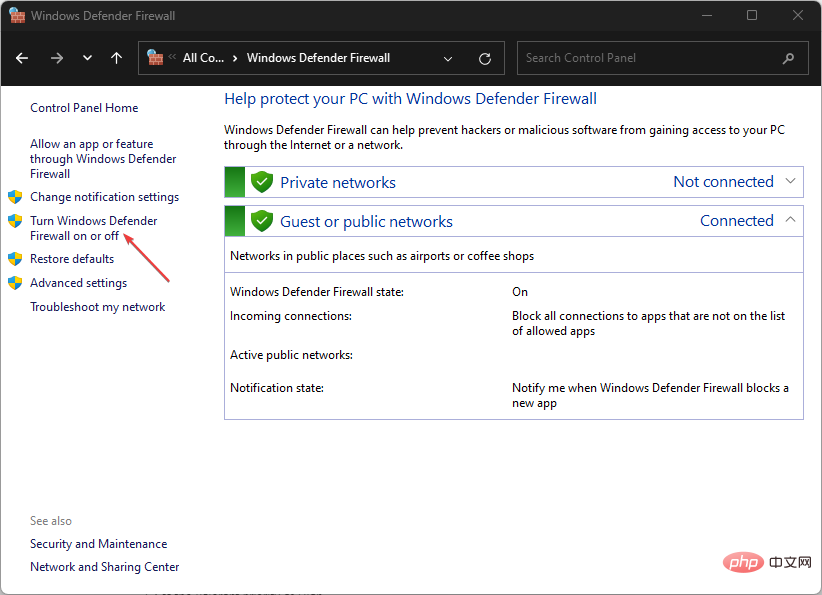 [プライベート ネットワーク設定
[プライベート ネットワーク設定- ] および [パブリック ネットワーク設定] に移動し、[Windows Defender ファイアウォールをオフにする (推奨されません)] オプションのラジオ ボタンをクリックします。
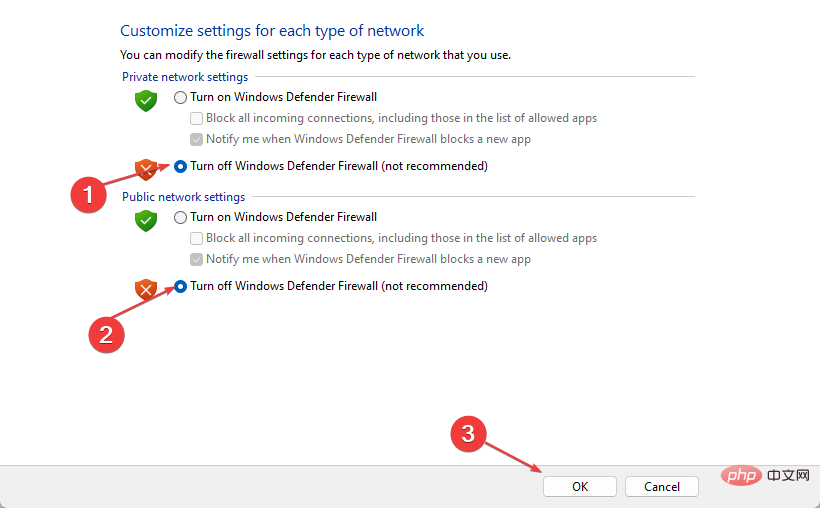 コンピュータを再起動して、Windows 更新プログラムをインストールできるかどうかを確認します。
コンピュータを再起動して、Windows 更新プログラムをインストールできるかどうかを確認します。
以上が0x8007010b: この Windows Update エラーを 4 つのステップで修正する方法の詳細内容です。詳細については、PHP 中国語 Web サイトの他の関連記事を参照してください。
声明:
この記事はyundongfang.comで複製されています。侵害がある場合は、admin@php.cn までご連絡ください。