iPhoneでフォトアルバムの名前を変更する3つの方法
- WBOYWBOYWBOYWBOYWBOYWBOYWBOYWBOYWBOYWBOYWBOYWBOYWB転載
- 2023-04-16 20:46:0115368ブラウズ
フォト アルバムは、iPhone で撮影または保存した何千もの写真を管理するのに最適な方法です。 iOS でフォト アルバムを作成すると、特定の機会やイベントからの写真を任意の数追加したり、並べ替えたり、スライドショーを作成したり、友人や家族と共有したり、iCloud を使用して同期したりして、同じ写真にアクセスしたりできます。さまざまな場所にある他の Apple デバイスからの写真。
特定の機会用にアルバムを作成し、以前に作成した名前がアルバムに使用されなくなった場合は、写真アプリでいつでも名前を変更できます。以下の投稿では、iPhone で写真のアルバムの名前を変更するすべての方法を説明します。
iPhone の写真アプリでアルバムの名前を変更する方法
iPhone の写真アプリでフォト アルバムの現在の名前を変更したい場合、さまざまな方法があります。 iOS では、以下のいずれかの方法でアルバムの名前を変更し、新しいコンテンツに変更できます。
方法 1: [マイ アルバム] 画面から
iPhone 上のアルバムの名前は、写真アプリの [マイ アルバム] 画面から直接変更できます。これを行うには、iPhone で 写真 アプリを開きます。

#[写真] で、下部にある [アルバム] タブをクリックします。

アルバム画面が読み込まれたら、右上隅の「すべて表示」をタップして、iPhone で作成されたすべてのアルバムを読み込みます。
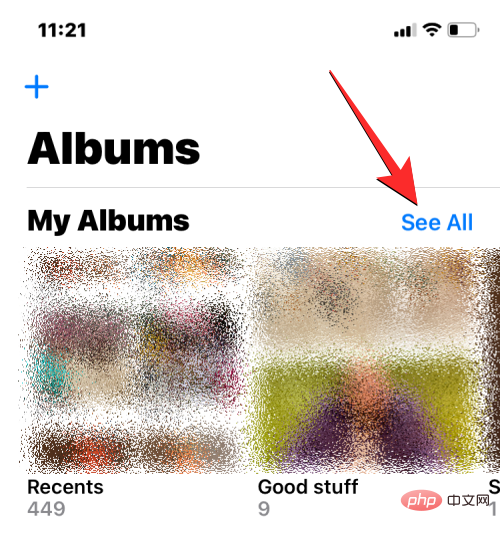
#これにより、[マイ アルバム] 画面が開き、iPhone で利用できるフォト アルバムのリストが表示されます。このリストのアルバムの名前を変更するには、右上隅の Edit をクリックします。
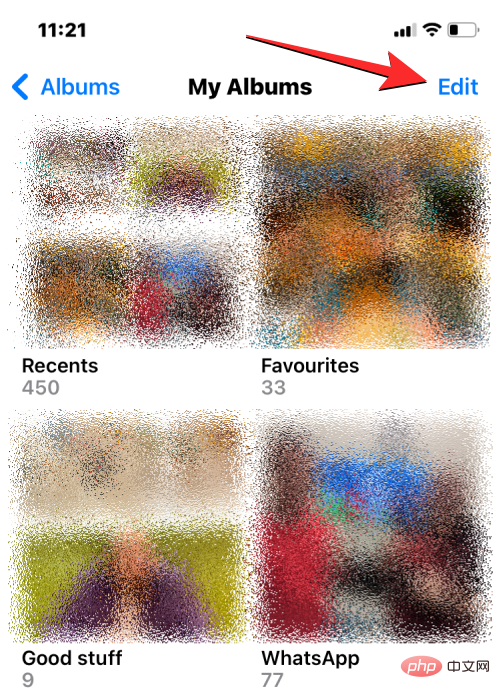
#リストが編集モードになったら、名前を変更したいアルバムを見つけます。アルバムが見つかったら、そのアルバム名をクリックします。
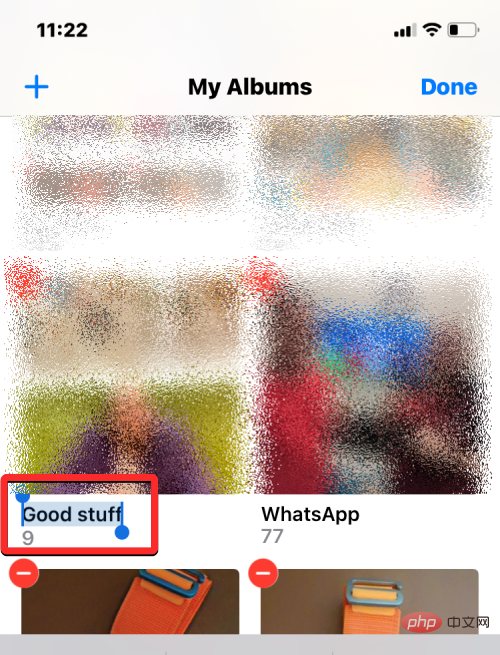
これにより、アルバムの現在のタイトルが青で強調表示されます。下部に表示されるスクリーン キーボードを使用して、選択したアルバムの新しい名前を入力します。新しいアルバム名を入力したら、右上隅の「」をクリックして完了です。
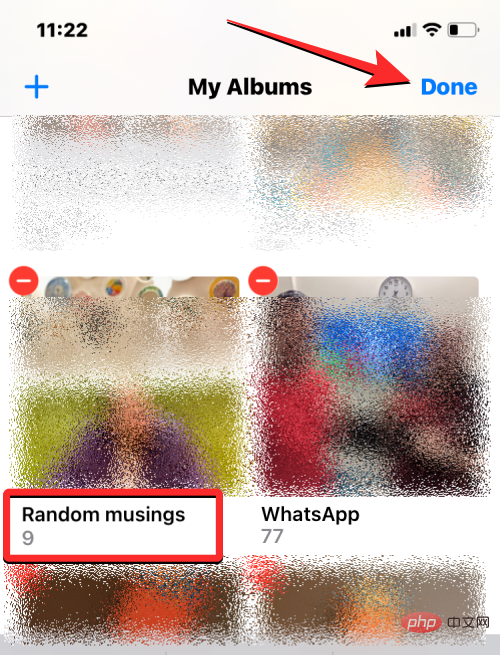
#選択したアルバムには、アルバム画面に新しいアルバム名が表示されます。
方法 2: アルバムを長押しする
写真アプリのアルバムは、アルバム画面上の項目を長押しすると表示される実行可能なショートカットを使用して名前を変更することもできます。この方法でアルバム名を変更するには、iPhone で Photos アプリを開きます。

#[写真] で、下部にある [アルバム] タブをクリックします。

#アルバム画面が読み込まれたら、名前を変更したいアルバムを長押しします。
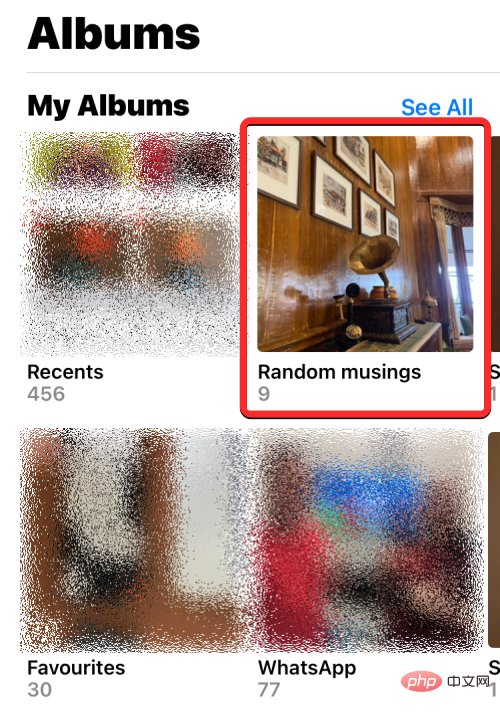
表示されるオーバーフロー メニューで、アルバム名の変更を選択します。
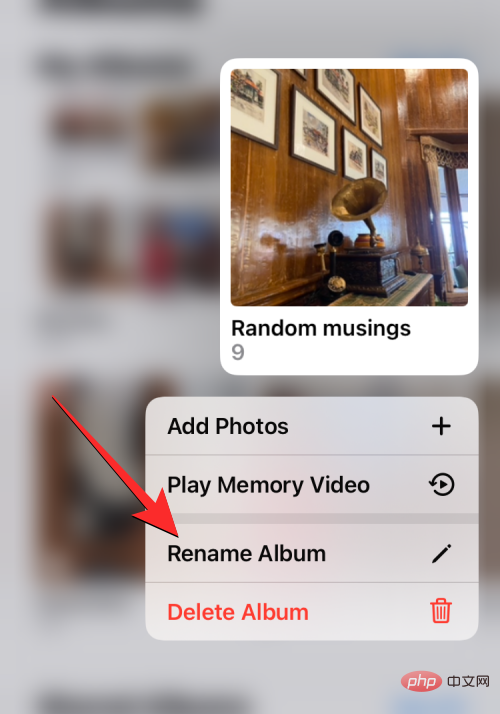
#[アルバム名の変更] ボックスが画面に表示されます。
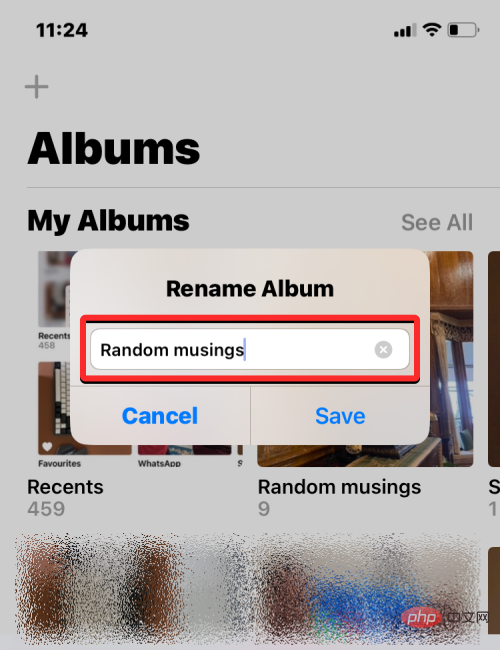
ここでは、テキスト ボックス内の既存の名前をクリアし、スクリーン キーボードを使用してアルバムの新しい名前を入力します。新しい名前を入力したら、「保存」をクリックします。
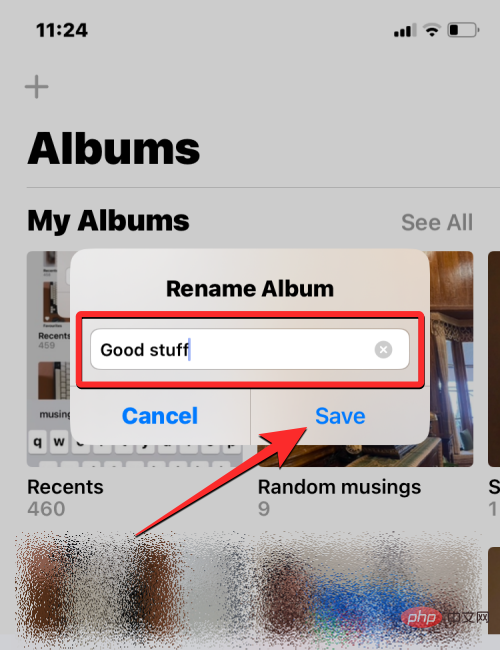
#選択したアルバムには、[アルバム] 画面で適用した新しい名前が付けられます。
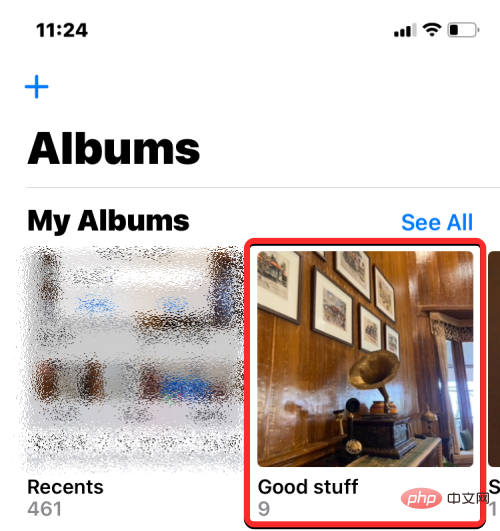
方法 3: アルバムを開く
写真アプリでアルバムを開いた後、アルバムの名前を変更することもできます。これを行うには、iPhone で 写真 アプリを開きます。

[写真] で、下部にある [アルバム] タブをクリックします。

アルバム画面が読み込まれたら、名前を変更するアルバムをクリックします。現在の画面でアルバムが見つからない場合は、「すべて表示」 をタップし、次の画面で名前を変更したいアルバムを選択します。 ##################################
選択したアルバムが次の画面で開いたら、右上隅にある三点アイコン をタップします。
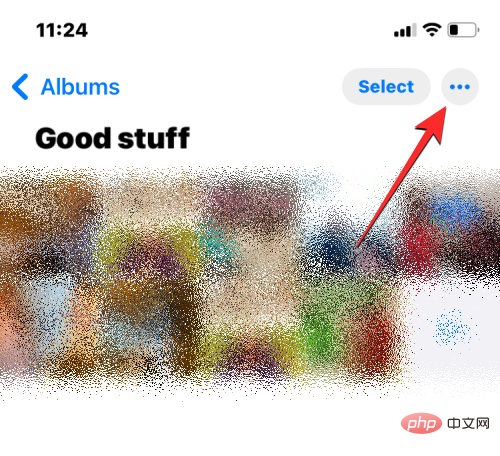
表示されるオーバーフロー メニューで、アルバム名の変更を選択します。
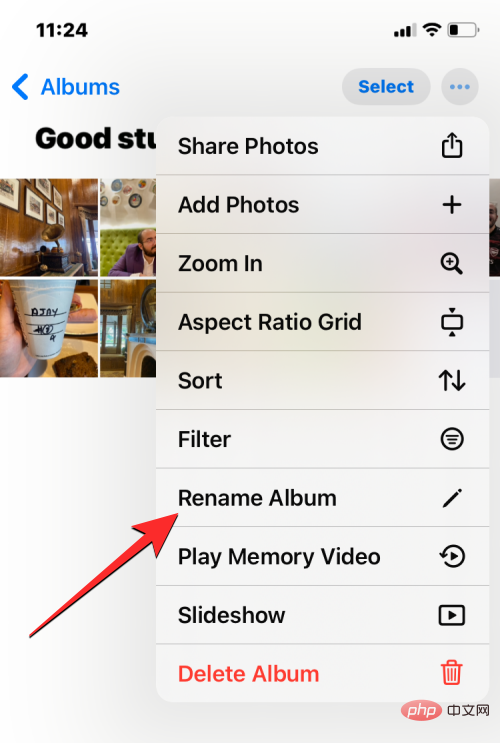
#[アルバム名の変更] ボックスが画面に表示されます。ここで、テキスト ボックス内の既存の名前をクリアし、スクリーン キーボードを使用してアルバムの新しい名前を入力します。新しい名前を入力したら、「保存」をクリックします。
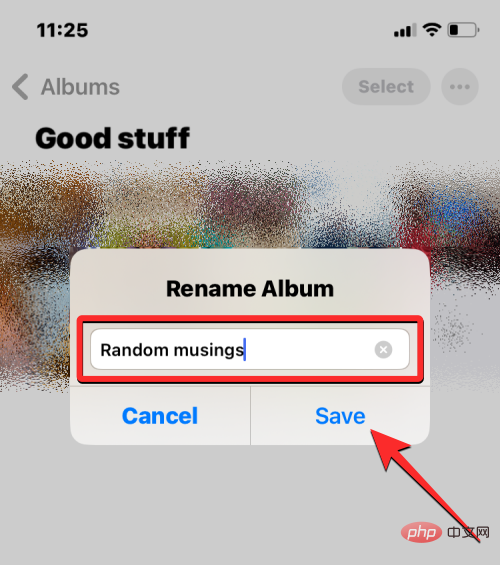
選択したアルバムには、[アルバム] 画面で適用した新しい名前が付けられます。
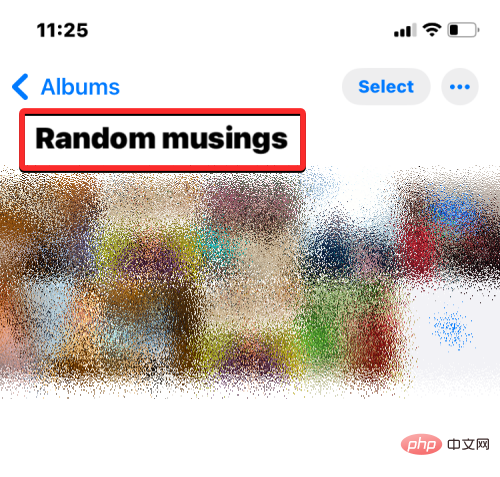
iOS 上の Google フォトでアルバムの名前を変更する方法
名前を変更したいアルバムがネイティブのフォト アプリではなく、Created in Google にある場合写真の場合は、後者でも上記と同じ方法で名前を変更できます。まず、iPhone で Google フォト アプリを開きます。
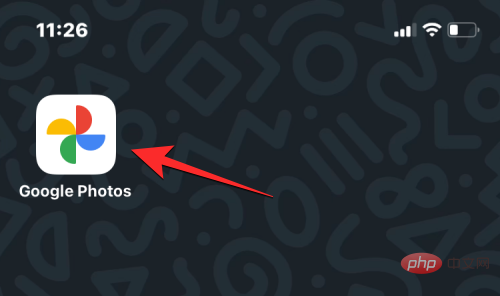
#アプリが開いたら、右下隅にある [ライブラリ]タブをクリックします。
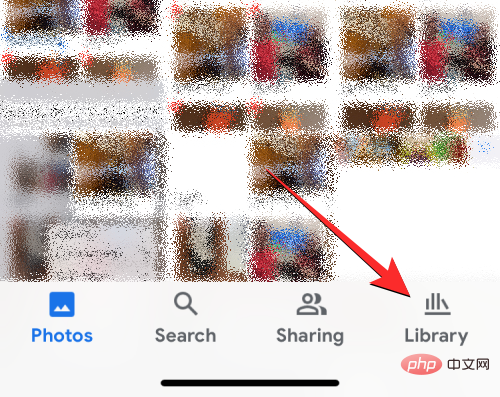
[ライブラリ] タブで、[アルバム] セクションから名前を変更するアルバムをクリックします。
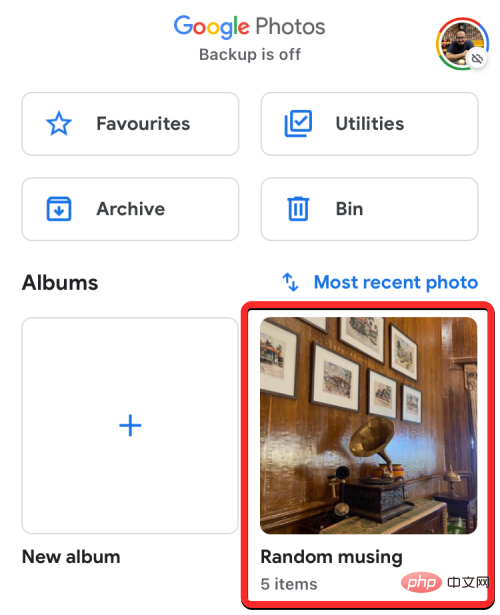
これにより、次の画面で選択したアルバムが開きます。この画面で、右上隅にある三点アイコン をクリックします。
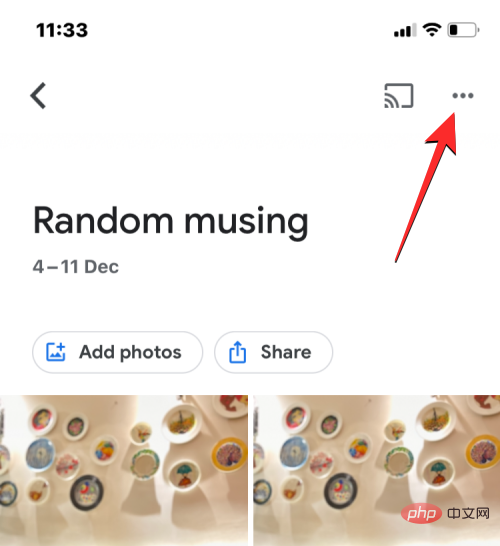
下部に表示されるポップアップ画面で、「アルバムの編集」を選択します。
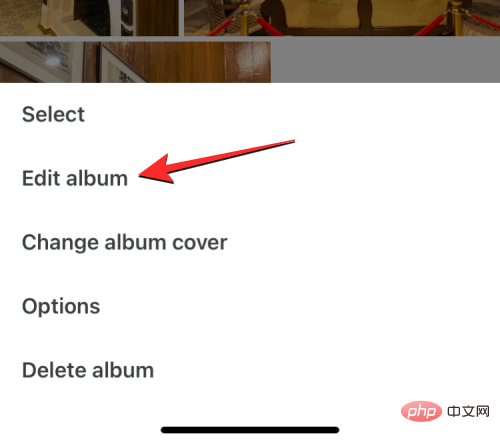
#アルバムは編集モードに入ります。このモードでは、上部にあるアルバム名をタップします。
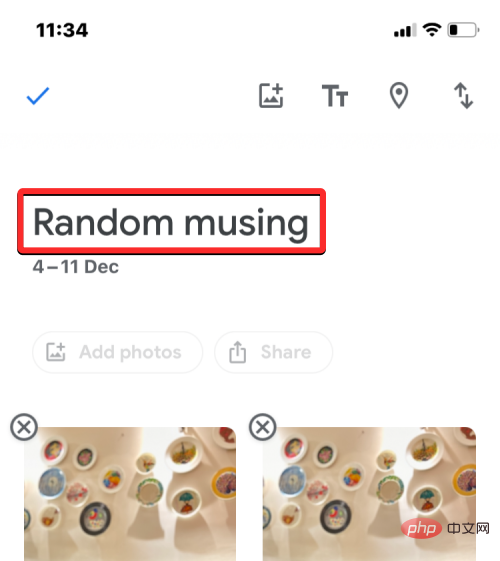
これを行うと、下部にスクリーン キーボードが開きます。アルバムの新しい名前を入力する前に、まずアルバムの既存の名前をクリアする必要があります。アルバムの新しい名前を入力した後、左上隅の チェックマーク をクリックして変更を保存します。
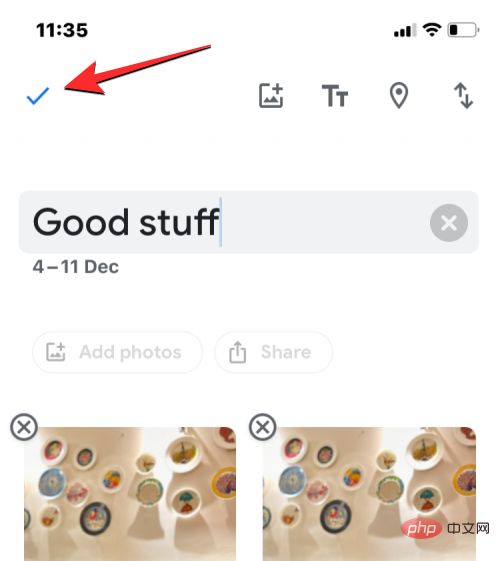
#新しい名前が、Google フォトで選択したアルバムに適用されます。 ##################################
以上がiPhoneでフォトアルバムの名前を変更する3つの方法の詳細内容です。詳細については、PHP 中国語 Web サイトの他の関連記事を参照してください。

