Windows PCでどのポートが開いているかを確認する方法
- WBOYWBOYWBOYWBOYWBOYWBOYWBOYWBOYWBOYWBOYWBOYWBOYWB転載
- 2023-04-16 15:43:0312413ブラウズ
ポートはコンピュータ ネットワークの通信媒体です。各ポートは特定のサービスに使用されます。トラフィックは同じインターネット接続経由で受信されますが、さまざまな目的のために異なるポート間で分散されます。最も一般的に使用されるポートは TCP と UDP です。各ポートには独自のポート番号もあります。 2 つのアプリケーションが同じポートを使用する状況が考えられます。つまり、1 つのアプリケーションが同じポート上のトラフィックをリッスンするように設定されており、別のアプリケーションがすでにそのポートに関連付けられているとします。この場合、エラーが発生する可能性があるため、使用中のポートを特定し、適切なアクションを実行すると、最終的な結果を得ることができます。 Windows マシンで開いているポートまたは使用中のポートを特定する方法を見てみましょう。
方法 1: 使用中のポートとそのプロセス名を確認する
次の手順では、現在使用中のポートが生成され、使用しているプロセスの名前が表示されます。
ステップ 1: Windows の検索オプションに「cmd」と入力して、コマンド プロンプトを開きます。 [コマンド プロンプト] を右クリックし、[管理者として実行] をクリックします。
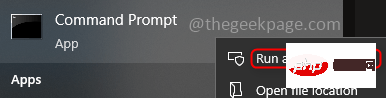
ステップ 2: コマンド プロンプト ウィンドウで 次のコマンドを実行します。
netstat -ab
ステップ 3: 実行が完了して結果が表示されるまでに 1 分ほどかかる場合があります。結果には、Proto、Local Address、Foreign Address、State の 4 つの列があります。 ローカルアドレス右側のコロンの後の数字はポート番号で、そのステータスはステータス列で確認できます。 確立ステータスは、接続が完了し、ポートが使用中であることを示します。
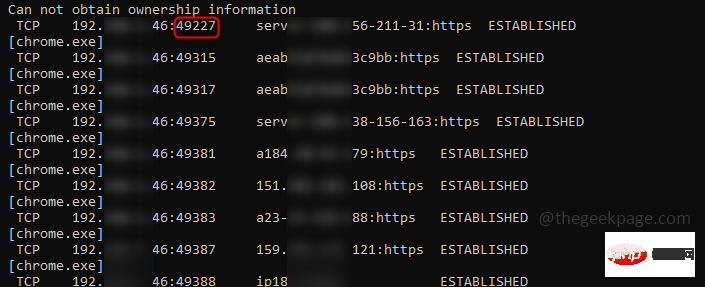
ステップ 1: コマンド プロンプトで admin user として次のコマンドを実行します。
netstat -aon
ステップ 2: 結果には 5 つの列があり、最後の列は PID です。調査するポート番号とそれに関連付けられている PID を確認します。ここでは例として PID 748 を選択しました。
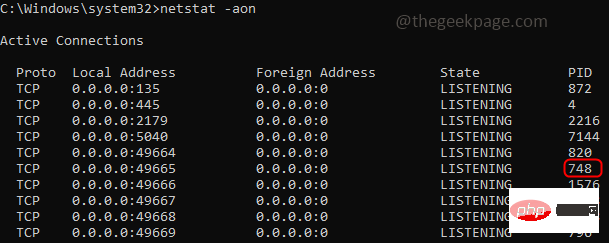
ステップ 3: タスクバーを右クリックして、タスク マネージャーに移動し、詳細 をクリックします。タブ。調査しているポートと PID を検索し、[説明] 列を見ると詳細情報が得られます。
ステップ 4: 問題の原因となっているアプリケーションがわかったら、[タスクの終了] をクリックしてアプリケーションを停止できます。さらに調査したい場合は、[ファイルの場所を開く] をクリックしてサービスに移動します。 、など。これらの には auto-refresh オプションがないため、最新の更新が必要な場合は、コマンドを再度実行する必要があります。
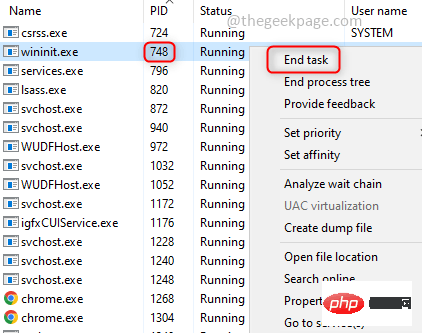
CurrPorts という単純なツールを使用してみましょう。 Windows がリッスンしているポート。 これは無料のソフトウェア ツールなので、互換性のあるバージョン (32 ビットまたは 64 ビット) に応じてダウンロードできます
ステップ 1: Currport は優れたポータブル機能でもありますアプリケーションをインストールする必要はありません。フォルダーを解凍し、.exe ファイルをクリックしてアプリケーションを 実行します。
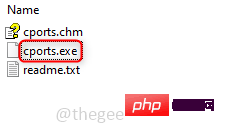
ステップ 2
: 結果には、プロセス名、プロセス ID、プロトコル、ローカル ポートなどの多くの列が含まれます。ポート番号は、「ローカル ポート」列の下にリストされます。このウィンドウの「状態」列には、使用中のポートとアプリケーションによって閉じられたポートの詳細が表示されます。また、ポートとそれに関連するプロセスに関する詳細情報も含まれています。
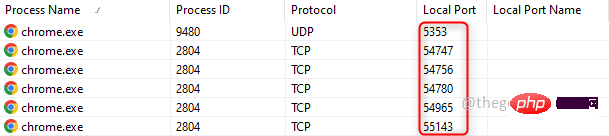
ステップ 3: 視覚的にわかりやすくするために、ダブルクリックして特定のポートの 詳細を表示することもできます。 。
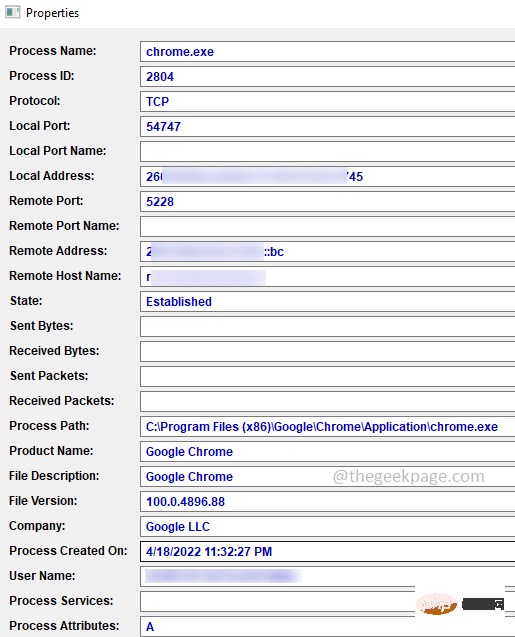
ステップ 4: さまざまなプロセス関連のオプションもあります。特定のポートで実行中のプロセスを終了するか、その接続を閉じるには、特定の行の を右クリックし、リストから適切なオプションを選択します。
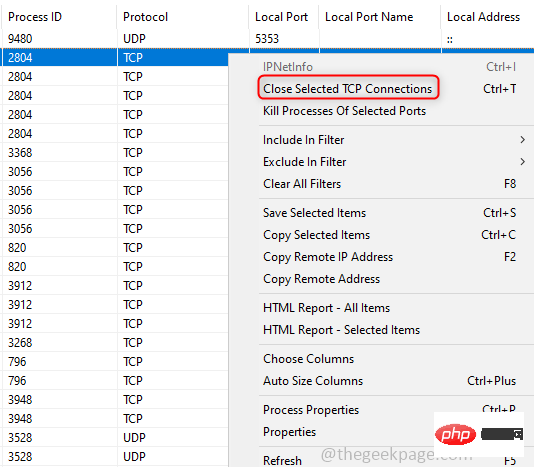
: 明確に理解するために、上部の [表示] タブをクリックし、リストから関連するオプションを選択することもできます。 ビューを変更する結果ウィンドウの。
ステップ 6: 上部のオプション タブをクリックしてフィルタを適用することもできます。TCP、UDP ポート、またはリストに存在する特定のフィルタのみを表示する必要がある場合は、その横にチェックマークが表示されます。フィルターをもう一度クリックして削除することもできます。
方法 4: TCPView を使用して使用中のポートを確認する
TCPView は、Sysinternals によって開発された フリーウェア ツールでもあり、システム上の TCP および UDP 接続に関する詳細情報を提供します。 。
ステップ 1: TCPView ツールをダウンロードします。インストールする必要はありません。フォルダーを解凍し、実行可能ファイル tcpview.exe ファイルを実行するだけです。
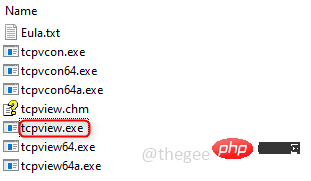
ステップ 2: プロセス名、PID などの詳細を示すウィンドウが表示されます。ポートは ローカル ポート の下にリストされます。ウィンドウ内で強調表示された色を見つけることができます。 緑色は、接続が開いているを意味します。 黄色の は が を開く準備ができていることを意味し、オレンジ色の は が閉じる準備ができていることを意味します。

ステップ 3: 必要なポートを確認します。右クリックして、リストから選択します。接続を閉じる、プロセスを終了するなどの適切なアクション。
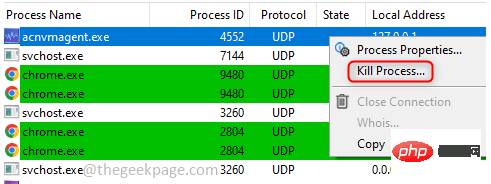
以上がWindows PCでどのポートが開いているかを確認する方法の詳細内容です。詳細については、PHP 中国語 Web サイトの他の関連記事を参照してください。

