iPhoneとiPadで画面録画する方法
- WBOYWBOYWBOYWBOYWBOYWBOYWBOYWBOYWBOYWBOYWBOYWBOYWB転載
- 2023-04-16 15:40:031824ブラウズ
画面録画のキャプチャは、さまざまなシナリオで便利な機能です。ビデオをデバイスに保存する方法や画面録画をサードパーティのアプリにストリーミングする方法など、iPhone および iPad で画面録画する方法については、以下をお読みください。
iPhone と iPad のネイティブ画面録画は iOS 11 で初めて登場しましたが、定期的に使用しないと忘れがちです。
画面上のすべてと、iPhone または iPad のマイクを介した音声を録音できることに加えて、この機能を使用してサードパーティ ソフトウェアにストリーミングすることもできます。
iPhone および iPad で画面録画を行う方法
- まだ追加していない場合は、設定アプリ#>>コントロール センター#に移動してください。 ##下にスワイプして、「画面録画」の横にある緑色のアイコンをタップします。
- #次に、 コントロール センター
- を開きます (ホーム ボタンのない iPhone では右上から) iPhone でホームボタンを使用して隅を下にスワイプし、画面の下部から引き上げます) 画面録画アイコン
- (二重丸) をクリックしてすぐに録画を開始するか、長押ししてマイクをオン/オフにします。 TikTok、Zoom などへのストリーミングなどのサードパーティの拡張機能を使用します。録画中は画面の上隅に赤いインジケータ ライトが表示されます。録画を停止するには、それをタップします。
- keep デフォルト設定では、録画は写真アプリに保存されます。
- Apple は、iPhone では画面録画とミラーリングが同時に機能しないことを指摘しています。
手順は次のとおりです:
ボタンをクリックして画面録画を開始すると、開始前に 3 秒間のカウントダウンが表示されます。録音が開始されると、アイコンが赤く点滅します。
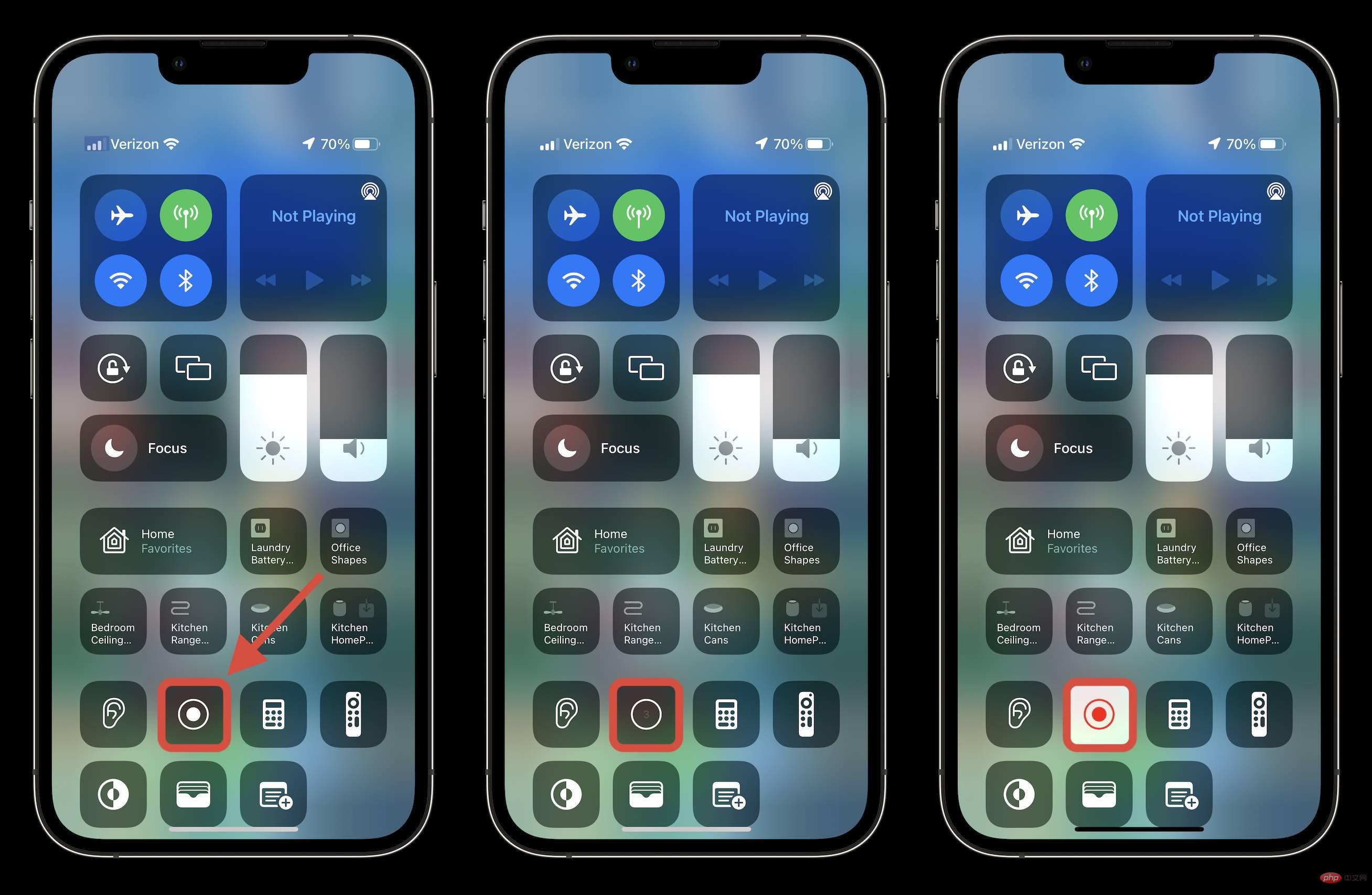 録画を停止して保存する準備ができたら、新しい iPhone の場合は画面の左上、または画面の右上にある赤い錠剤の形のアイコンを探してください。 iPad。
録画を停止して保存する準備ができたら、新しい iPhone の場合は画面の左上、または画面の右上にある赤い錠剤の形のアイコンを探してください。 iPad。 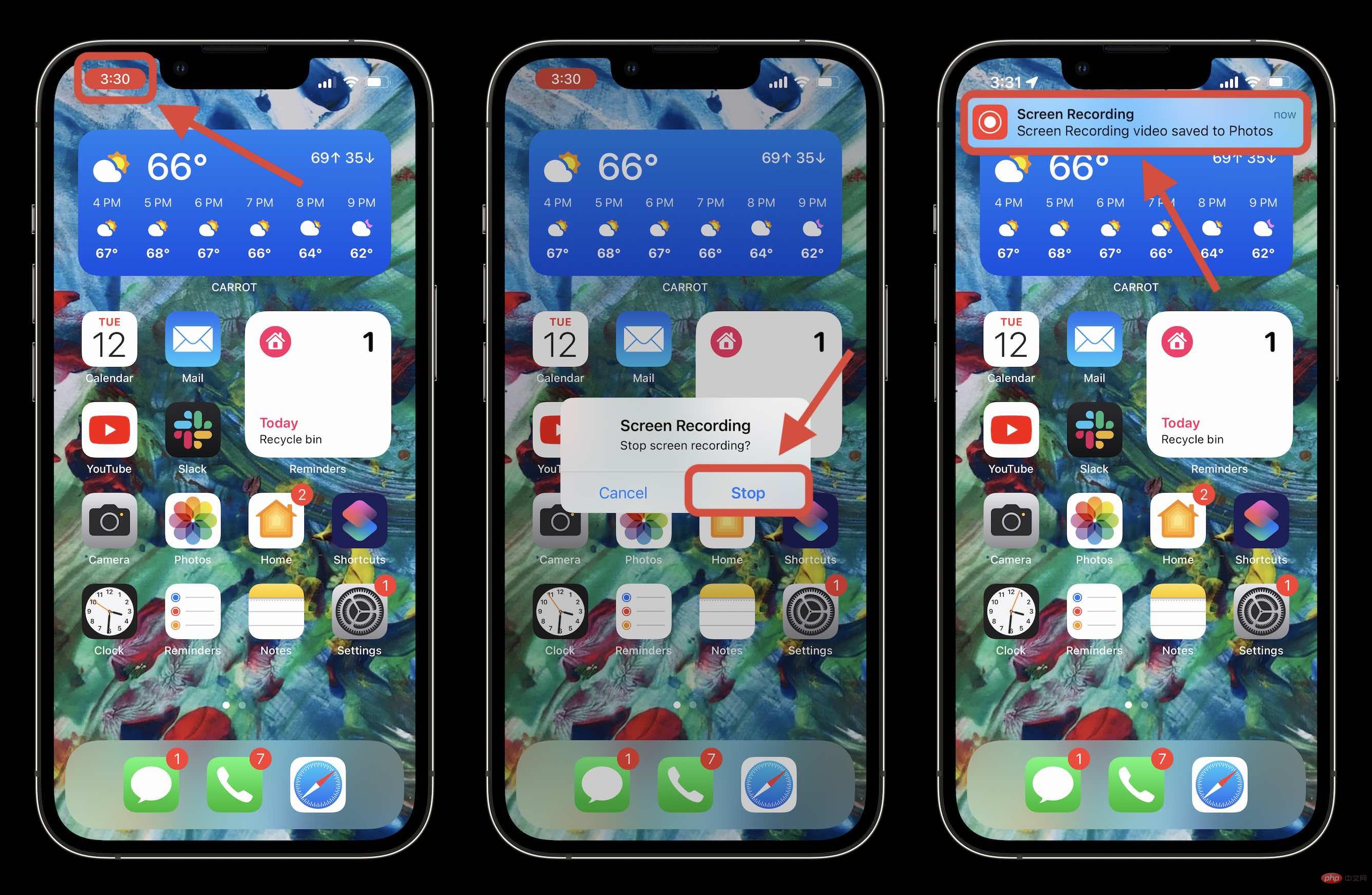 ステータス バーのアイコンをクリックした後、終了して保存するか、記録を続行する場合は、
ステータス バーのアイコンをクリックした後、終了して保存するか、記録を続行する場合は、をクリックします。 、を使用してキャンセルできます。 上に示すように、バナー アラートをクリックして保存されたレコードにジャンプし、表示したり共有したりできます。
オーディオとサードパーティ製アプリを使用して iPhone で画面を録画する
画面録画中にマイクをオン/オフしたい場合は、長押ししてください。これは、サードパーティ統合を選択する方法でもあります。
以上がiPhoneとiPadで画面録画する方法の詳細内容です。詳細については、PHP 中国語 Web サイトの他の関連記事を参照してください。
声明:
この記事はyundongfang.comで複製されています。侵害がある場合は、admin@php.cn までご連絡ください。

