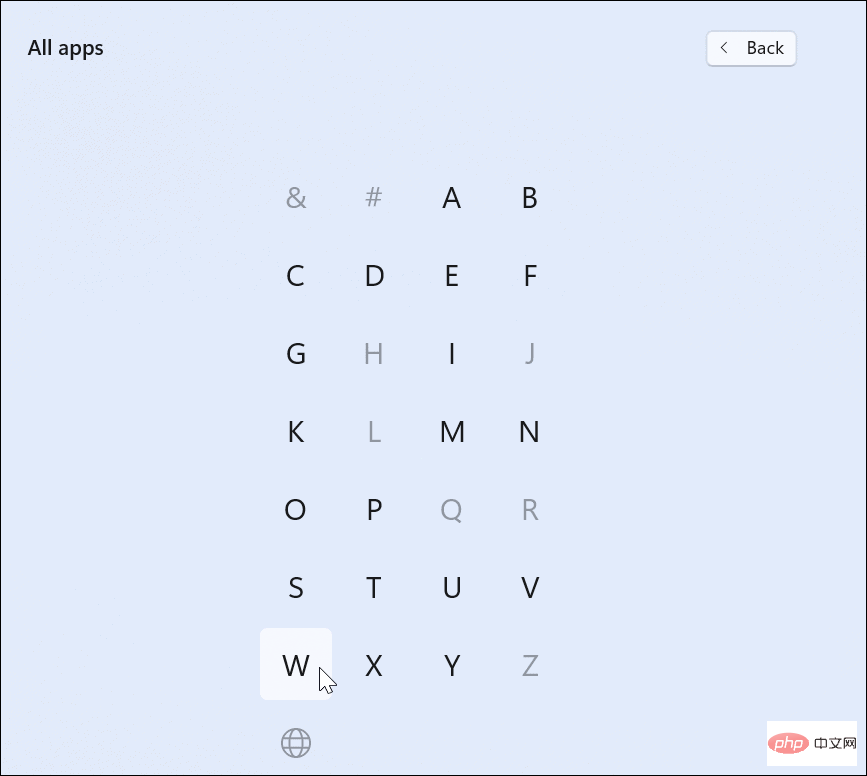Windows 11 で Windows サンドボックスをセットアップする方法
- WBOYWBOYWBOYWBOYWBOYWBOYWBOYWBOYWBOYWBOYWBOYWBOYWB転載
- 2023-04-16 09:19:025496ブラウズ
通常、これを行うには、時間とリソースがかかる完全な仮想マシン (VM) を作成します。 Hyper-V で VM を作成しなくても、Windows 11 上に Windows サンドボックスを簡単にセットアップして、疑わしいファイルやアプリケーションをテストできます。
注: Windows サンドボックス機能を使用するには、Windows 11 Pro、Education、または Enterprise を実行している必要があります。また、仮想化が有効になっていることを確認する必要があります。
Windows 11 でサンドボックスを設定する方法
Windows 11 でサンドボックスを使用するには、サンドボックスを有効にする必要があります。
Windows 11 で Windows サンドボックスを有効にするには:
- キーボード ショートカット Windows キー R [ファイル名を指定して実行] ダイアログ ボックスを起動します。
- [実行]に「optionalfeatures.exe」と入力し、Enterを押すか、OKをクリックします。

- [
- Windows 機能] メニューが表示されたら、下にスクロールして [Windows サンドボックス] オプションを選択します。 「OK」をクリックします。
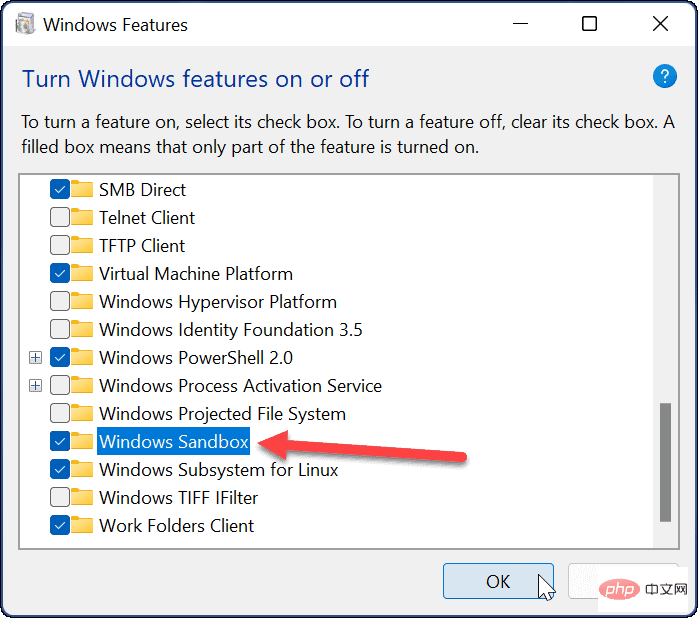
- インストール プロセスを完了するには、Windows 11 を再起動する必要があります。プロンプトが表示されたら、
- 今すぐ再起動 ボタンをクリックします。
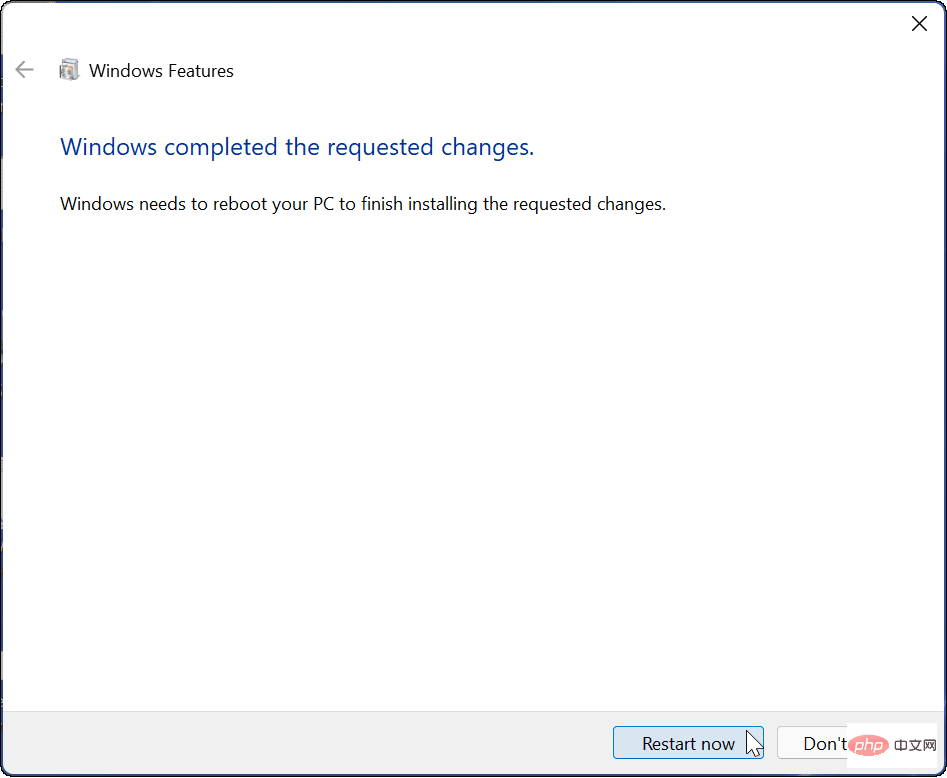
Windows 11 で Windows サンドボックスを使用するには:
- Windows キー を押すか、Start" ボタンをクリックしてください[スタート]メニューを起動します。 次に、
- すべてのアプリをクリックし、W最初の文字でアプリを検索をクリックします。

- スタート メニューから Windows サンドボックスを選択します。
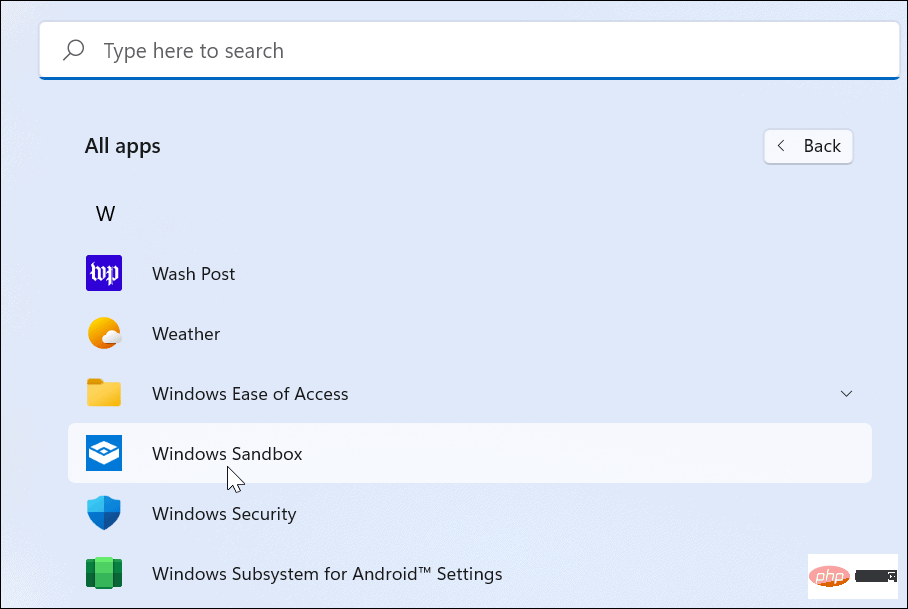
- UAC メッセージが表示された場合は、
- Yes をクリックします。
- Windows サンドボックス が起動し、軽量で安全なバージョンの Windows 11 が表示されます。 Windows 11 がインストールされた仮想マシンがあるように見えますが、実際の仮想マシンをセットアップする手間はかかりません。

- 次に、保護された環境で実行するファイル (インストーラーまたは実行可能ファイル) を見つけて、ホスト マシンからコピーします。
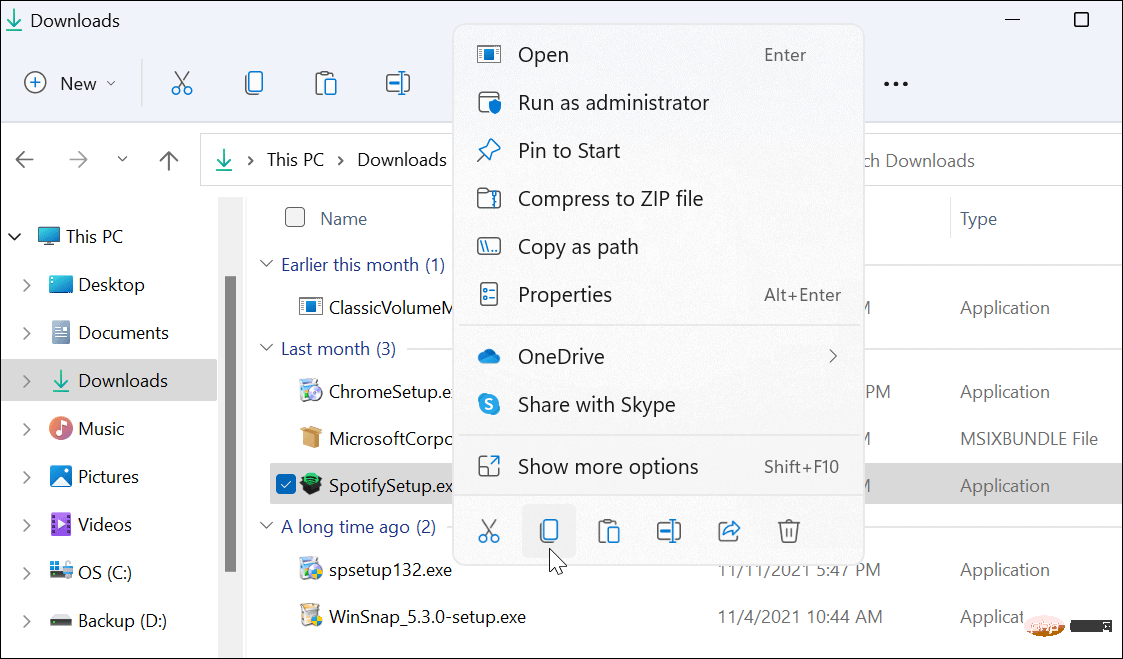
- Windows サンドボックスに切り替えて、ファイルを貼り付けます。サンドボックスに含まれる Edge ブラウザを使用して、インターネットからファイルを直接ダウンロードすることもできることに注意することが重要です。
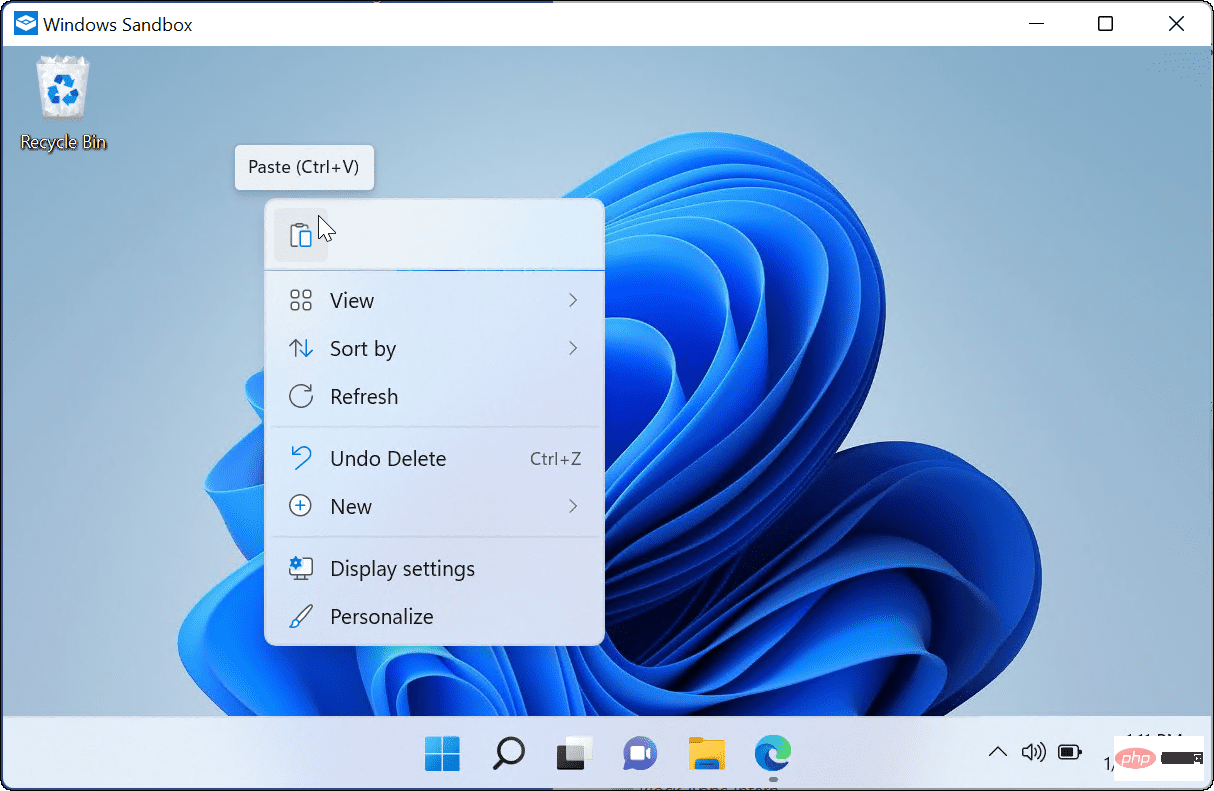
- #実行可能ファイルを実行し、ファイルがインストールまたはロードされるまで待ちます。
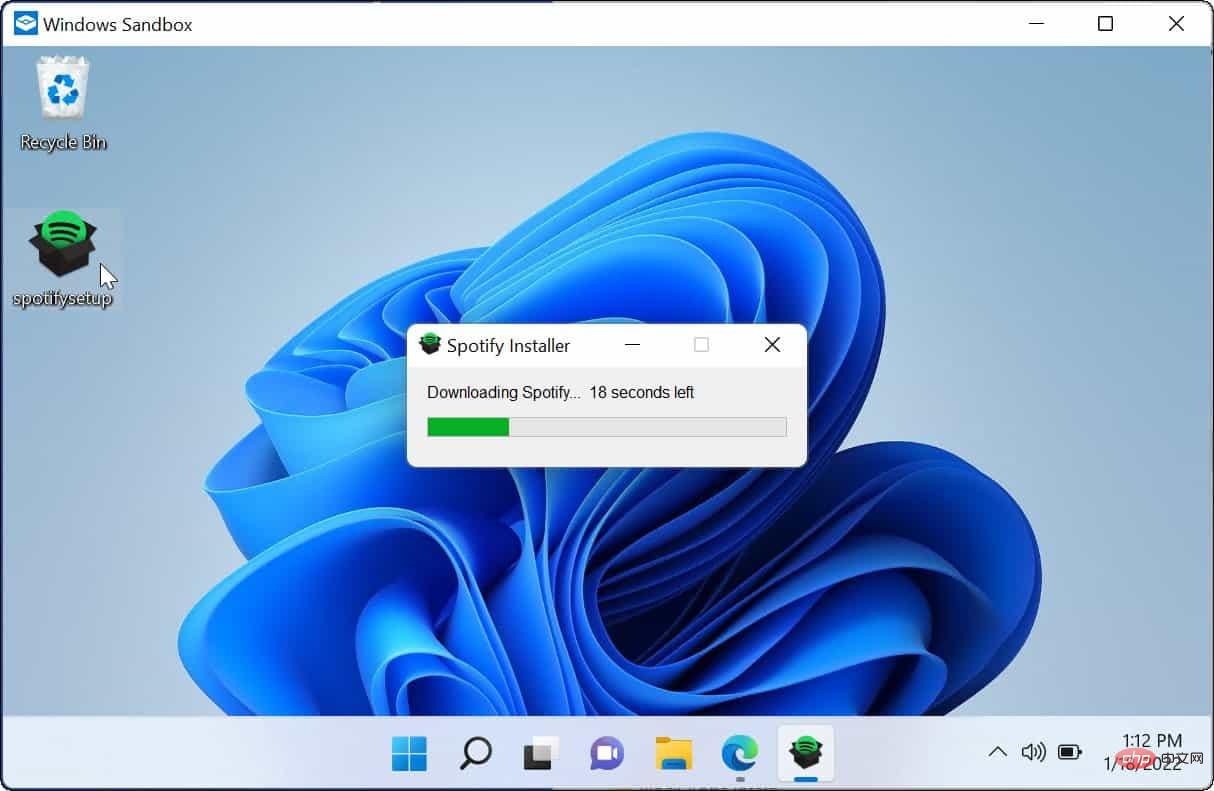
- ポップアップ検証情報の OK ボタンをクリックして終了します。
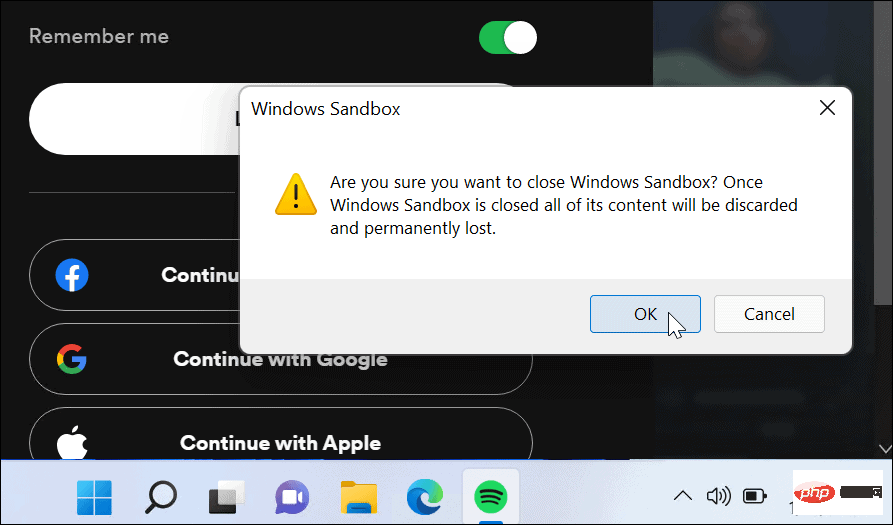 Windows サンドボックスを無効にする方法
Windows サンドボックスを無効にする方法
Windows 11 マシンに Windows サンドボックスが不要になった場合、またはインストールしたくない場合, 無効にすることもできます。
Windows サンドボックスを無効にするには:キーボード ショートカットを使用します。
- Windows キー R
- 「ファイル名を指定して実行」 ダイアログを開始します。箱。 optionalfeatures.exe
- と入力し、OK をクリックします。

- Windows 機能
- ] メニューが表示されたら、[Windows サンドボックス] のチェックを外し、[ OK#] をクリックします。 ##。
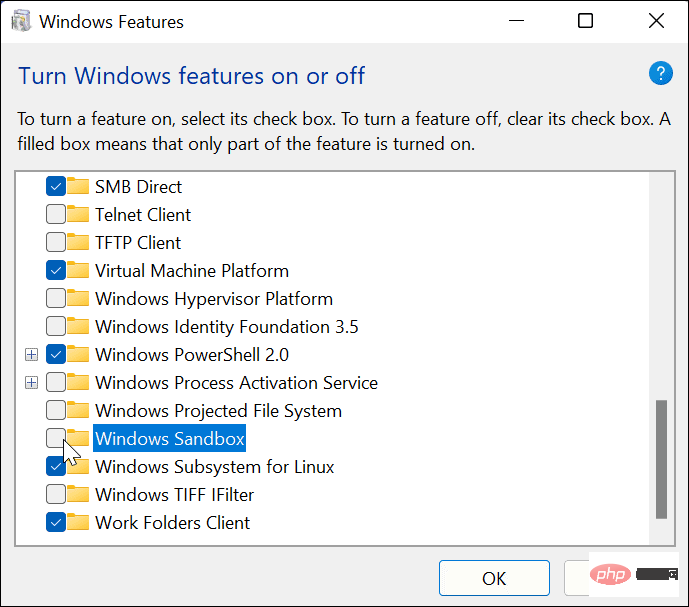 [今すぐ再起動]ボタンをクリックしてプロセスを完了します。
[今すぐ再起動]ボタンをクリックしてプロセスを完了します。
- # システムが再起動してログインすると、Windows サンドボックスは [スタート] メニューのオプションではなくなります。将来再度有効にしたい場合は、上記の手順に従ってください。
Windows 11 でサンドボックスを使用する
Windows 11 で Windows サンドボックスを有効にすると、メインの Windows インストールを損なうことなく、新しいアプリをテストしたり、ファイルをチェックアウトしたりできます。ファイルがマルウェアに感染している場合は、サンドボックスを閉じるだけで済みます。ファイルは削除され、PC は安全なままになります。
以上がWindows 11 で Windows サンドボックスをセットアップする方法の詳細内容です。詳細については、PHP 中国語 Web サイトの他の関連記事を参照してください。
声明:
この記事はyundongfang.comで複製されています。侵害がある場合は、admin@php.cn までご連絡ください。