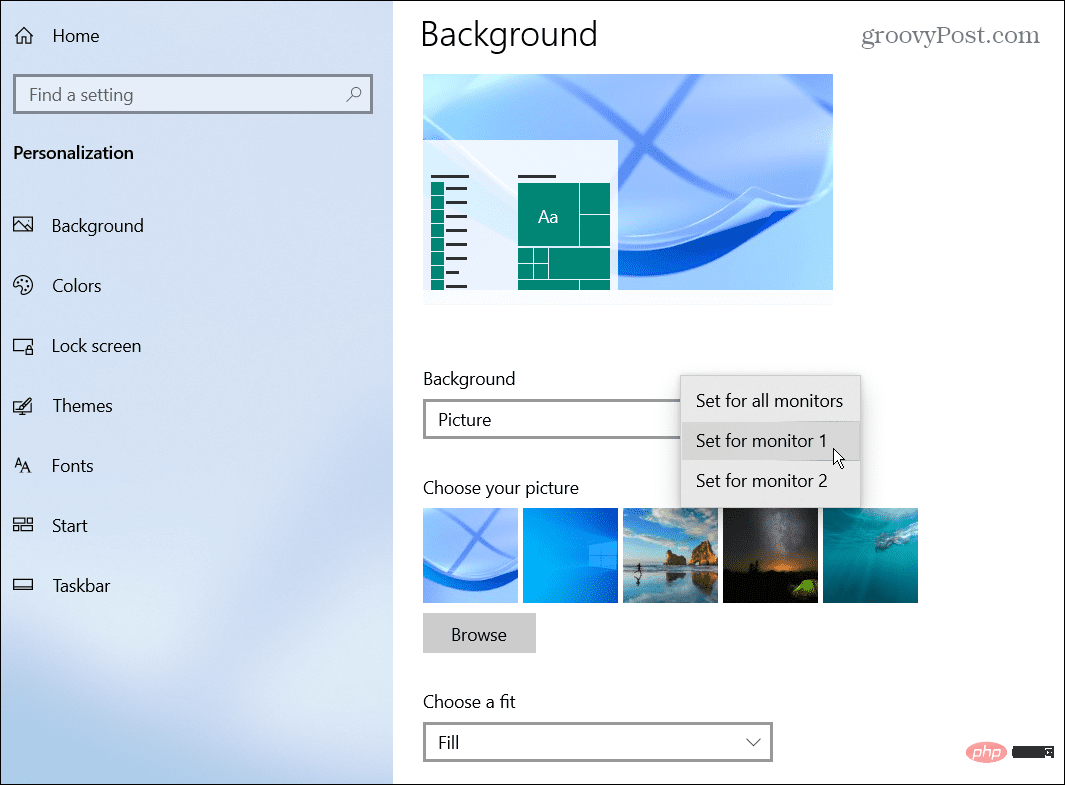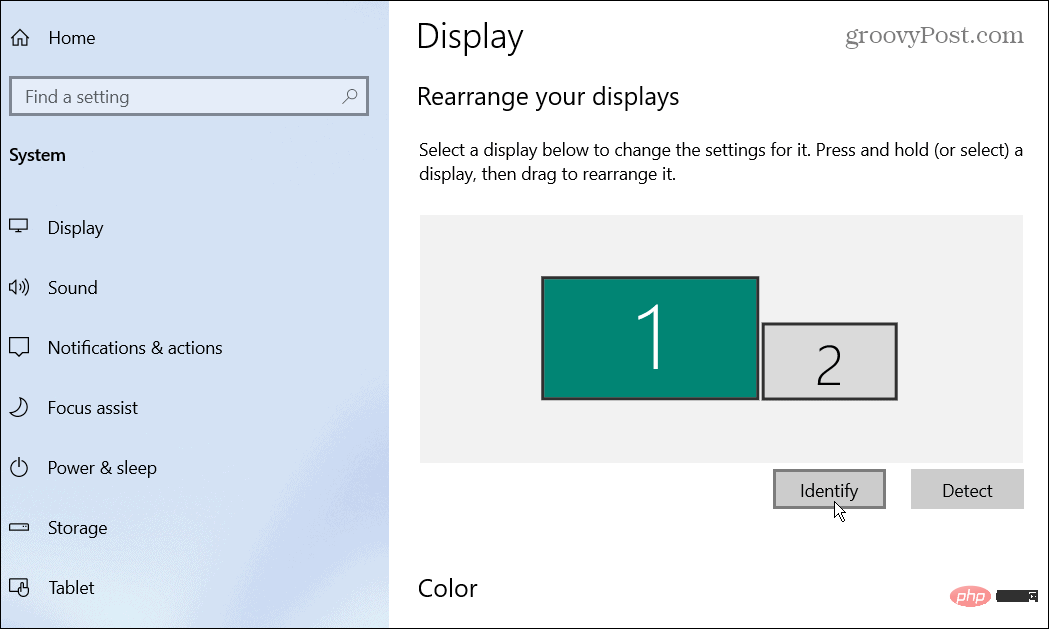Windows のデュアル モニターで異なる壁紙を設定する方法
- PHPz転載
- 2023-04-16 09:16:0227718ブラウズ
Windows でデュアル モニターに異なる壁紙を設定する方法
デュアル モニター システムをセットアップした後、各モニターに異なる壁紙を配置できます。
各モニターに別の壁紙を追加するプロセスは Windows 10 と 11 でほぼ同じですが、若干の違いがあることに注意してください。
Windows 11 のデュアル モニターに異なる壁紙を設定する
Windows 11 の各モニターに異なる壁紙を配置するには:
- 右デスクトップ上の空の領域をクリックし、コンテキスト メニューから Personalize を選択します。

-
個人設定 設定が開いたら、下にスクロールして 背景 オプションをクリックします。

-
背景設定が開いたら、使用する画像を右クリックし、画像を表示するモニターを選択します。たとえば、Monitor 2 に表示する組み込みの Windows 壁紙をセットアップしています。

- どのモニターがどのモニターであるかを知る必要がある場合は、[設定] > [システム] > [ディスプレイ] を開き、[識別] ボタンをクリックします。各モニターの番号が画面に表示されます。

Windows 10 のデュアル モニターに異なる壁紙を設定する
別々のモニターに異なる壁紙を割り当てる手順は、Windows 10 PC では若干異なります。
次の手順を使用して、Windows 10 の各モニターに異なる壁紙を配置します。
- デスクトップの空いている領域を右クリックし、次から選択します。メニュー カスタマイズするには を選択します。

-
背景設定ページが開いたら、目的の壁紙を右クリックし、それを配置するディスプレイを選択します。

- モニターを識別するには、[設定] > [システム] > [ディスプレイ] を開き、[識別 ] ボタンをクリックします。 Windows 11 と同様に、数字はモニターごとに数秒間表示されます。

Windows でのデュアル モニターのカスタマイズ
Windows 10 および 11 で個別の壁紙を使用してデュアル モニターをカスタマイズするには、上記の手順を使用します。ダウンロードした壁紙でも、自分で撮った写真でも、好きな壁紙を使用できます。各モニターに異なる壁紙を設定するコツを掴んだら、Windows 用のパノラマ背景をチェックしてください。
各モニターに異なる壁紙を追加することだけが Windows エクスペリエンスをカスタマイズする方法ではありません。たとえば、ロック画面の背景を変更できます。 Windows 11 でダーク モードを有効にすることもできます。また、Windows 11 をまだ使用していない場合は、Windows 10 でダーク モードを有効にすることもできます。
Windows には、モニターのリフレッシュ レートの変更など、モニターを管理するためのツールが他にもあります。
以上がWindows のデュアル モニターで異なる壁紙を設定する方法の詳細内容です。詳細については、PHP 中国語 Web サイトの他の関連記事を参照してください。
声明:
この記事はyundongfang.comで複製されています。侵害がある場合は、admin@php.cn までご連絡ください。