Windows 11 で整列レイアウトを有効にして使用する簡単な方法
- 王林転載
- 2023-04-16 09:07:022766ブラウズ
Microsoft の Windows 11 スナップ レイアウト機能は、数ある機能の中でも特に、最近みんなの注目を集めています。それは、PC エクスペリエンスと他のユーザーとのコミュニケーション方法を向上させるように設計されているからです。
オペレーティング システムには、作業をサポートする動的で強力な要素が付属しています。 Windows 11 には、すべてを変え、新しいデザインを特徴とする興味深い機能がいくつか含まれています。他の要素の中でも、スタート メニューを中心としたタスク バーが導入されました。
この点では、スナップ レイアウトと呼ばれるマルチタスク機能が役立ちます。したがって、大きなモニターを使用しているユーザーは、モニターをさまざまな方法で分割し、自由に整理することができます。
また、マルチタスク能力を次のレベルに引き上げるには、マルチタスク専用に設計されたマウスに投資するのも良いアイデアです。
Windows 11 のスナップ レイアウトとは何ですか?
まず第一に、スナップ レイアウトは、マルチタスクを支援する最適な方法で画面上にウィンドウを配置するのに役立つ機能です。
基本的に、以下のチュートリアルを使用して機能をアクティブ化した後、任意のウィンドウの最大化アイコンの上にマウスを置くと、レイアウト上にそれを配置するための複数のオプションが表示されます。
また、「スナップ」という言葉は、ウィンドウが指定された位置に即座に配置されるという事実を指します。
スナップ レイアウトを使用してこれらの窓配置を作成した後、スナップ グループに保存できます。タスクバーからアクセスできるものと、後でアクセスできるもの。
Windows 11 PC でスナップ レイアウトを有効にするにはどうすればよいですか?
- 「開始」ボタンをクリックして設定アプリを開きます。

-
System カテゴリを選択し、[マルチタスク] タブをクリックします。

-
キャプチャ ウィンドウの ボタンをオンに切り替えます。次に、[ウィンドウの最大化ボタンの上にマウスを置いたときにスナップショット レイアウトを表示する] オプションの横にあるボックスをオンにします。

- 任意のウィンドウの最大化ボタンの上にマウスを置くと、隅にスナップ オプションが表示されます。

- さまざまなレイアウト オプションから選択して、現在のページを他のアプリケーションと並べて配置します。
フライアウトにすばやくアクセスするもう 1 つの方法は、Windows 11 のレイアウト整列ショートカット Windows キーを使用することです。これにより、現在のウィンドウのレイアウト整列オプションがトリガーされます。 Z
注 モニターの幅に基づいてレイアウトを選択できます。 16:9、16:10、および 3:2 モニターの場合は 4 つのレイアウト オプションのセットが表示され、それより広いモニターの場合は 6 つのレイアウト オプションのセットが表示されます。また、Microsoft がユーザーに対して、解像度が 1920 ピクセル未満の古いモニターではこの強力な機能の恩恵を十分に受けられないと発表したことにも言及する価値があります。
さらに、新しい Windows 11 のシステム要件と仕様を考慮すると、1080p HD ワイドスクリーン解像度が必要であることがわかりました。スナップレイアウト機能による標準的な外観を楽しむため。
Windows 11 で垂直方向に整列するにはどうすればよいですか?
- まず、左側に表示したいウィンドウの Maximize アイコンの上にマウスを置き、表示されるグラフィックス オプションで [左列] を選択します (カスタム定義ウィンドウが 3 つあります)垂直方向の配置の 11 個の配置レイアウト オプション: 2 列、3 つの同一列、および 3 つの非対称列)。

- 次に、2 番目のウィンドウの最大化アイコンの上にマウスを置き、右から 2 番目の列を選択します。

- 2 つのウィンドウは垂直に整列します。ウィンドウの端から中央から両側にマウスをドラッグすると、幅を変更できます。

他の垂直レイアウトを選択した場合は、配置内の各ウィンドウに適切な設定を選択するだけです。ただし、ご覧のとおり、これを行うのは非常に簡単です。
仮想デスクトップでスナップ レイアウトを使用するにはどうすればよいですか?
- タスクバーの仮想デスクトップ アイコンをクリックし、新しいデスクトップ タブを選択します。

- これで、仮想デスクトップ アイコンを再度クリックし、作成したばかりの新しいデスクトップを選択することで、新しいデスクトップを選択できるようになります。

- これで、前のソリューションで見たように、新しいスナップショット レイアウトを作成できます。可能性を確認できるように、ランダムなものを作成しました。

- 必要に応じて、仮想デスクトップ アイコンをクリックして目的のデスクトップを選択するか、Ctrl Windows Left# を押すことでこれを行うことができます。 ## または、作成したデスクトップを切り替えることもできます##そうです。 Windows 10 でスナップ レイアウトを使用するにはどうすればよいですか?
- タスク ビュー
- オプションをクリックし、新しいデスクトップを選択します。
 [ タスク ビュー
[ タスク ビュー - ] アイコンを再度選択し、2 番目のデスクトップを選択します。
 キャプチャしたいウィンドウを開いて、 Windows
キャプチャしたいウィンドウを開いて、 Windows - Left または Windows Right を押して移動します。ウィンドウを垂直方向に左または右にスナップします。スクリーンショットからわかるように、完全に左側に配置され、デスクトップの半分をカバーしています。
 マウスを使用してウィンドウをタイトル バーから削除し、端の近くで放すと、自動的にその端にスナップされます。
マウスを使用してウィンドウをタイトル バーから削除し、端の近くで放すと、自動的にその端にスナップされます。 - もちろん、マウスで端を掴むと、マウスを使用してウィンドウのサイズを手動で変更できます。
- Windows 10 でのウィンドウのキャプチャは、Windows 11 ほど洗練されておらず簡単ではありません。ただし、いくつかの追加の動きを加えることで、仕事を完了することができます。
Windows 11 でスナップ レイアウトを使用する方法に関する簡単なヒント
専門家によるヒント: ➡ 仕事と遊びを分ける注意してください。仕事関連のアプリやタブを仕事関連以外のアプリやタブから分離することが重要です。動機は明らかです。
整列したレイアウトとグループを使用すると、アプリとウィンドウを特定のレイアウトにグループ化することで、これを簡単に行うことができます。これは、Windows 11 のマルチ デスクトップ機能も使用している場合に特に便利です。
➡
フライトの検索
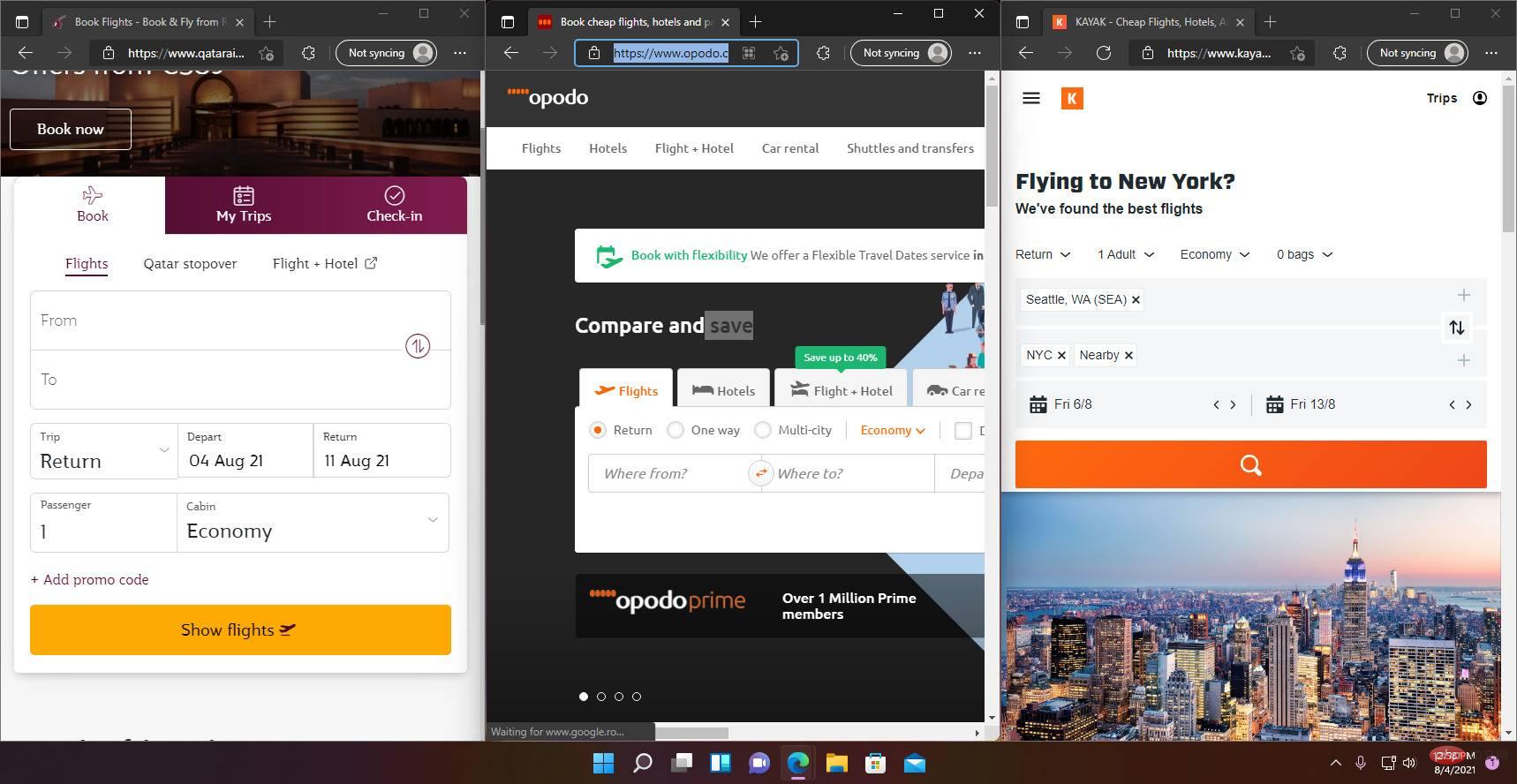 複数の Web サイトやアプリでより便利なフライトやルートを探すのがいかに難しいかは誰もが知っています。困難。ある場所から別の場所へ移動するのは大変な作業です。
複数の Web サイトやアプリでより便利なフライトやルートを探すのがいかに難しいかは誰もが知っています。困難。ある場所から別の場所へ移動するのは大変な作業です。 スナップ レイアウトを使用すると、1 つのウィンドウ内で最大 4 つまでスナップできます。そうすれば、それぞれを行ったり来たりすることなく、簡単にチェックできます。
➡技術仕様に直面するたとえば、適切な Windows 11 互換ラップトップを購入する予定がある場合は、次のようになります。台湾製品の技術仕様をすべて調べたいですよね?
スナップ レイアウトを使用すると、3 つのブラウザ ウィンドウを起動できます。 3 列のレイアウトでそれらをキャプチャし、同じ Web サイト上で下にスクロールすると、違いがすぐにわかります。
このチュートリアルが、スナップ レイアウト機能を有効にするのに役立つことを願っています。私たちのヒントは、それを使用する方法に関するいくつかのアイデアを提供します。最後に、好みに合わせてレイアウトの作成を開始し、後でスナップ グループに保存してアクセスできるようになります。
気が変わった場合は、Windows 11 でスナップ レイアウトを無効にするのは非常に簡単であることを思い出してください。
以上がWindows 11 で整列レイアウトを有効にして使用する簡単な方法の詳細内容です。詳細については、PHP 中国語 Web サイトの他の関連記事を参照してください。


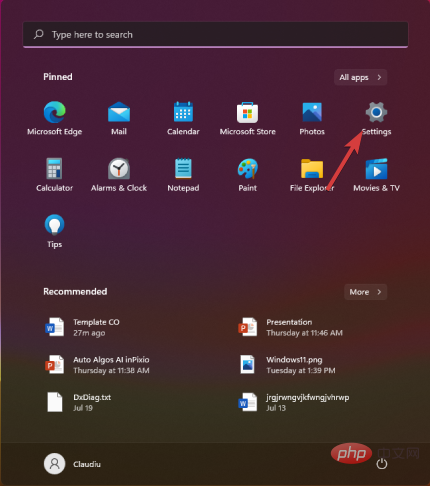
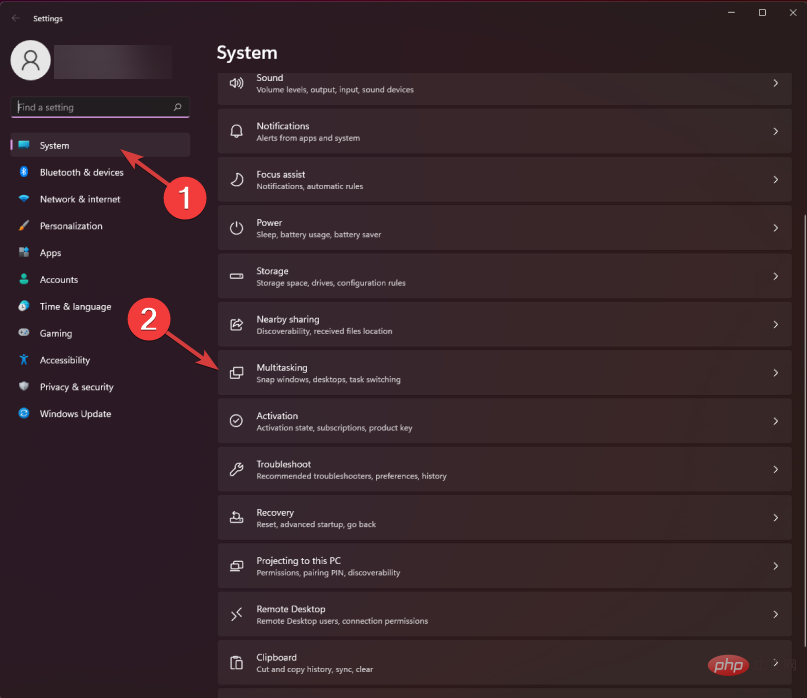
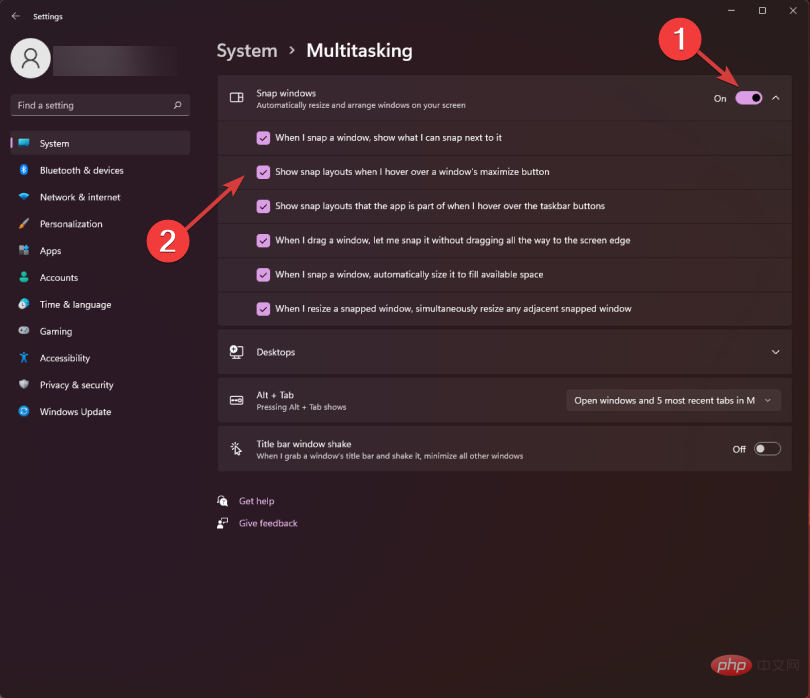
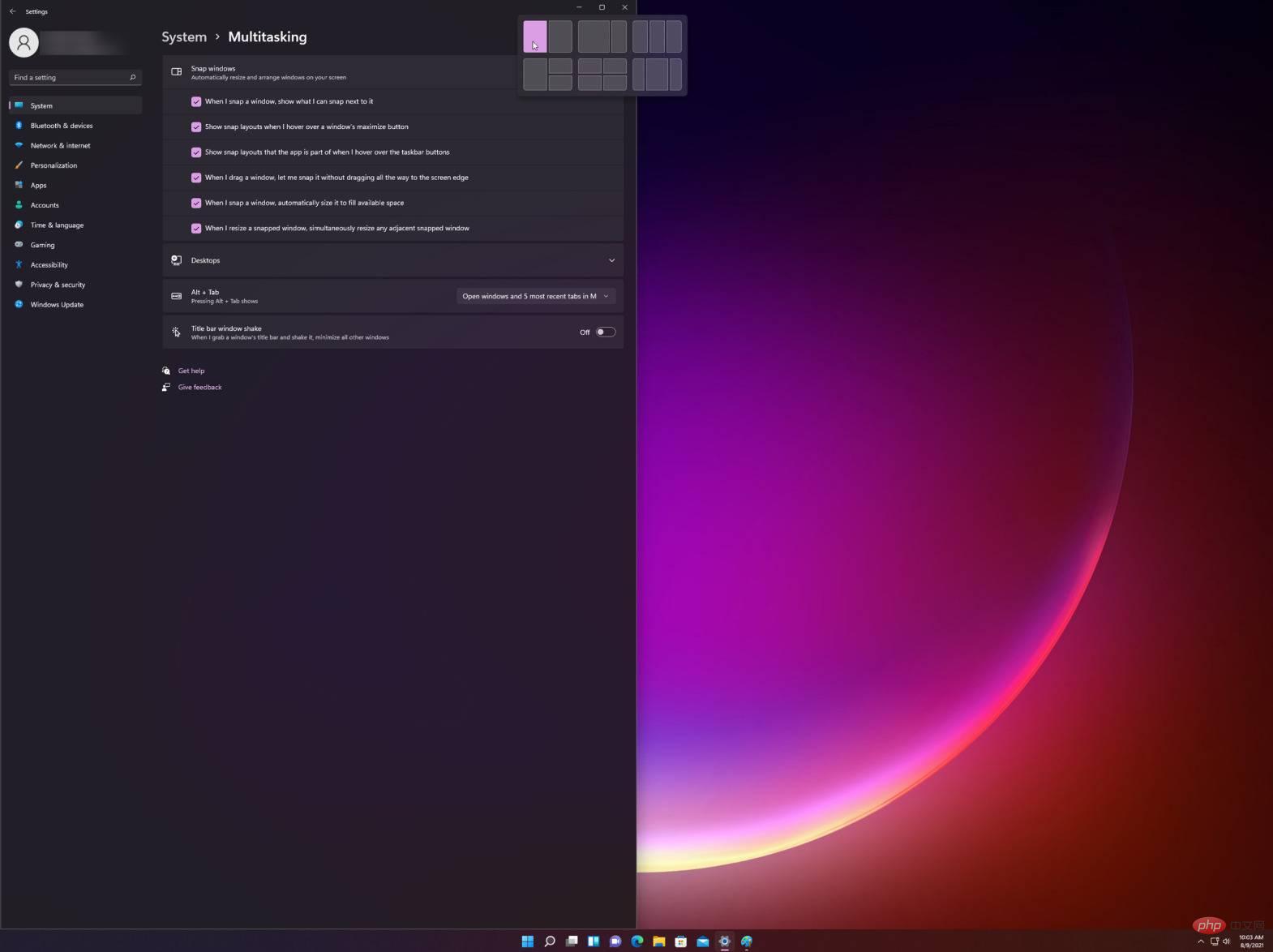
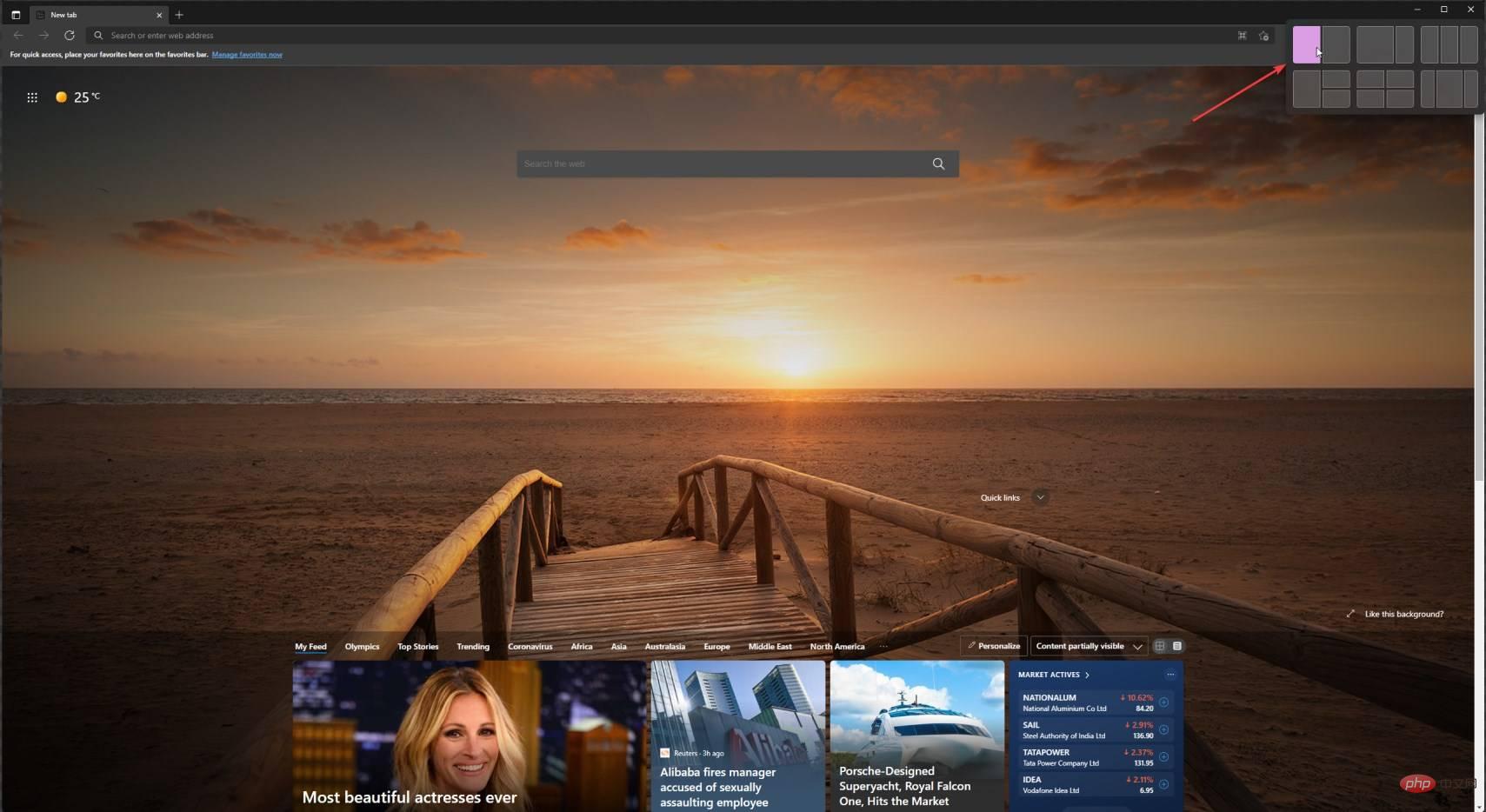
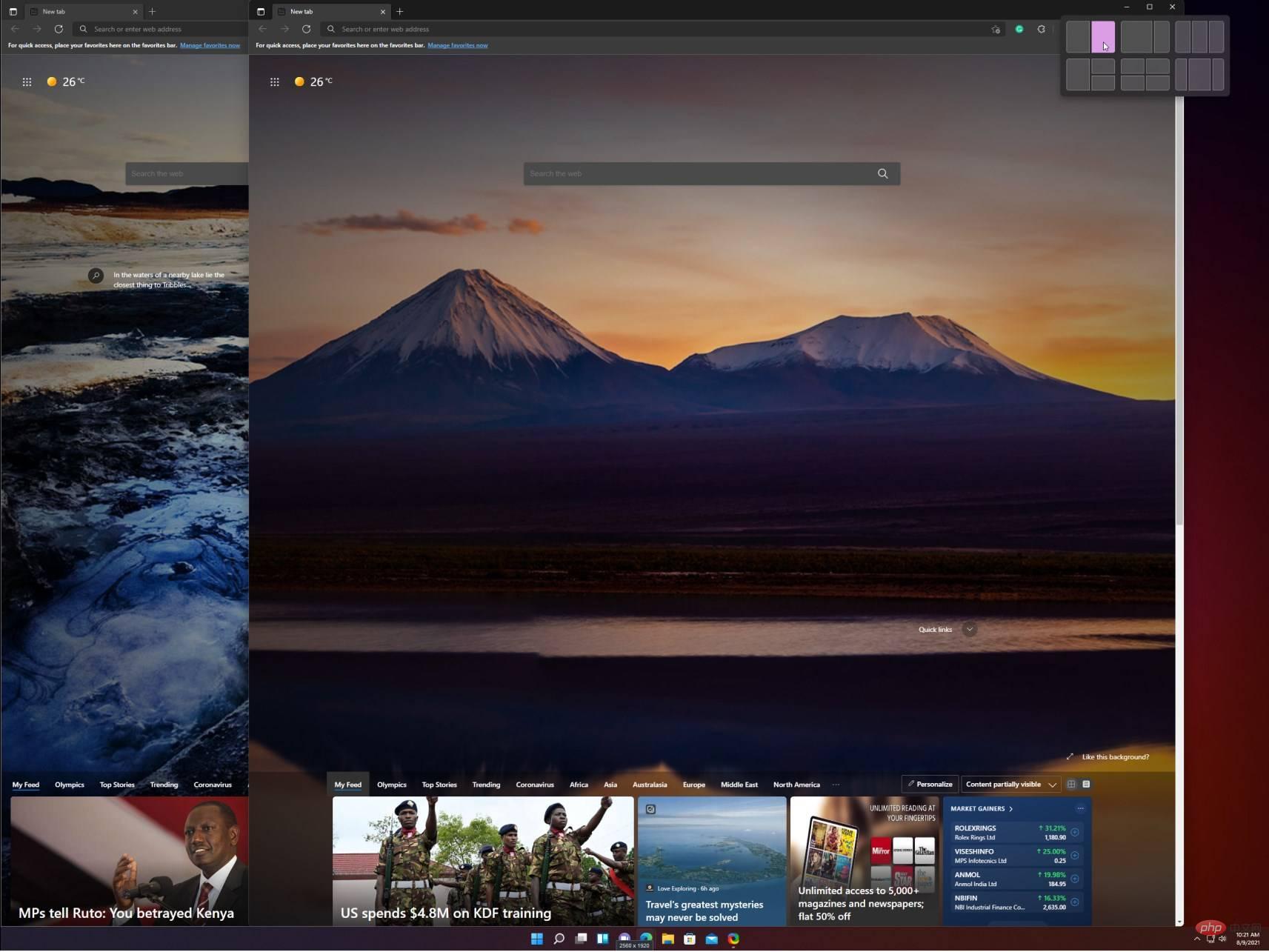
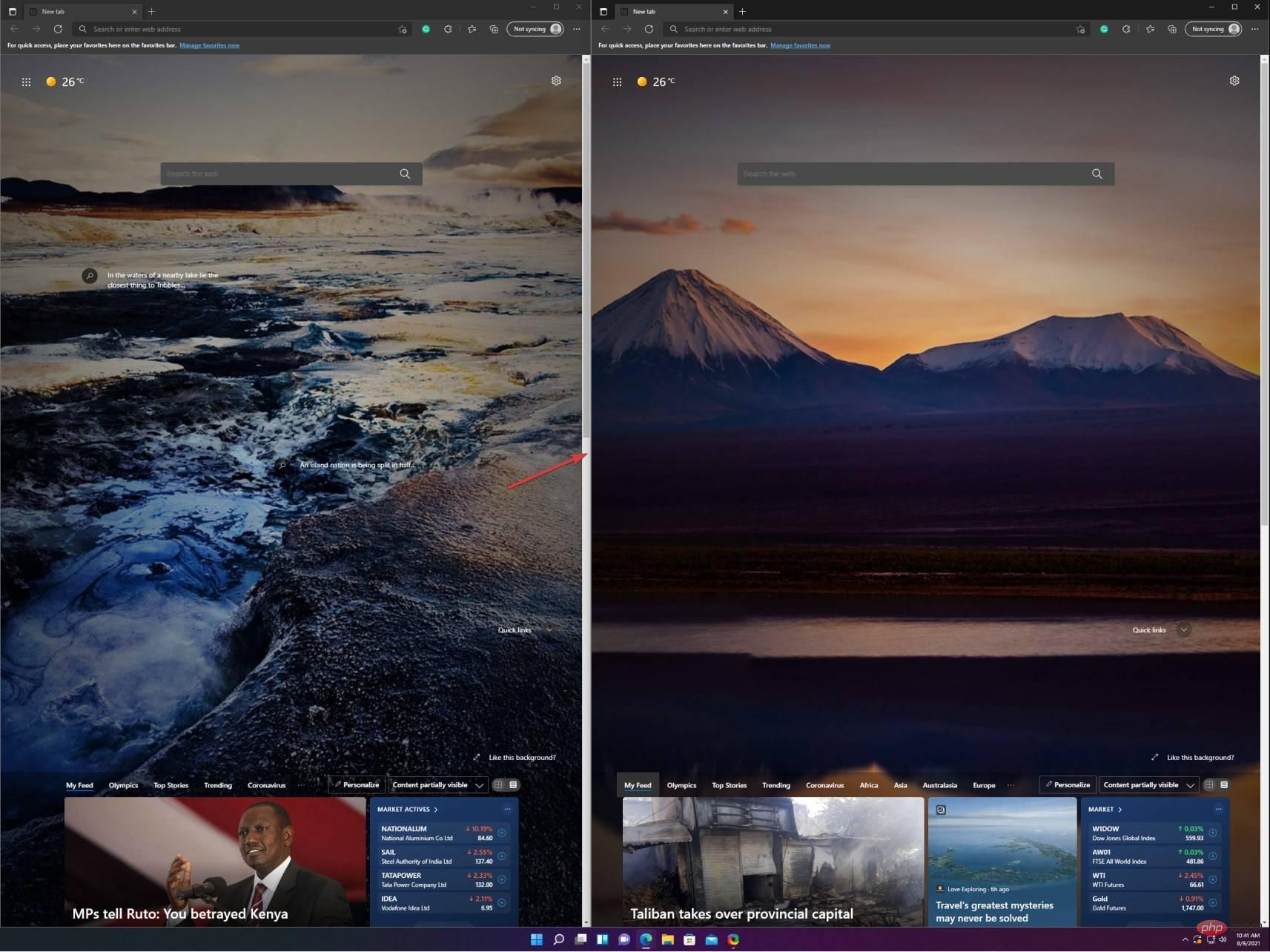
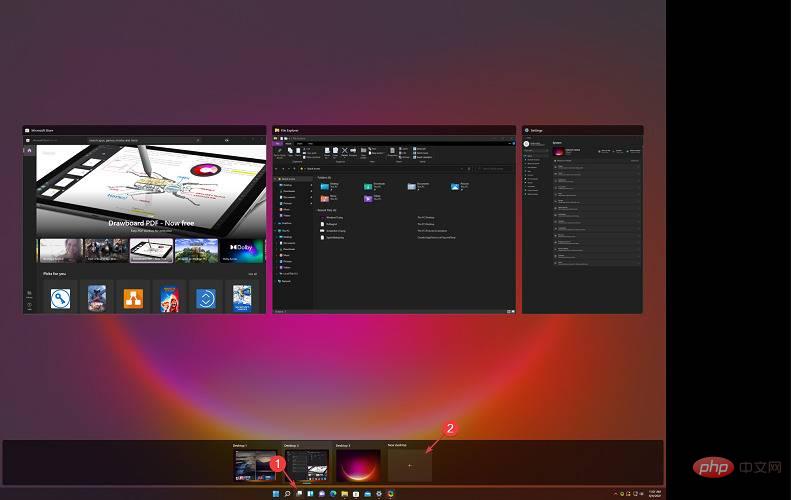
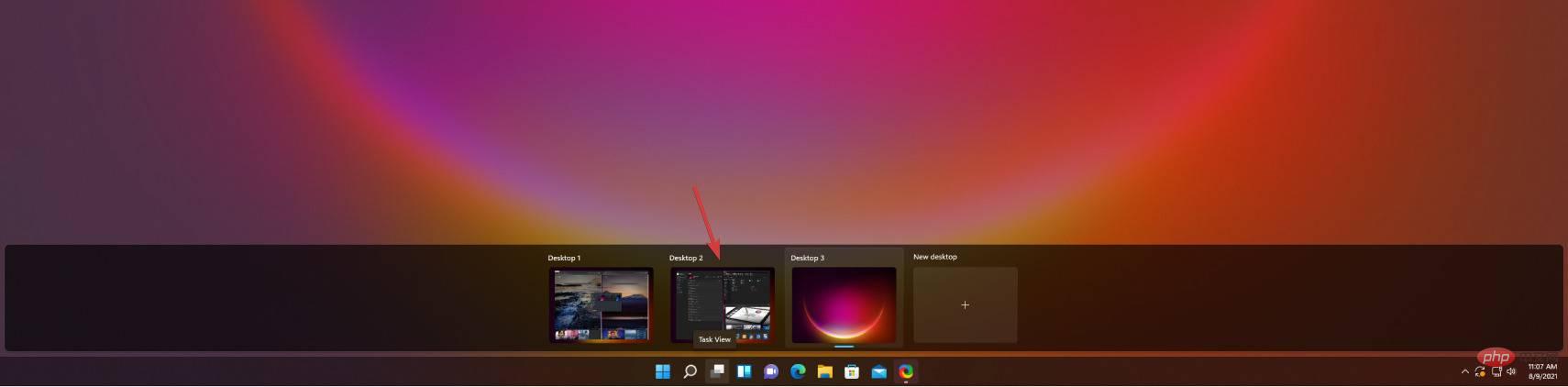
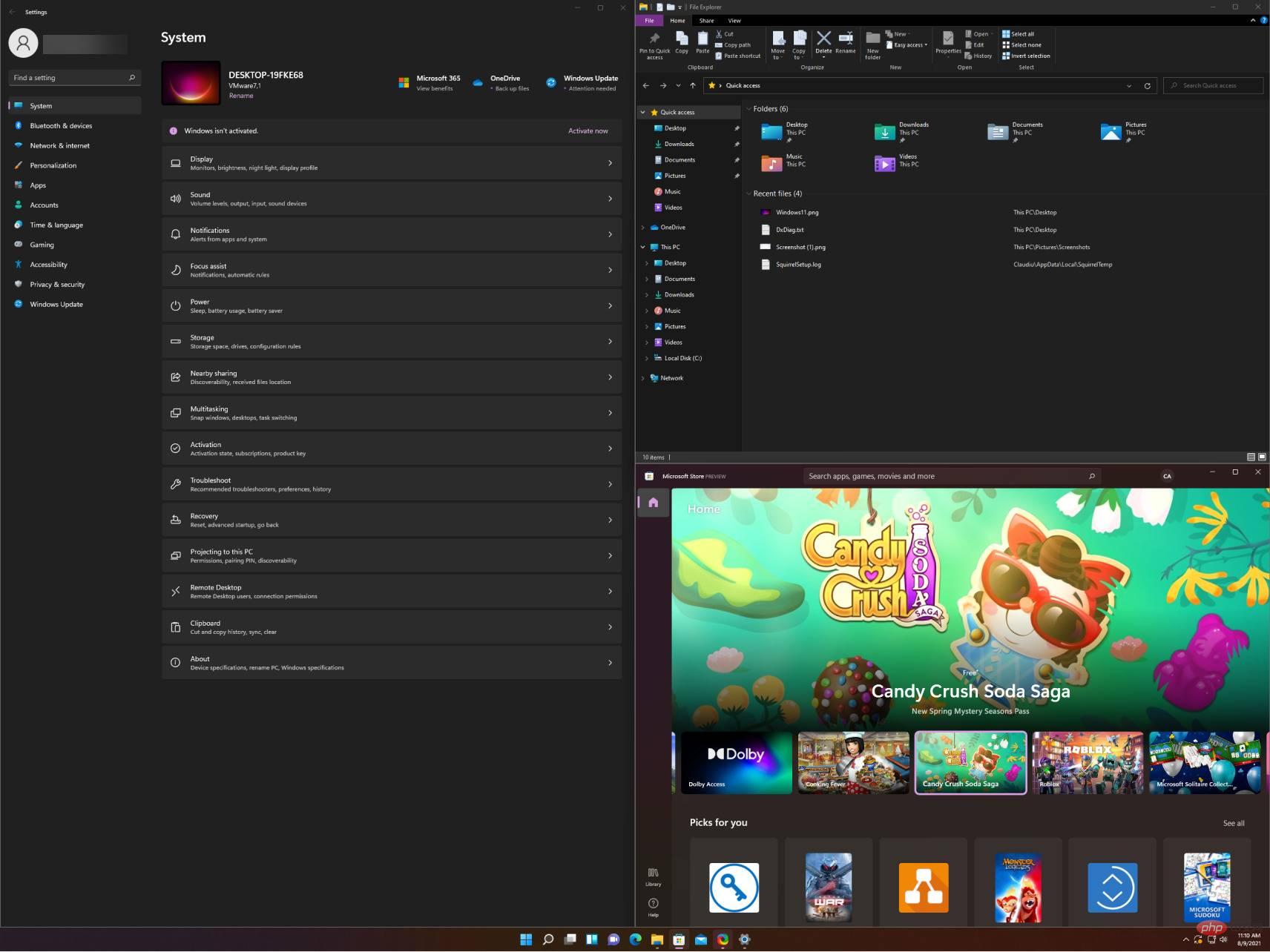
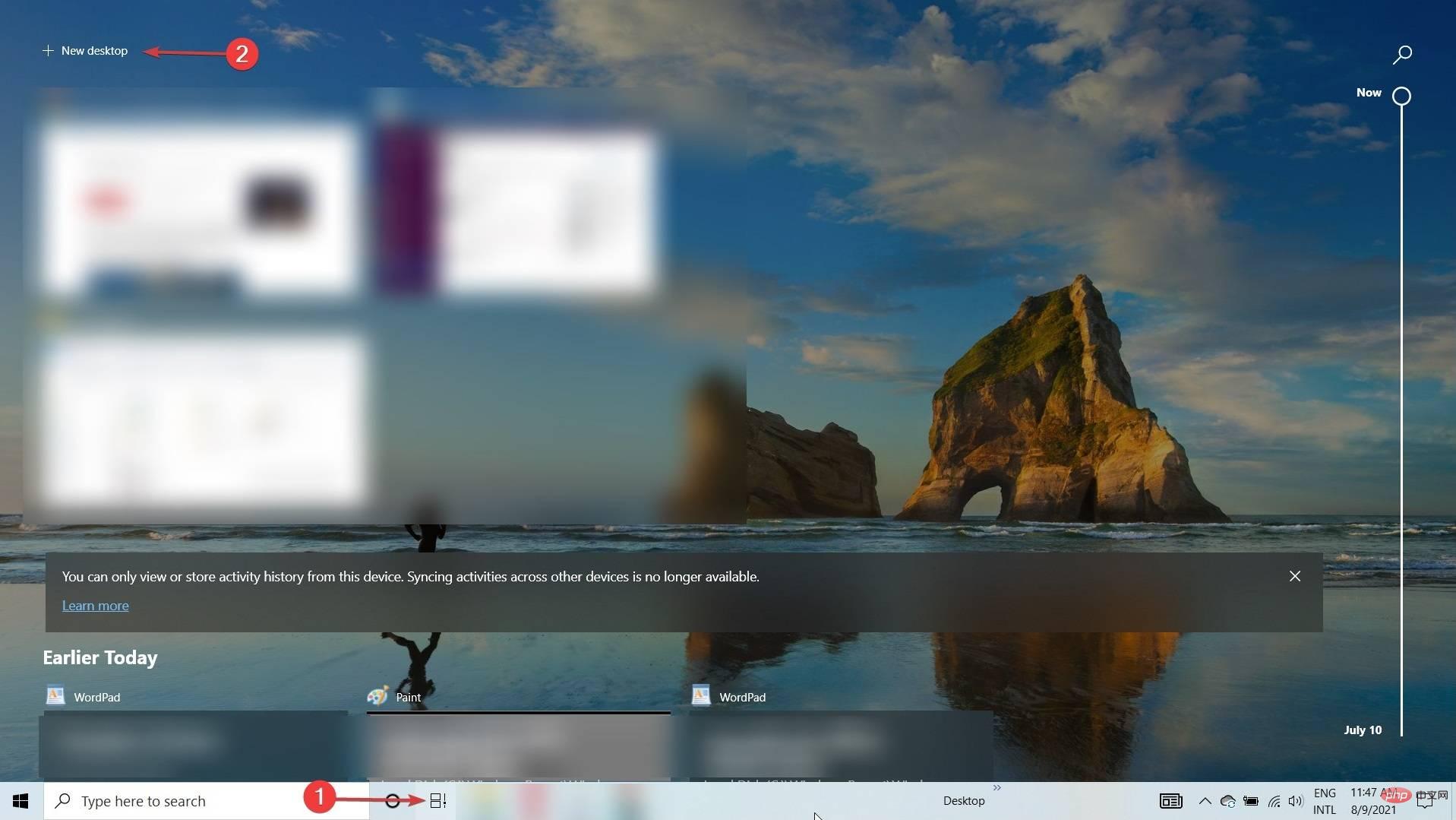 [
[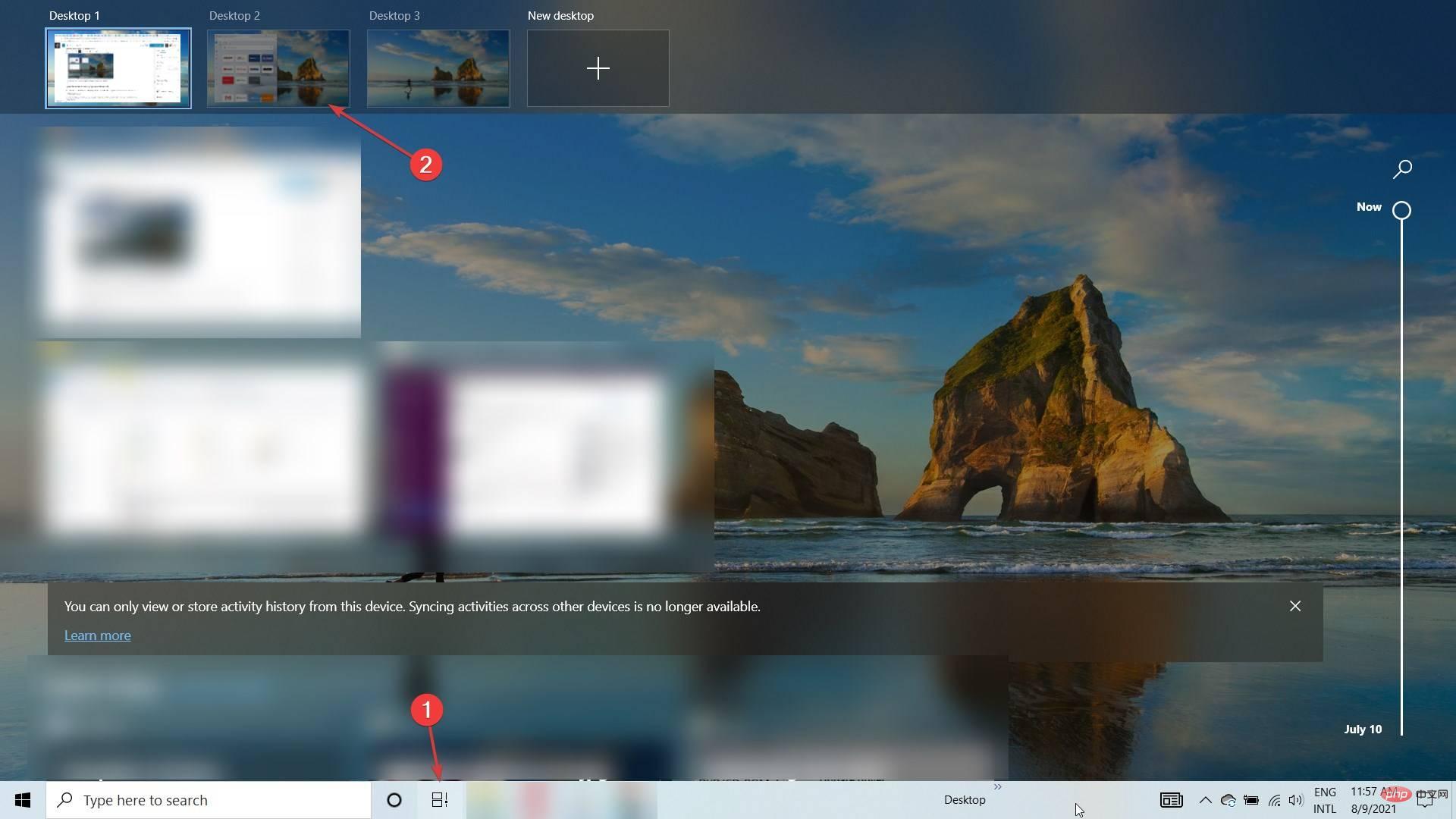 キャプチャしたいウィンドウを開いて、
キャプチャしたいウィンドウを開いて、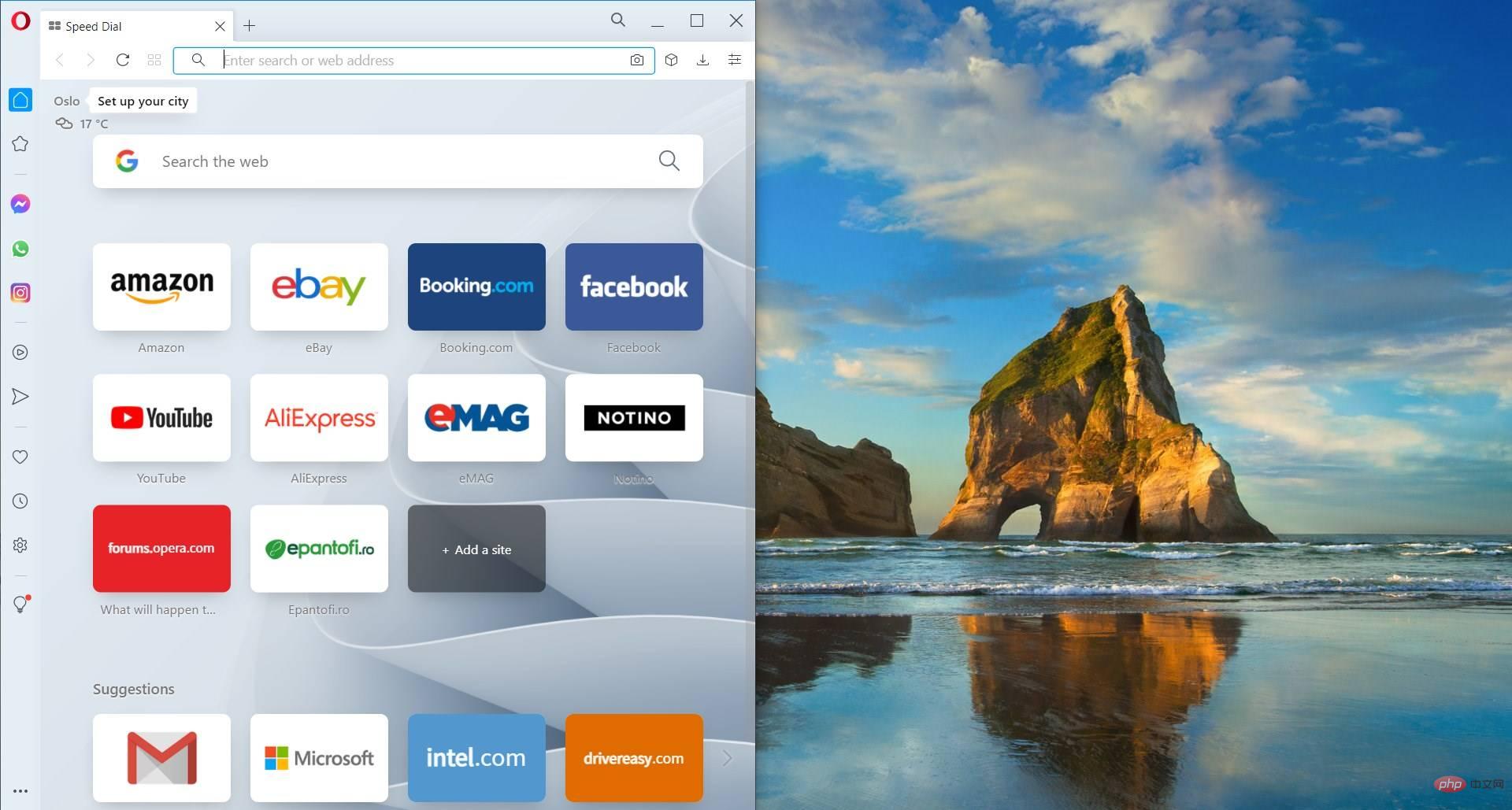 マウスを使用してウィンドウをタイトル バーから削除し、端の近くで放すと、自動的にその端にスナップされます。
マウスを使用してウィンドウをタイトル バーから削除し、端の近くで放すと、自動的にその端にスナップされます。