Windows 11 サンドボックスが機能しない場合今すぐ修正
- WBOY転載
- 2023-04-15 22:28:073888ブラウズ
サンドボックス機能は、Windows 11 Pro の数少ない機能の 1 つであり、最も重要な機能の 1 つです。そのため、今日のトピックは、Windows 11 サンドボックスが機能しないエラーを修正する方法です。
Windows 11 Home Edition を使用している場合、サンドボックス機能は利用できません。この隔離された環境により、ユーザーは他のアプリケーションやユーザーのオペレーティング システムに干渉することなく、その環境内で選択したアプリケーションを実行できます。
これは、不明なソースからのプログラムをテストする場合に非常に重要な機能です。そうしないとシステムに損傷を与える可能性があります。
そうは言っても、機能の詳細を確認した後、Windows 11 でサンドボックスが機能しないエラーの解決策のリストに移りましょう。フォローする!
Windows サンドボックスはどのように機能しますか?
Windows サンドボックスは、完全なセキュリティと分離を備えたアプリケーションの実行を可能にする軽量のデスクトップ環境です。
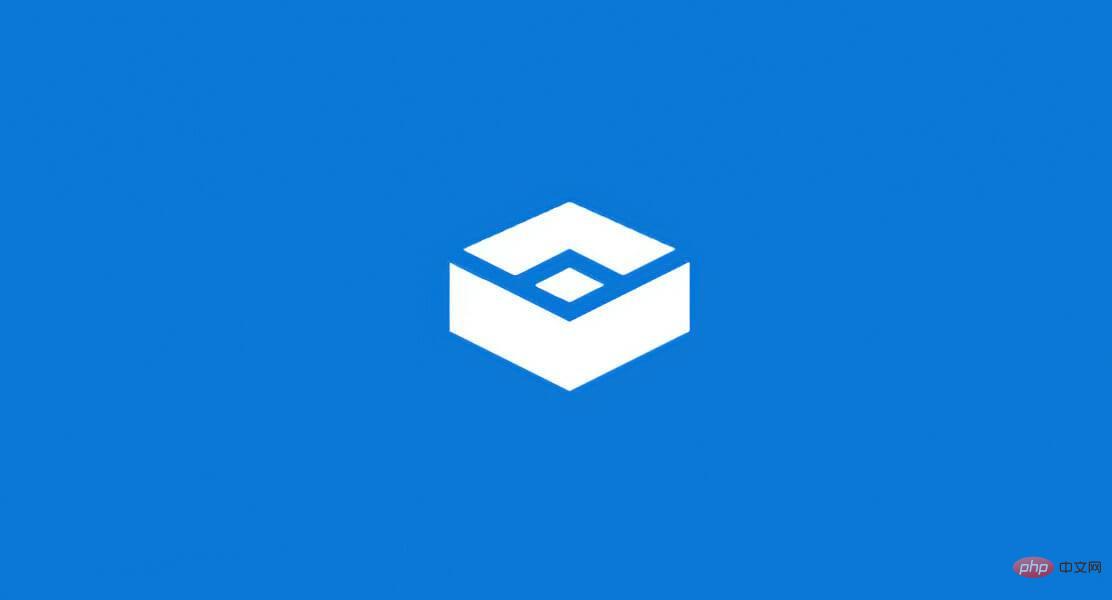
Windows サンドボックス環境にインストールされたソフトウェアはサンドボックス化されたままとなり、ホスト コンピューターとは異なる環境で実行されます。
この機能は短期間のみ使用します。プログラムを閉じると、すべてのソフトウェアとファイル、および現在の状態が削除され、アプリケーションにアクセスするたびにまったく新しいサンドボックス インスタンスが作成されます。
さらに、ホストにインストールされているソフトウェアやアプリケーションに直接アクセスすることはできません。特定のアプリケーションを環境で使用できるようにする必要がある場合は、それらを環境に明示的にインストールする必要があります。
最新バージョンの Windows 11 で Professional パッケージを実行するだけで十分です。
しかし今は、サンドボックスが機能しないというエラーと Windows 11 サンドボックスの初期化に失敗した場合の解決方法に移りましょう。私たちに従ってください!
Windows 11 サンドボックスが機能しないのを修正するにはどうすればよいですか?
1. 機能をオンにします
- Windows と R を同時に押して、optionalfeatures## と入力します。 # を押して Enter または [OK] をクリックします。
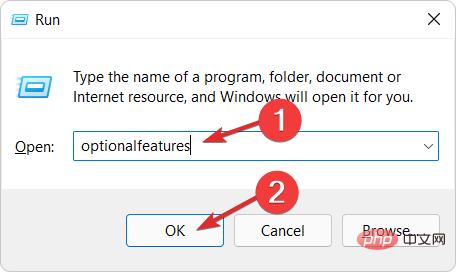 次に、
次に、 - Windows サンドボックス 機能が見つかるまで下にスクロールし、その横にあるボックスをオンにして、[OK] をクリックします。
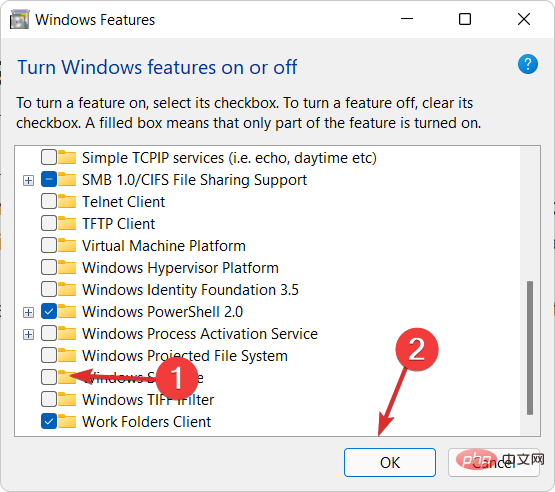 プロセスが完了するまで待ってから、コンピュータが自動的に再起動しない場合は再起動します。それだけです!
プロセスが完了するまで待ってから、コンピュータが自動的に再起動しない場合は再起動します。それだけです!
- Windows の検索バーを開き、「Windows サンドボックス」と入力し、一番上の結果を右クリックして、
- ファイルの場所を開く# を選択します。 ##。 次に、[Windows サンドボックス] を右クリックし、[ プロパティ
- ] を選択します。
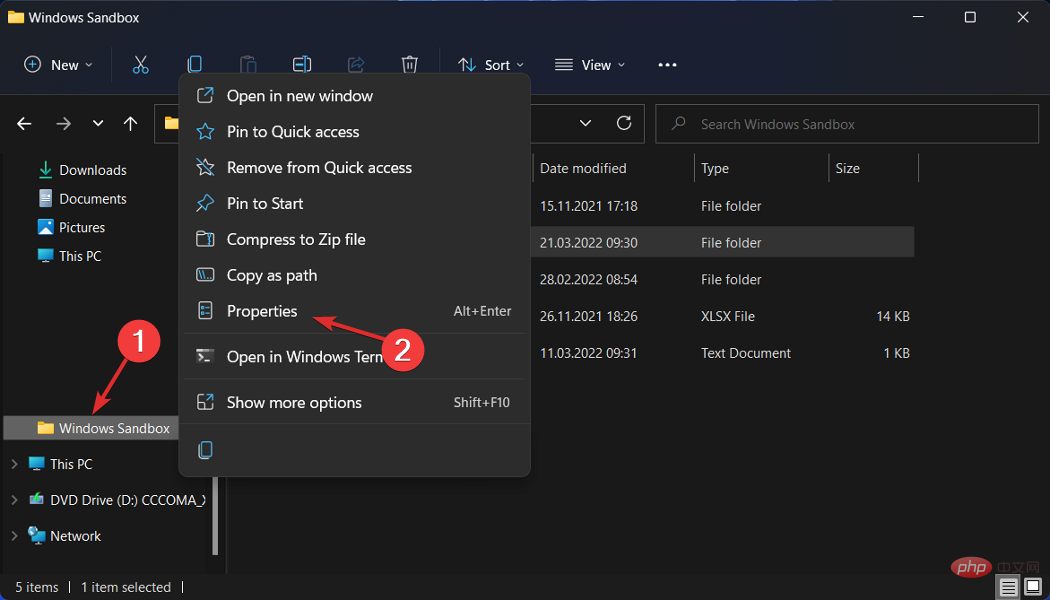 「セキュリティ」タブに移動し、「 編集
「セキュリティ」タブに移動し、「 編集 - 」ボタンをクリックします。
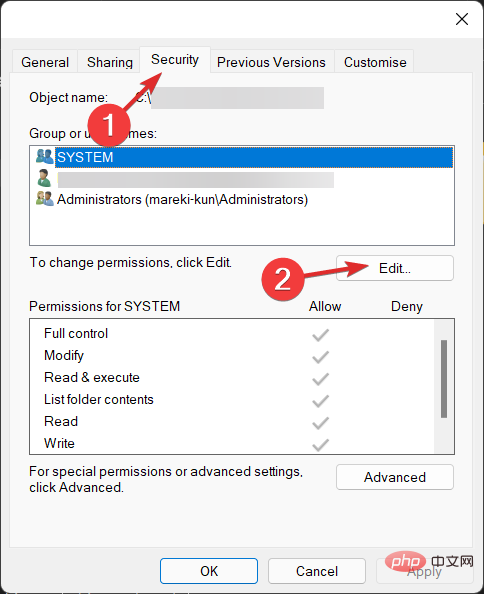 [Windows サンドボックスのアクセス許可] ウィンドウで Everyone
[Windows サンドボックスのアクセス許可] ウィンドウで Everyone - を選択し、[フル コントロール] オプションの横にある [許可] をクリックします。
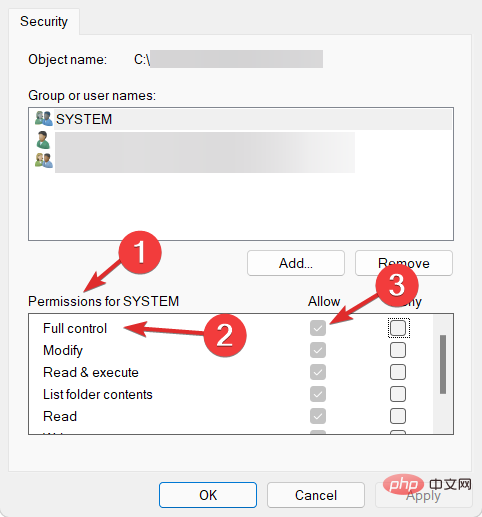 変更を保存すれば完了です。 Windows サンドボックスを問題なく開くことができるはずです。
変更を保存すれば完了です。 Windows サンドボックスを問題なく開くことができるはずです。 - この解決策を念頭に置いておけば、将来同様の問題が発生するのを防ぐことができます。機能にアクセスできない場合は、オペレーティング システムによってデフォルトで設定されているアクセス制限が原因である可能性があります。
幸いなことに、いつでも編集して、特別なニーズに合わせて調整することができます。手間はかかりません。
3. Windows を更新します
まず「設定」アプリを開きます。 1 つの方法は、- Windows
- と I を同時に押すことです。次に、左側から Windows Update に移動します。
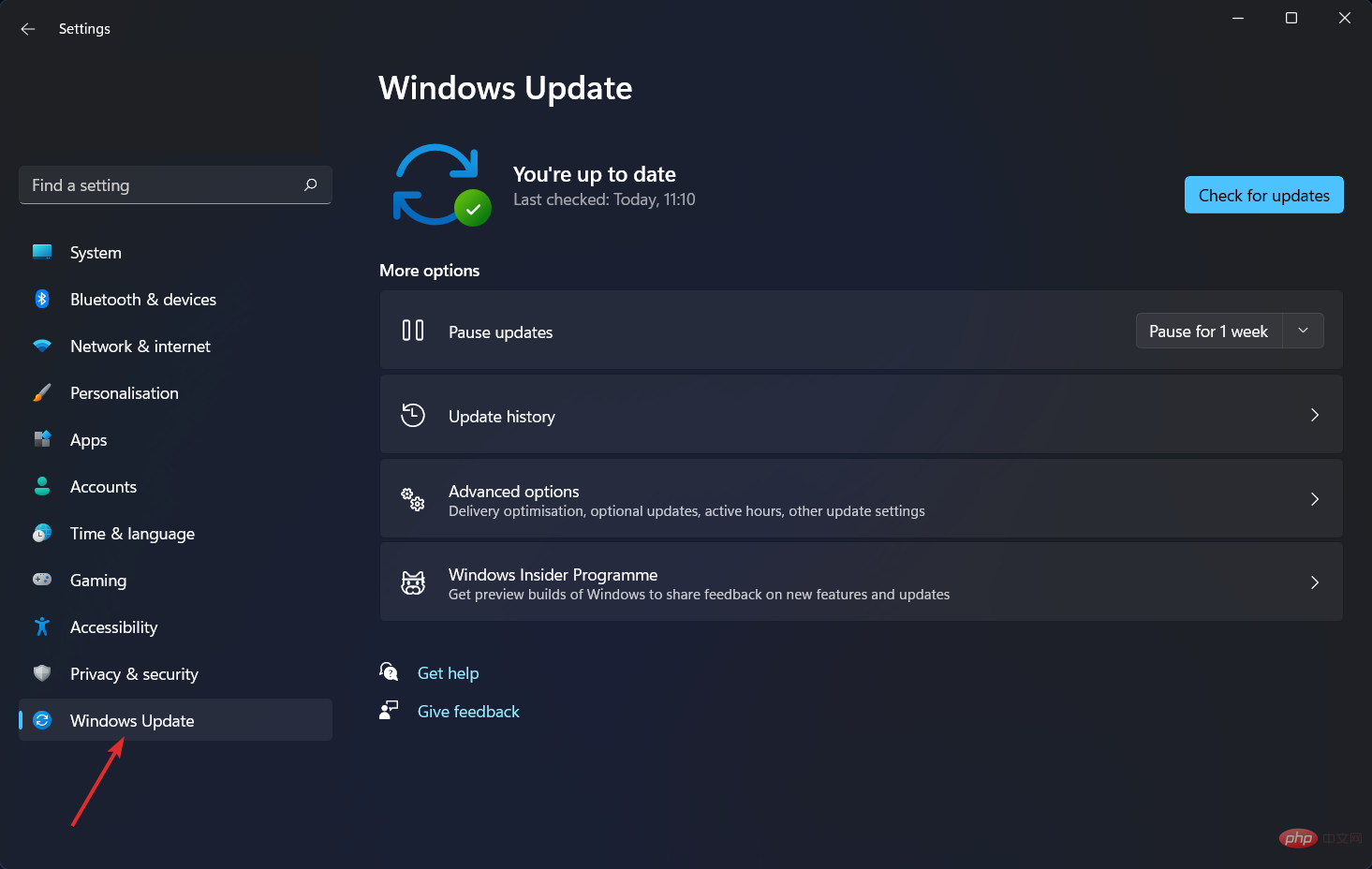 [ 更新プログラムを確認]
[ 更新プログラムを確認] - ボタンをクリックするか、取得した内容に応じて今すぐインストールします。それだけです! Microsoft は、ユーザーがオペレーティング システムを非常に簡単に更新できるようにしています。
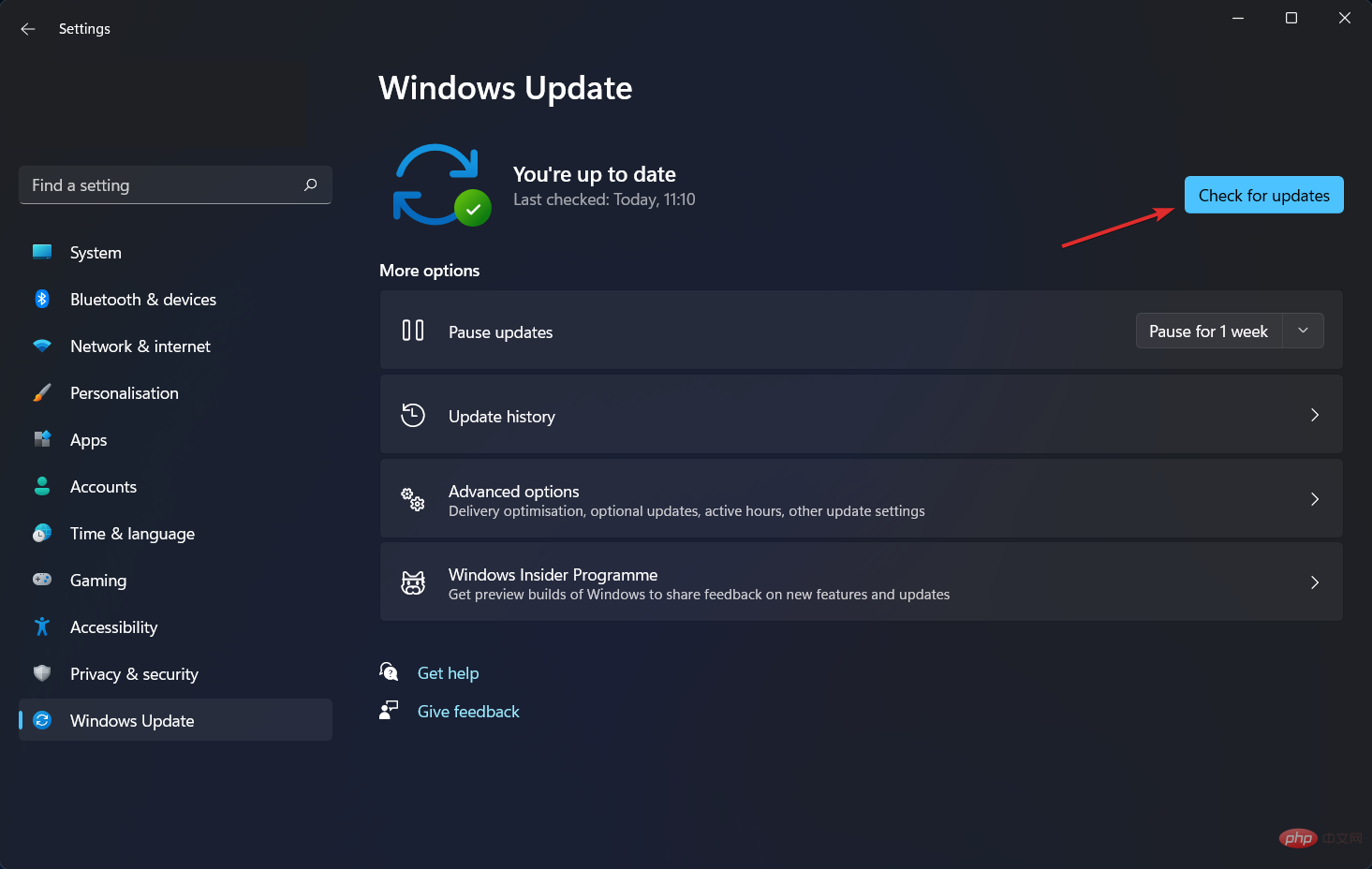 オペレーティング システムを更新することに加えて、コンピューターの機能を確保するためにドライバーも定期的に更新する必要があります。したがって、これを手間をかけずに自動的に実行できるツール、DriverFix をお勧めします。
オペレーティング システムを更新することに加えて、コンピューターの機能を確保するためにドライバーも定期的に更新する必要があります。したがって、これを手間をかけずに自動的に実行できるツール、DriverFix をお勧めします。
他のサンドボックス ソフトウェアを使用する場合は、PC をマルウェアから保護する最適なサンドボックス ソフトウェアを確認してください。
または、チュートリアルを参照して、Windows サンドボックスを簡単に構成し、今すぐ使い始める方法を学びましょう。
ユーザーから、Windows Sandbox と VirtualBox 仮想マシンを同時に使用する方法についての質問があり、リンクされた記事で回答しました。ぜひお見逃しなく!
以上がWindows 11 サンドボックスが機能しない場合今すぐ修正の詳細内容です。詳細については、PHP 中国語 Web サイトの他の関連記事を参照してください。

