Windows 11/10上のAudacityで内部PortAudioエラーを修正する方法
- WBOYWBOYWBOYWBOYWBOYWBOYWBOYWBOYWBOYWBOYWBOYWBOYWB転載
- 2023-04-15 19:25:011892ブラウズ
Audacity は、ユーザーが何かを録音したり、お気に入りのオーディオ トラックを編集したりするときによく使用されるサウンド エディタです。これは、Windows、Mac、Linux などのすべての主要なデスクトップ プラットフォームで利用できる、無料のオープンソースで使いやすいオーディオ エディターです。ほとんどの場合、正常に動作しますが、エディタを開いたり使用しようとすると、Audacity が動作しなかったり、エラーが表示されたりすることがあります。これらのエラーの 1 つは、Audacity を使用しようとしたときに多くのユーザーが遭遇する Internal PortAudio エラーです。 ユーザーに表示されるエラー メッセージは次のとおりです。
Audacity でオーディオ編集または録音を実行しようとしているときに、このエラーが発生しましたか?次に、この記事を読んで、Audacity でこの問題を解決するのに役立ついくつかのトラブルシューティング方法を見つけてください。
解決策
1. システムの再起動を実行して、問題が解決するかどうかを確認してください。
2. オーディオ デバイスをシステムから取り外し、再度接続して、問題が解決したかどうかを確認します。
修正 1 – Windows オーディオ サービスを有効にする
1. Windows R キーの組み合わせを使用して、Run ダイアログ ボックスを開きます。
2. services.msc と入力し、Enter を押して、Windows Services を開きます。
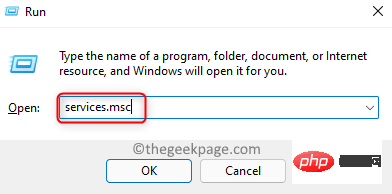
3. [サービス] ウィンドウで下にスクロールし、リストで Windows Audio サービスを見つけます。
このサービスの を右クリックし、オプション プロパティを選択します。
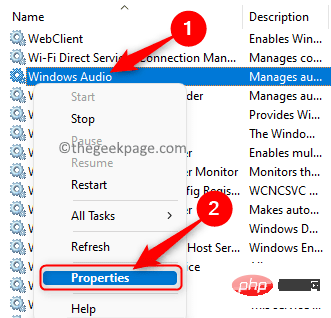
4. [プロパティ] ウィンドウで、その横にあるドロップダウン メニューを使用して、[スタートアップ] を変更します。タイプ」は「自動」です。
5. サービスステータスが running 状態であることを確認します。
サービスが 停止している場合は、「Start」ボタンをクリックしてサービスを開始します。
6. 必要な変更を加えたら、適用をクリックし、OKをクリックして変更を保存します。
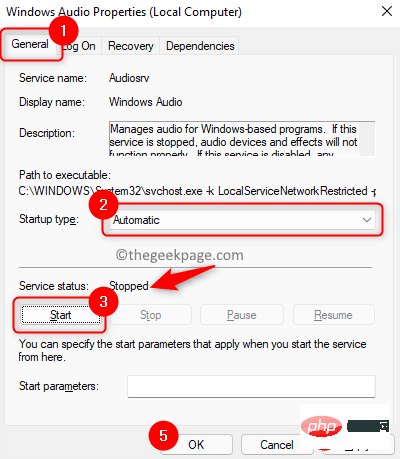
7.「Service」ウィンドウに戻ります。
ここで、Windows Audio Endpoint Builder という名前のサービスを探します。
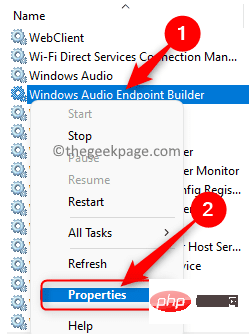
#このサービスに対して上記の 手順 3 ~ 6 を繰り返します。
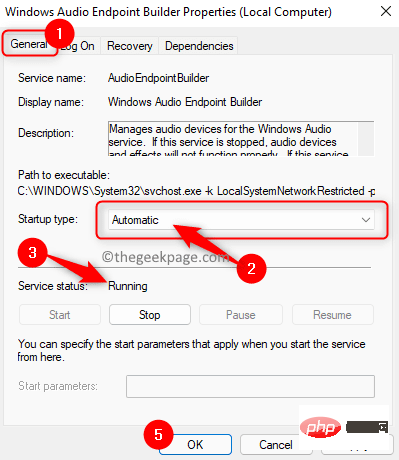
8.システムを再起動します。システム起動後、エラーなく Audacity を使用できるかどうかを確認してください。
修正 2 – Audacity でオーディオ デバイスを再スキャンする
1. Audacity アプリケーションを起動します。
2. 上部のリボンで、「転送」メニューをクリックします。
開いたメニューで、オプション オーディオ デバイスの再スキャン をクリックします。
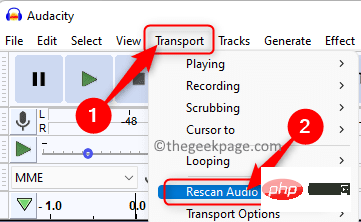
#3. 操作が完了するまでしばらく待ちます。オーディオ デバイスに変更を加えた後に問題が発生した場合は、再スキャンすると問題の解決に役立ちます。
4.Audacity アプリケーションを再起動し、エラー メッセージが表示されずに開くかどうかを確認します。
解決策 3 – オーディオ デバイス ドライバーを更新します
1. キーボードの Windows キーと R キーを押したままにして、ファイル名を指定して実行を開きます。
2. devmgmt.msc と入力して、 デバイス マネージャーを開きます。
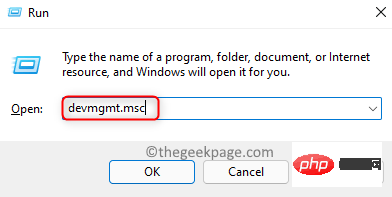
3. デバイス マネージャーに入ったら、デバイス リストで サウンド、ビデオ、およびゲーム コントローラーを見つけます。 。
次に、 [サウンド、ビデオ、およびゲーム コントローラー] の横にある 小さな矢印をクリックして展開します。
4.オーディオ デバイス ドライバーで を右クリックし、ドライバーの更新を選択します。
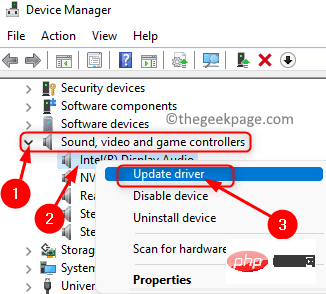
5. 表示される Update Driver ウィンドウで、Automatically search for drivers オプションを選択します。
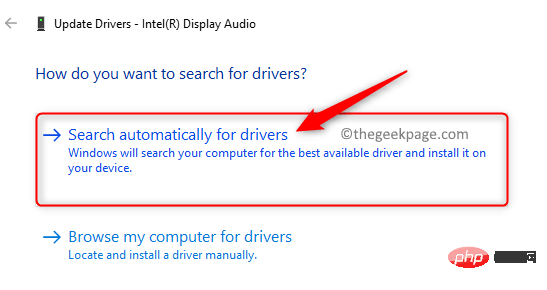
# 6. PC 上の既存のドライバーに更新がある場合は、ダウンロードしてインストールされます。
7.変更を有効にするには、 システムを再起動します。
8. Audacity を開いて、エラーが解決したかどうかを確認します。
修正 4 – オーディオ トラブルシューティング ツールを実行する
1. Windows R を押して 実行を開きます。
2. ms-settings:troubleshoot と入力し、Enter を押して、Windows トラブルシューティング ページを開きます。
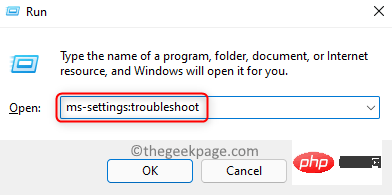
3. ここで、「追加のトラブルシューティング」というラベルのボックスをクリックします。
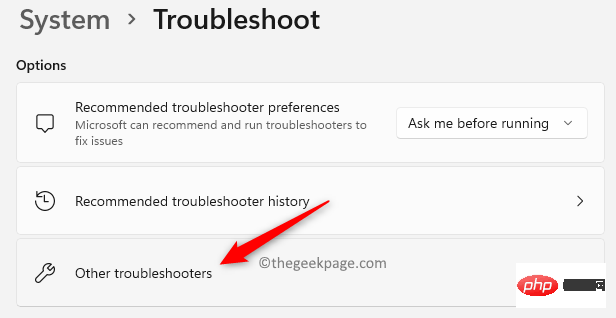
4. トラブルシューティング リストで、Play Audio トラブルシューティングに関連付けられた 実行 ボタンをクリックしてユーティリティを開きます。
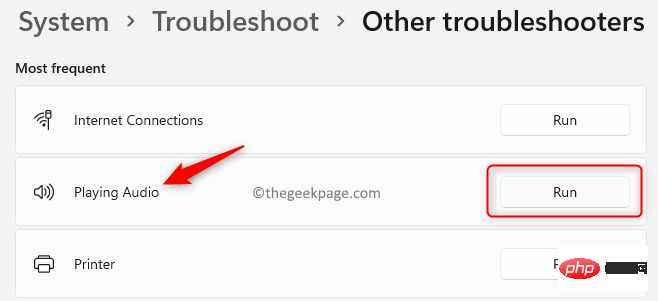
5. トラブルシューティング ツールが実行され、問題が検出されるまで待ちます。
問題が検出された場合は、指示に従って修正を適用してください。
6.修復を適用した後、PC を再起動します。 システムが起動したら、Audacity を起動して、エラーが修正されるかどうかを確認します。
解決策 5 – Audacity をアンインストールして再インストールします
1. キーボードの Windows キーと I キーを同時に押して、Settings アプリケーションを開きます。
2. [設定] ウィンドウの左側のペインで [アプリケーション] をクリックします。
次に、右に移動して、利用可能なオプションのリストから アプリと機能 を選択します。
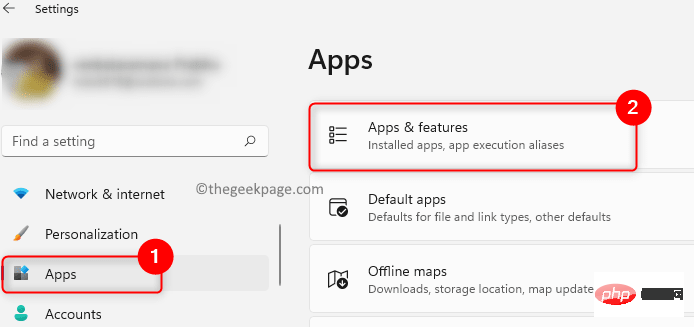
3. これにより、Windows 設定の アプリと機能 ページが開きます。
ここで、「アプリリスト 」テキストの下のテキストボックスに「Audacity」と入力してアプリを見つけます。
4. 次に、Audacity というラベルの付いたボックスの右端にある 3 つの縦の点をクリックします。
開いたメニューで アンインストール オプションを選択します。
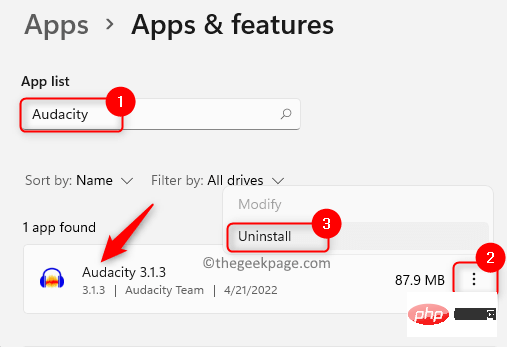
5. ポップアップ プロンプトで、[アンインストール] を再度クリックして、アプリケーションのアンインストールを確認します。
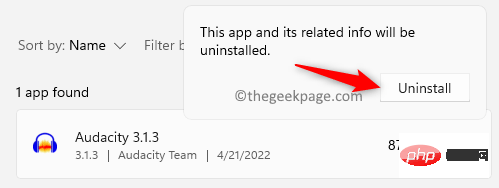
##6. 画面上の指示に従って、アプリケーションのアンインストールを完了します。
アプリケーションをアンインストールした後、コンピューターを再起動します。
7. Audacity公式ダウンロードページに移動します。
インストーラーの最新バージョンをダウンロードします。
8. ダウンロードしたインストーラーを開き、指示に従ってアプリケーションのインストールを完了します。
9. インストールが完了したら、Audacity を開き、アプリケーションが正常に実行されており、エラーが表示されていないかどうかを確認します。
以上がWindows 11/10上のAudacityで内部PortAudioエラーを修正する方法の詳細内容です。詳細については、PHP 中国語 Web サイトの他の関連記事を参照してください。

