Windows 11 で BIOS を確認して更新する方法
- WBOYWBOYWBOYWBOYWBOYWBOYWBOYWBOYWBOYWBOYWBOYWBOYWB転載
- 2023-04-15 19:22:042783ブラウズ
最新のラップトップを購入するか、自分で構築するかは関係ありません。ある時点で、BIOS アップデートを実行したり、ソフトウェアに変更を加えたりすることが必要になる場合があります。
Windows 11 で BIOS を更新する方法を理解するのに役立ちますので、読み続けてください。
長年にわたり、BIOS は現状のままにしておくのが最善であると考えられてきました。間違ったアップデートを行うと PC に不具合が生じ、後悔する可能性があるからです。
ただし、ある時点で重要な修復が必要になることを覚えておく必要があります。そのため、更新プロセスについてよく理解しておくことをお勧めします。
この更新を実行するには、これを直接実行する必要がある場合があります。残念ながら、すべてのコンピュータをカバーする単一のソリューションはありません。更新プロセスは、特定のコンピューターに固有です。
たとえば、BIOS を更新するプロセスは、Asus Windows 11 と HP Windows 11 ではまったく異なります。
なぜ BIOS がそれほど重要なのでしょうか?
BIOS は Basic Input Output System の頭字語で、コンピュータのマザーボードで使用されるソフトウェアです。
このソフトウェアを使用すると、コンピュータは起動直後に特定の操作を実行できるようになります。ブート プロセスの初期段階を制御し、オペレーティング システムがメモリに正しくロードされるようにします。
BIOS は、コンピュータのセキュリティを確保する上で重要な役割を果たします。ほとんどの BIOS ソフトウェア バージョンでは、起動プロセスをパスワードで保護できます。つまり、BIOS 操作を実行するにはパスワードを入力する必要があります。
BIOS は起動時にほぼすべての役割を実行するため、コンピュータ全体が事実上パスワードで保護されます。
BIOS を更新する前に行うべきこと
注意事項更新する前に実行する必要のあるタスクがいくつかあります。まず、BIOS のバージョンを確認し、メモしておく必要があります。その後、特定のシステムに適した BIOS のダウンロードに進むことができます。1. Windows 11 で BIOS のバージョンを確認します。
- Windows キーと R キーを同時に押します。
- 「msinfo32」と入力し、「Enter」をクリックします。

-
BIOS バージョン/日付 というラベルの付いたエントリを見つけます。

- この情報をメモしてウィンドウを閉じます。
2. コンピューターのシリアル番号を取得します
-
[スタート メニュー] を選択し、「cmd」と入力します。 コマンド プロンプト適用を選択します。

- 「wmic ベースボード」と入力して製品、製造元、バージョン、シリアル番号 を取得し、キーボードの Enter を押します。 #########記録。

- 3. BIOS をダウンロードして更新します
注意事項 BIOS をアップグレードするときは、バックアップ電源があることを確認してください。このプロセス中にコンピュータがシャットダウンすると、BIOS が破損する可能性があります。それを修正するには専門家の助けが必要です。
プロセスを開始する前に、次のことを行う必要があります。開いているアプリケーションをすべて閉じます
- ウイルス対策プログラムを一時的に無効にします
- さらに、BitLocker ドライブを一時的に無効にします暗号化
- Windows 11 で BIOS を更新するにはどうすればよいですか?
2.  ドライバーとユーティリティ
ドライバーとユーティリティ
プログラムとツールを選択します。
#3. オペレーティング システムを選択します (この場合は Windows 11 を選択しました)。 
4.  ソフトウェアとユーティリティ
ソフトウェアとユーティリティ
ダウンロードを選択します。
 専門家によるヒント:
専門家によるヒント:
6. 次に、BIOS
セクションまでスクロールし、[ダウンロード] を選択します。
7. 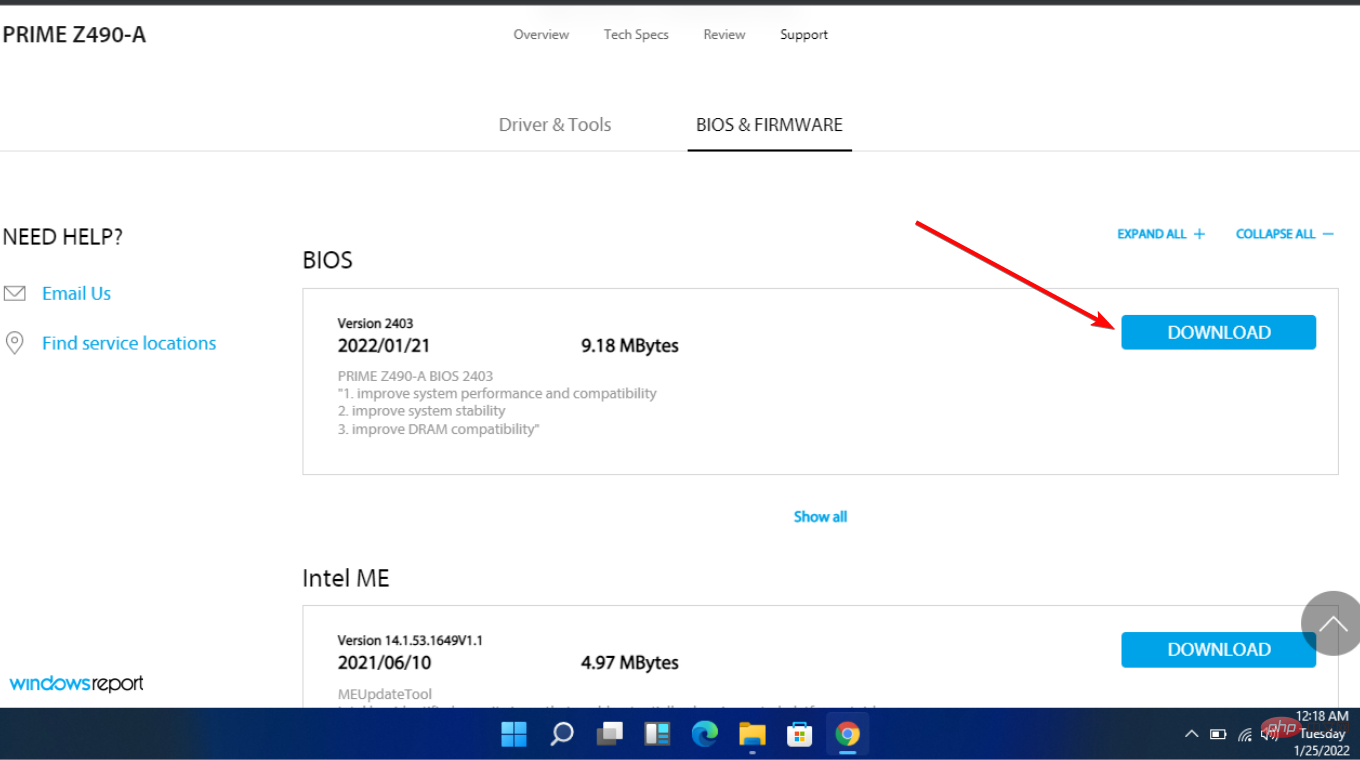 ASUS AI Suite 3
ASUS AI Suite 3

8. BIOS フォルダーを含む ZIP ファイルを解凍します。

9. Asus AI Suite 3 を開き、左側のメニュー アイコン (3 本の水平線) を選択します。

10. EZ Update を選択します。

11. ブート ロゴまたは BIOS を手動で更新する で、省略記号 (...) を選択し、前に抽出したものと同じ BIOS ファイルを選択します。

12. 右下隅の を選択して更新します。

13. フラッシュ メモリ を選択します。

14. [確認] を選択します。プロセスが完了したら、コンピュータを再起動します。
Asus コンピューターの BIOS をアップデートするには、主に 2 つの方法があります。 Asus AI Suite 3 の EZ アップデート ツールを使用することも、Asus EZ Flash を使用して USB デバイスから BIOS をフラッシュすることもできます。
2. HP の BIOS を更新します
- HP ドライバーおよびソフトウェアのダウンロード サイトに移動します。
- 使用しているコンピュータの種類に基づいてラップトップまたはデスクトップを選択します。

- 正確なシリアル番号または正確なコンピューター モデルを入力してください。

- オペレーティング システムとオペレーティング システムのバージョンを選択し、送信 をクリックします。

- [すべてのドライバー] をクリックし、BIOS を展開して利用可能なアップデートを表示します。

- ダウンロード アイコンをクリックします。

- 画面上の指示に従って、.exe ファイルをインストールします。 ############コンピュータを再起動してください。
 起動プロセス中に、 今すぐアップデートを適用
起動プロセス中に、 今すぐアップデートを適用 - を選択できます。
-
注 BIOS アップデート リストにアクセスできない場合は、その時点では利用可能なアップデートはありません。複数のオプションがある場合は、マザーボード情報に基づいて正しい BIOS アップデートを選択します。利用可能な BIOS バージョンが現在所有しているものよりも新しいかどうかを確認します。 3. Lenovo BIOS の更新

- ドライバーとソフトウェア
- 」をクリックします。
-
シリアル番号を入力します (コマンド プロンプトからコピーしておく必要があります)。
 お使いのオペレーティング システムを選択してください。
お使いのオペレーティング システムを選択してください。 - ドライバーとソフトウェア
 を選択し、手動更新に移動します。
を選択し、手動更新に移動します。 -
BIOS/UEFI
 オプションを展開します。
オプションを展開します。 - 必要なものが見つかったら、[ダウンロード] をクリックします。 ファイルをダウンロードしたら、解凍して実行します。画面上の指示に従ってください。
-
 終了したらコンピューターを再起動します
終了したらコンピューターを再起動します - Windows 11 で BIOS を更新する必要がありますか?
- Windows 11 には、ソフトウェア側とハードウェア側の両方で多くのシステム要件があります。これらの要件の 1 つは、Trusted Platform Module 2.0 (TPM) です。
このテクノロジーの目的は、ログイン情報をシステムに安全に保存することです。ただし、ほとんどの場合、TPM はデフォルトでは有効になっていません。 BIOS セットアップを変更するには、コンピュータを再起動し、BIOS セットアップに入る必要があります。
TPM 機能を見つけるのは、特に技術に詳しくない人にとっては面倒な場合があります。ただし、すべてが最新の状態であれば、手動で構成する必要はおそらくありません。
このプロセスを開始する前に、データをバックアップすることの重要性を繰り返し説明する必要があります。始める前に、信頼できる電源があることも確認する必要があります。
この記事で、Windows 11 で BIOS アップデートを開始する方法について知っておくべきことをすべて説明できたことを願っています。 BIOS についてさらに詳しい情報が必要な場合は、BIOS を簡単にフラッシュする方法を確認してください。
Windows 11 で BIOS 設定を変更する方法についても学習できます。
以上がWindows 11 で BIOS を確認して更新する方法の詳細内容です。詳細については、PHP 中国語 Web サイトの他の関連記事を参照してください。











 起動プロセス中に、
起動プロセス中に、
 お使いのオペレーティング システムを選択してください。
お使いのオペレーティング システムを選択してください。  を選択し、手動更新に移動します。
を選択し、手動更新に移動します。  オプションを展開します。
オプションを展開します。  終了したらコンピューターを再起動します
終了したらコンピューターを再起動します