Windows 11 でスタート メニュー フォルダーを作成し、その名前を変更する方法
- WBOYWBOYWBOYWBOYWBOYWBOYWBOYWBOYWBOYWBOYWBOYWBOYWB転載
- 2023-04-14 23:55:011688ブラウズ
###あなたは何が必要ですか?
- Windows Insider Developer Channel に登録された Windows 11 PC
- Windows 11 Insider Development Channel build 22579 以降
- Windows 11 Insider Development Build 22579 ISO | ダウンロード リンク
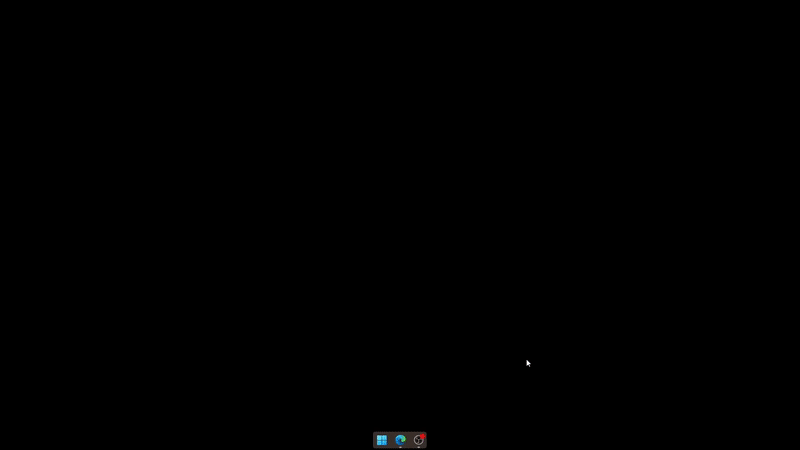 スタート メニューにフォルダーが作成されたので、フォルダーをクリックすると、上部に [名前を入力] が表示されるはずです。 [同じ] をクリックし、フォルダーの目的の名前を入力します。
スタート メニューにフォルダーが作成されたので、フォルダーをクリックすると、上部に [名前を入力] が表示されるはずです。 [同じ] をクリックし、フォルダーの目的の名前を入力します。
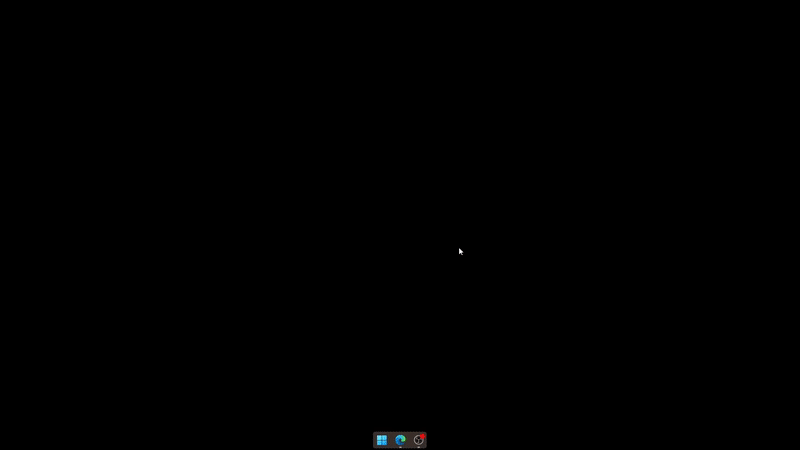 スタート メニューでフォルダーの名前を変更することは、フォルダーに名前を付けることと同じです。関連するフォルダーを開き、最上位フォルダーの現在の名前をクリックします。
スタート メニューでフォルダーの名前を変更することは、フォルダーに名前を付けることと同じです。関連するフォルダーを開き、最上位フォルダーの現在の名前をクリックします。
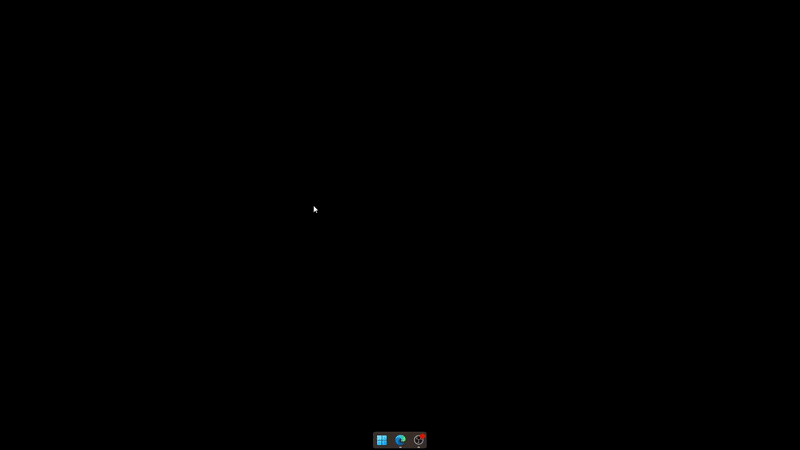 最新の Windows Insider ニュースを把握するためによく寄せられる質問をいくつか紹介します。
最新の Windows Insider ニュースを把握するためによく寄せられる質問をいくつか紹介します。
この機能は安定版に組み込まれますか?
これについては正式な発表はありませんが、スタート メニューのフォルダーは過去数バージョンで存在しており、将来の安定版リリースでこれらのフォルダーが登場する可能性があると多くの人が信じています。ただし、その確認やスケジュールはありません。
Windows Insider 開発者チャネルに登録するにはどうすればよいですか?
[設定] > [Windows Update] > [Windows Insider Program]
に移動してサインアップすることもできます。以上がWindows 11 でスタート メニュー フォルダーを作成し、その名前を変更する方法の詳細内容です。詳細については、PHP 中国語 Web サイトの他の関連記事を参照してください。
声明:
この記事はyundongfang.comで複製されています。侵害がある場合は、admin@php.cn までご連絡ください。

