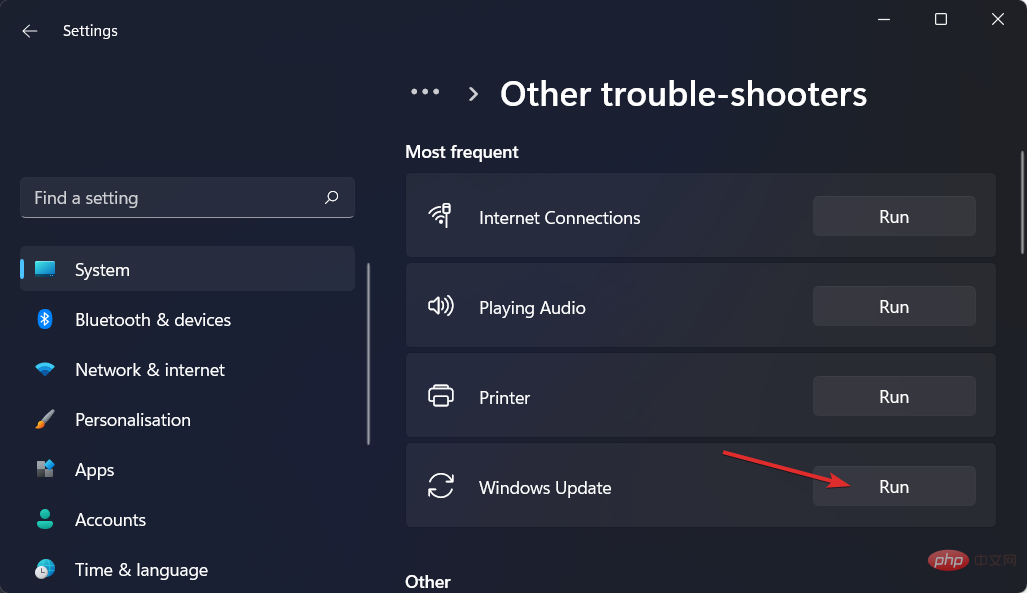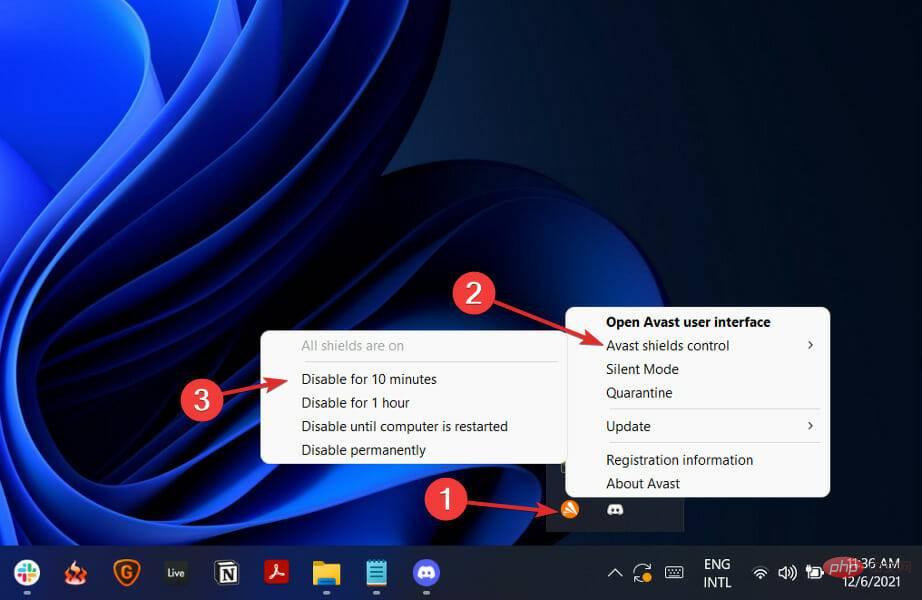アップデート後にWindows 11のエラーを修正する方法
- WBOYWBOYWBOYWBOYWBOYWBOYWBOYWBOYWBOYWBOYWBOYWBOYWB転載
- 2023-04-14 23:52:061394ブラウズ
Windows 11 アップデート後にエラーが発生した場合はどうすればよいですか?
1. 最新の更新プログラムをアンインストールします
-
Windows キーを押して、左側のナビゲーション バーから I [Windows Update] を選択します。 更新履歴を選択します。

- 「Uninstall Updates」ボタンが見つかるまで下にスクロールし、それをクリックします。

- Microsoft Windows リストの最初の更新プログラムをクリックし、アンインストール をクリックします。

2. サードパーティ ツール
Restoro を使用して、Windows の不具合 (恐ろしいブルー スクリーンを含む) を迅速かつ簡単に特定し、解決に必要な手順を実行します。コンピュータの問題についての質問です。
問題の原因がシステム ファイルの破損、マルウェア感染、または Windows アップデート後に発生したものであっても、Restoro は問題を解決できます。
具体的には、まず問題の原因を特定し、次に問題の原因となっている正確な要素を特定し、最後にデータベースの 25,000,000 個のファイルを利用してファイルを自動的に置換または修正します。
#⇒リカバリを取得します
3. 更新を一時停止します- Windows I を押して、以下に示すように、SettingsApps を開き、Windows Update に移動します。

- [更新の一時停止] の横にある下矢印をクリックし、オペレーティング システムが自動的に更新されない期間を選択します。

- Windows キー、I をクリックして、# に移動します。 ##System も同時に実行し、次のようにトラブルシューティングを行います。
 「 追加のトラブルシューティング
「 追加のトラブルシューティング - 」をクリックします。
 Windows Update の横にある 実行
Windows Update の横にある 実行 - をクリックします。トラブルシューティング プロセスが完了したら、画面上の手順に従います。それだけです!
 トラブルシューティング ウィザードは、発生する可能性のある Windows Update の問題を特定して解決しようとします。スキャンが完了したら、ホームページに戻ってアップデートを再度確認します。
トラブルシューティング ウィザードは、発生する可能性のある Windows Update の問題を特定して解決しようとします。スキャンが完了したら、ホームページに戻ってアップデートを再度確認します。
5.ウイルス対策ソフトウェアを無効にする
タスクバーの矢印をクリックし、ウイルス対策アイコンを右クリックします。次に、[アバスト シールド コントロール] を選択し、[- 10 分間無効にする] を選択します。
-
別のウイルス対策アプリケーションがインストールされている場合は、上記と同じ手順または同様の手順に従って、そのアプリケーションを一時的に無効にすることができます。

以上がアップデート後にWindows 11のエラーを修正する方法の詳細内容です。詳細については、PHP 中国語 Web サイトの他の関連記事を参照してください。
声明:
この記事はyundongfang.comで複製されています。侵害がある場合は、admin@php.cn までご連絡ください。


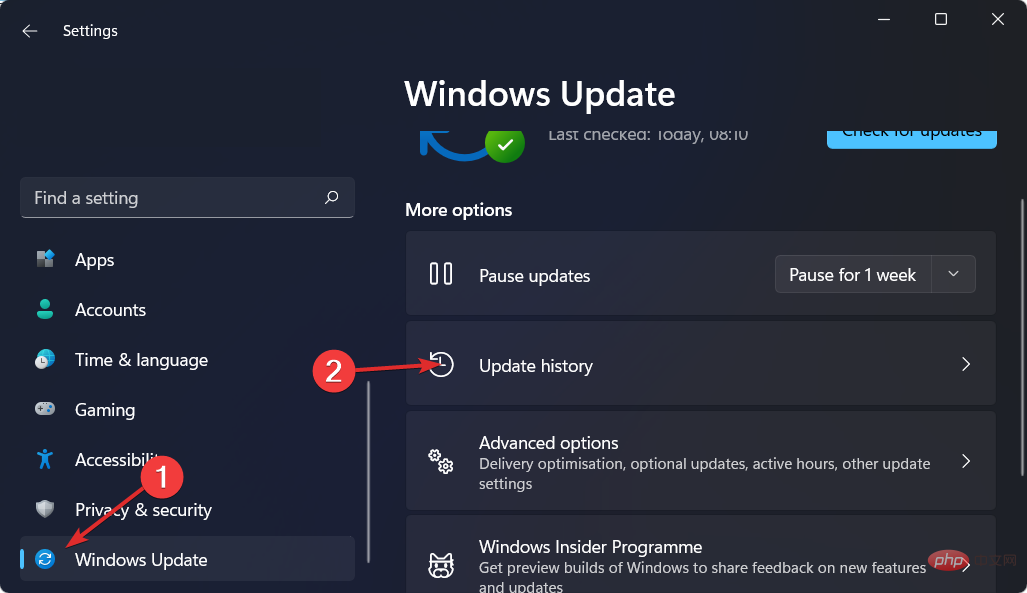
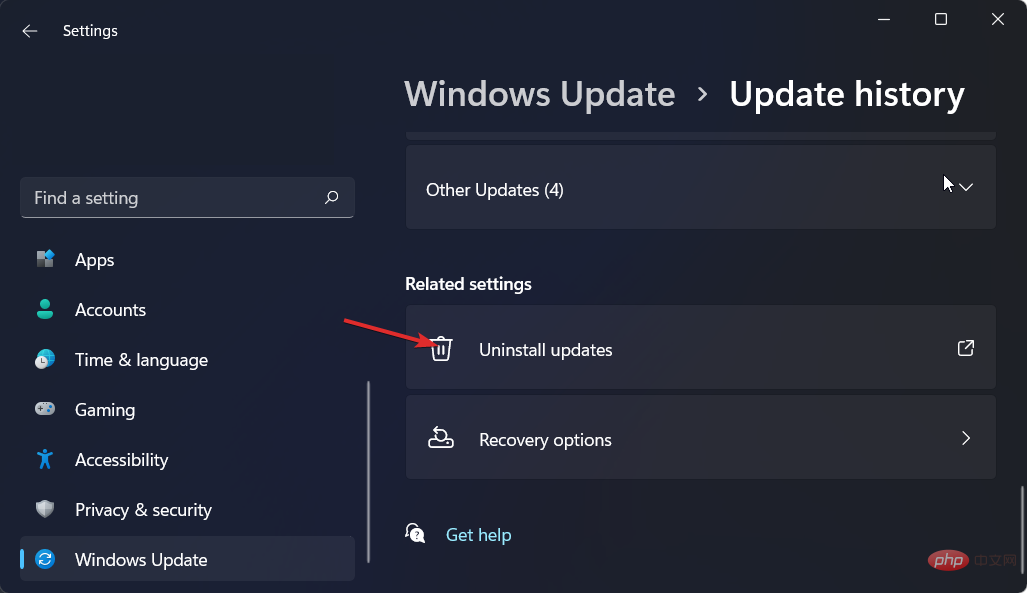
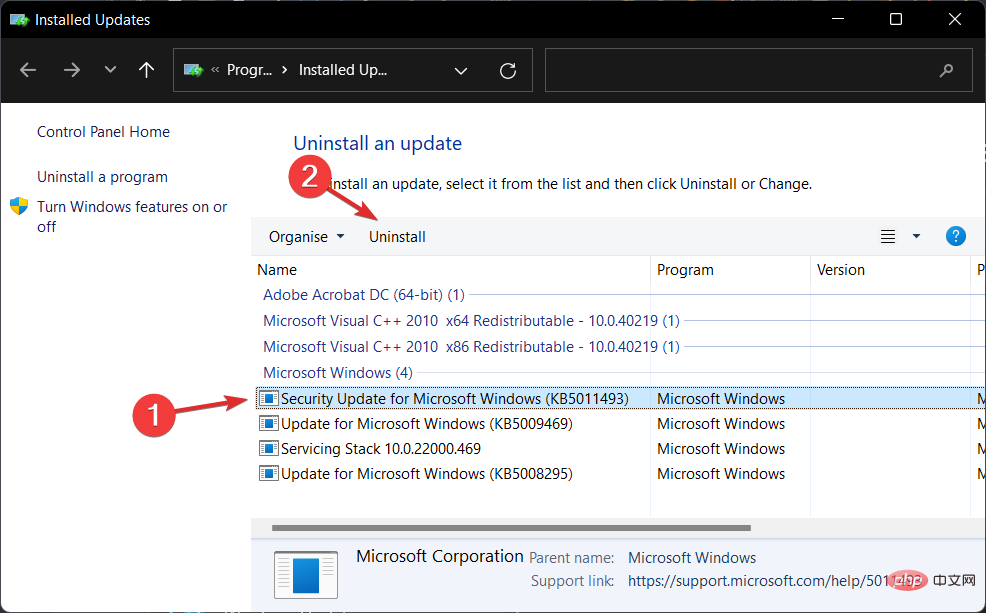
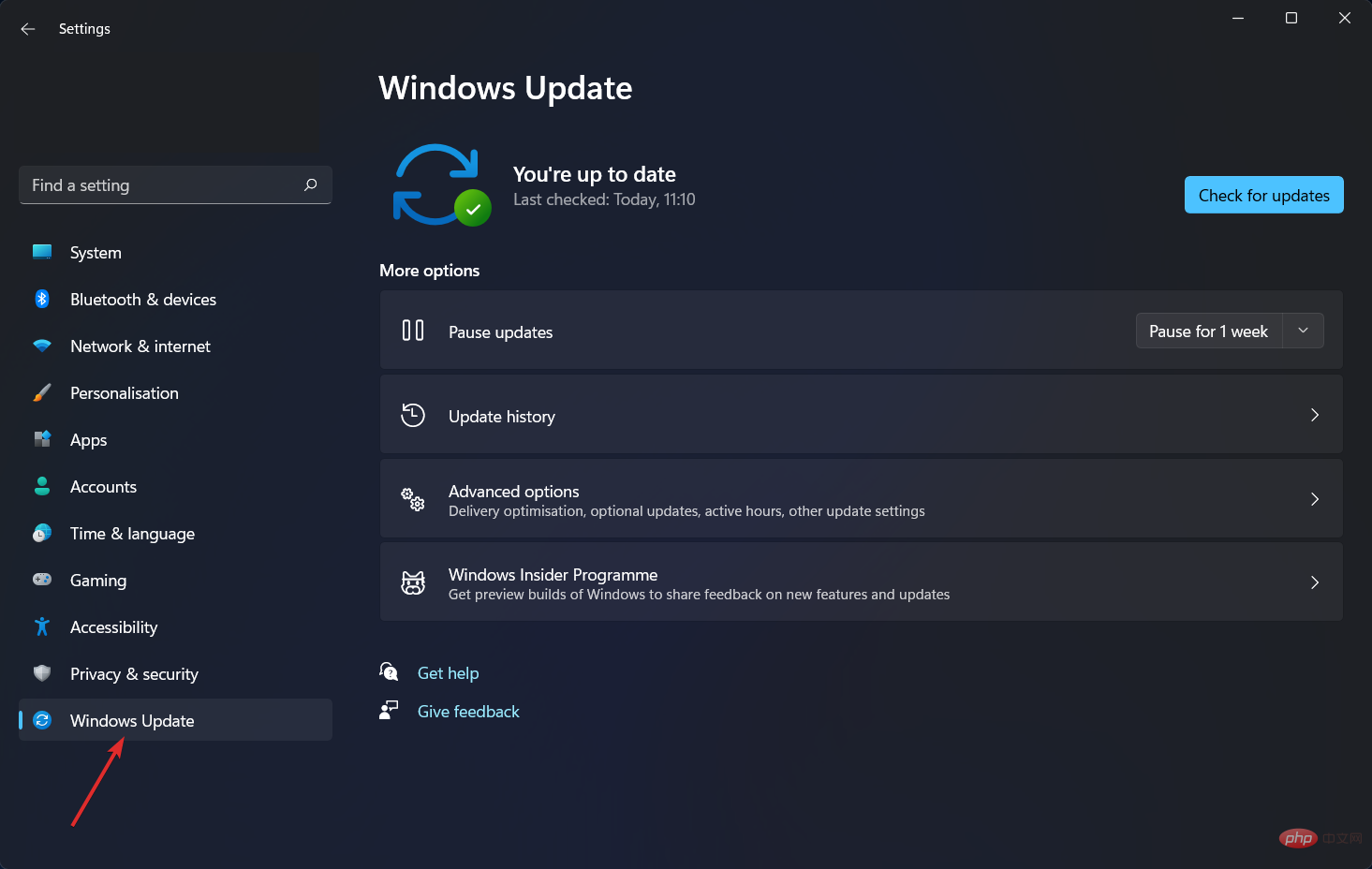
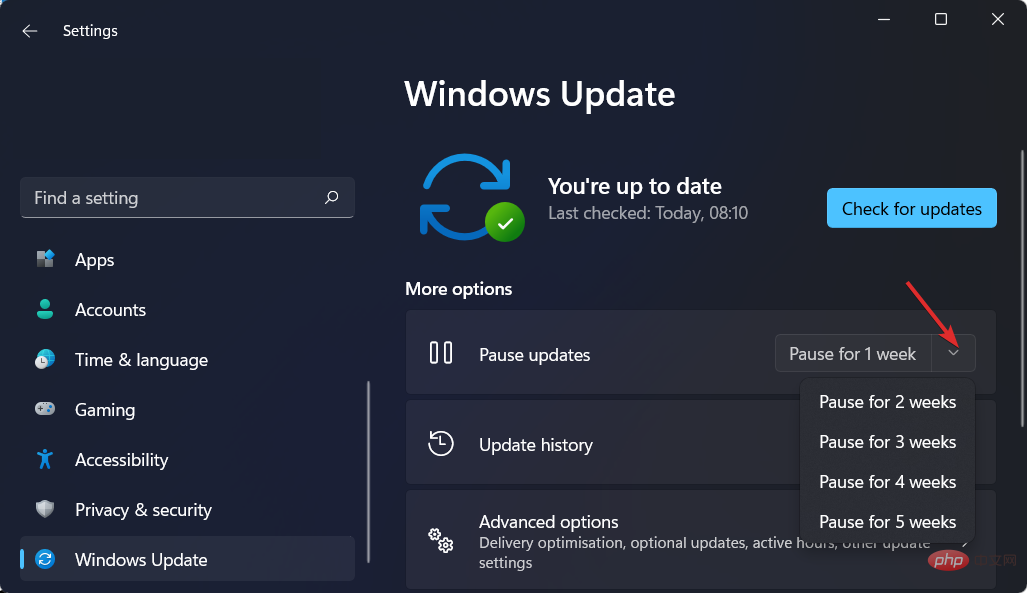
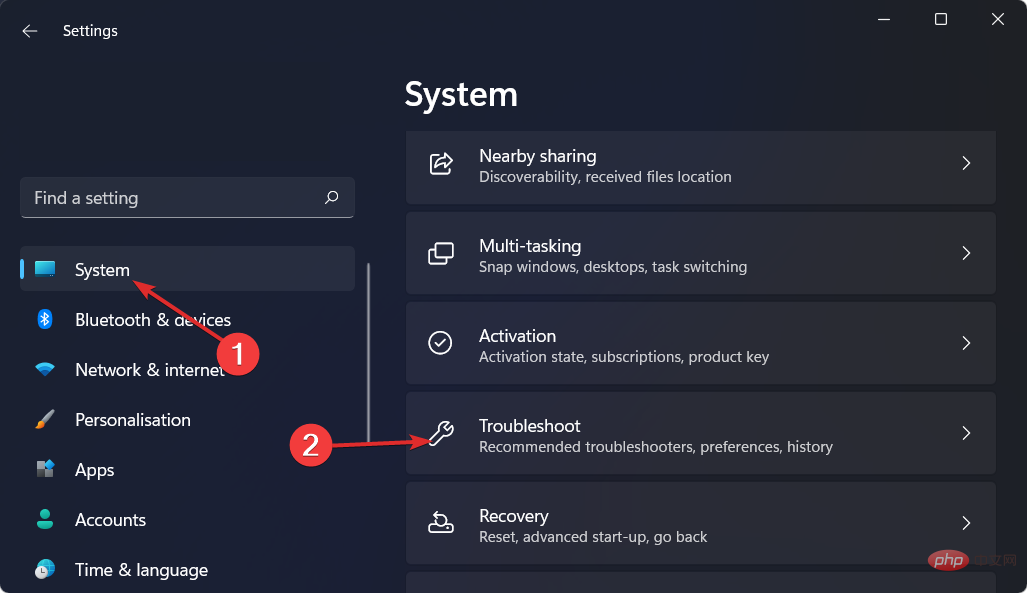 「
「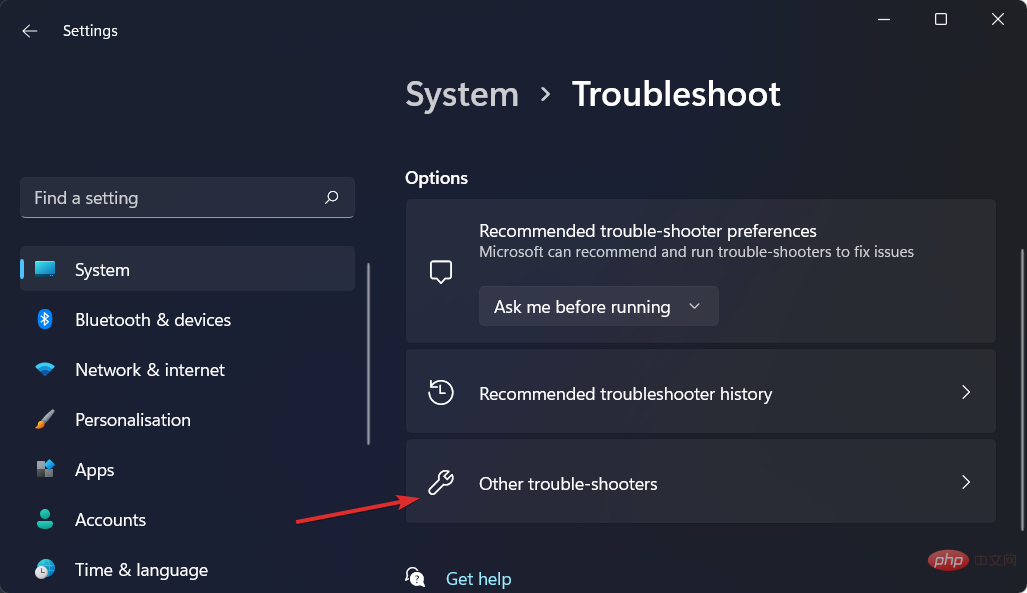 Windows Update の横にある
Windows Update の横にある