Windows 11 ですべての通知または特定のアプリからの通知をブロックする方法
- PHPz転載
- 2023-04-14 22:40:011698ブラウズ
アプリは Windows 11 の通知システムを使用して、ユーザーのデスクトップに通知を送信する場合があります。アプリケーションはこれを使用してユーザーにリマインダーを送信できます。サポートされる一般的なシナリオは、サイト プッシュ更新です。購読すると、サイトが更新されたときにデスクトップに通知が届きます。

場合によっては、これらの通知が煩わしい、または望ましくない場合があります。たとえば、ブロックされている場合、選択したブラウザで通知を求められたときに、代わりに「許可」をクリックします。ブラウザで通知を管理することは可能ですが、通知を処理するには主に 2 つのオプションがあるため、これはそれほど簡単ではありません。 関連するサイトを開き、サイトのアドレスの左側にあるアイコンをクリックして通知ステータスを変更します。
- ブラウザの設定を開き、いくつかのレベルに移動してサイト設定オプションにアクセスします。ここで、関連するサイトを見つけて設定を変更する必要があります。
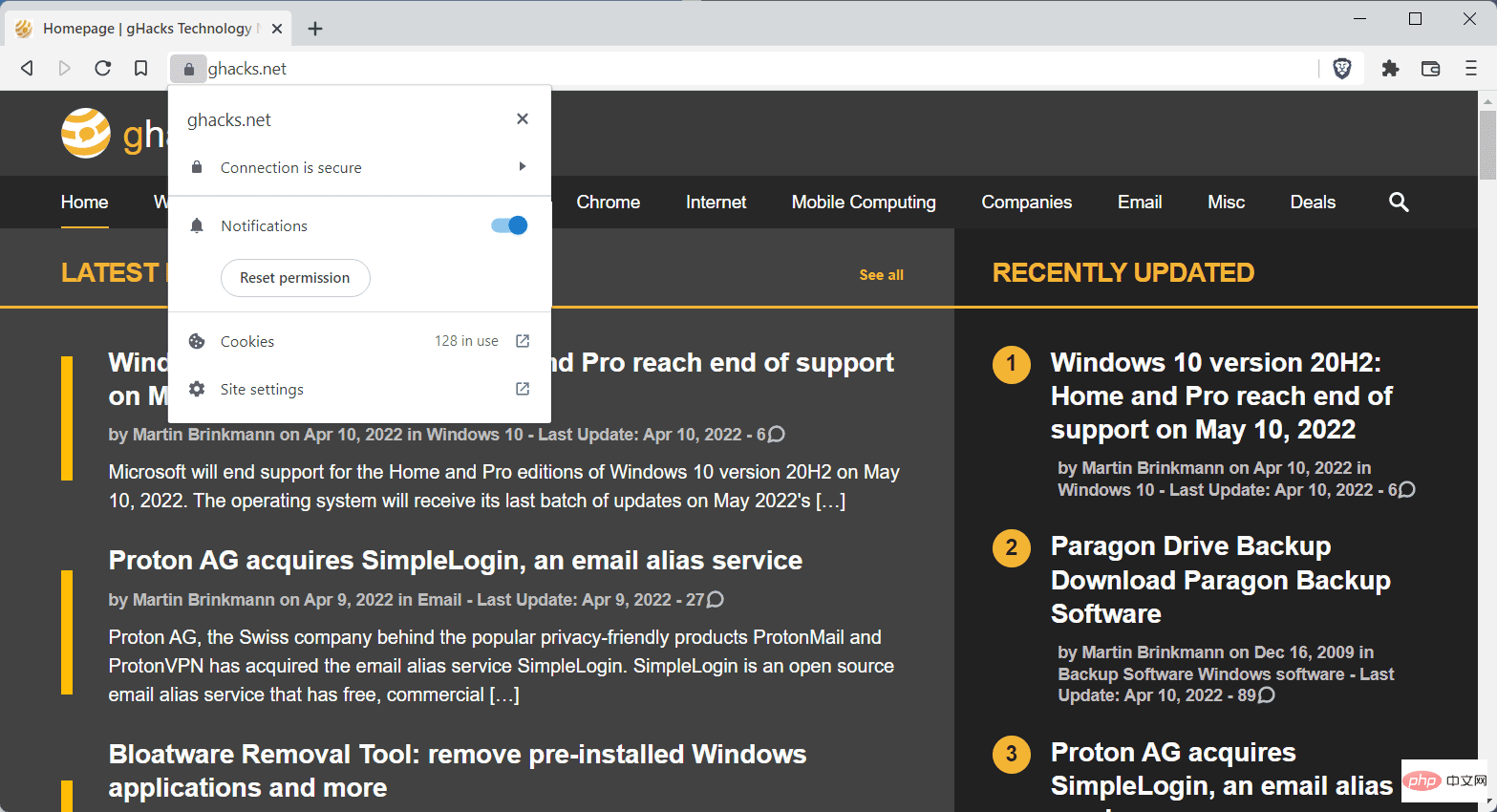 同様に、ほとんどの Web ブラウザは、通知を完全にオフにするブラウザ設定をサポートしています。すべての Chromium ベースのブラウザにはサイト設定にこれらの設定があり、ほとんどの場合、chrome://settings/content/notifications を読み込むと正しい設定画面が開きます。設定を「許可しない」に切り替えるだけです。
同様に、ほとんどの Web ブラウザは、通知を完全にオフにするブラウザ設定をサポートしています。すべての Chromium ベースのブラウザにはサイト設定にこれらの設定があり、ほとんどの場合、chrome://settings/content/notifications を読み込むと正しい設定画面が開きます。設定を「許可しない」に切り替えるだけです。 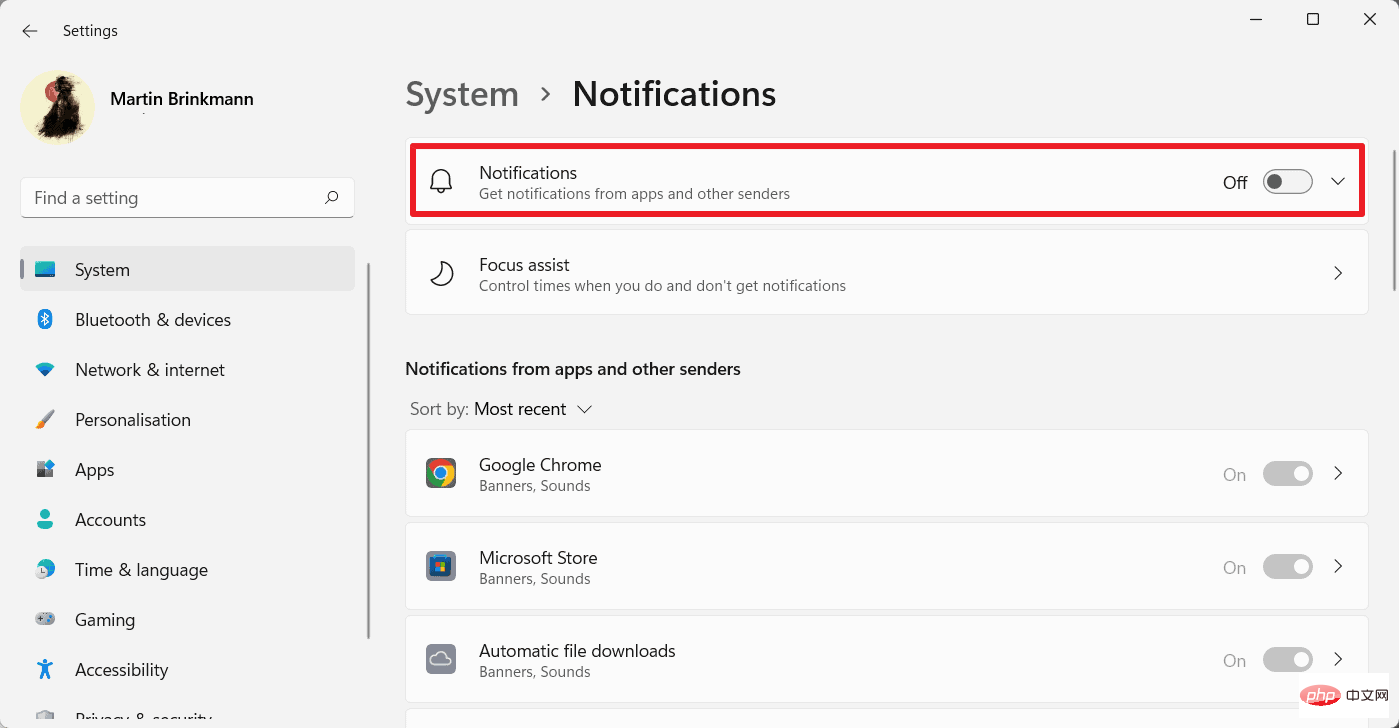
- [スタート]、[設定]の順に選択します。
- システムと通知セクションを開きます。
- すべての通知をオフにするには、開いたページの上部にあるメインの通知設定を切り替えます。
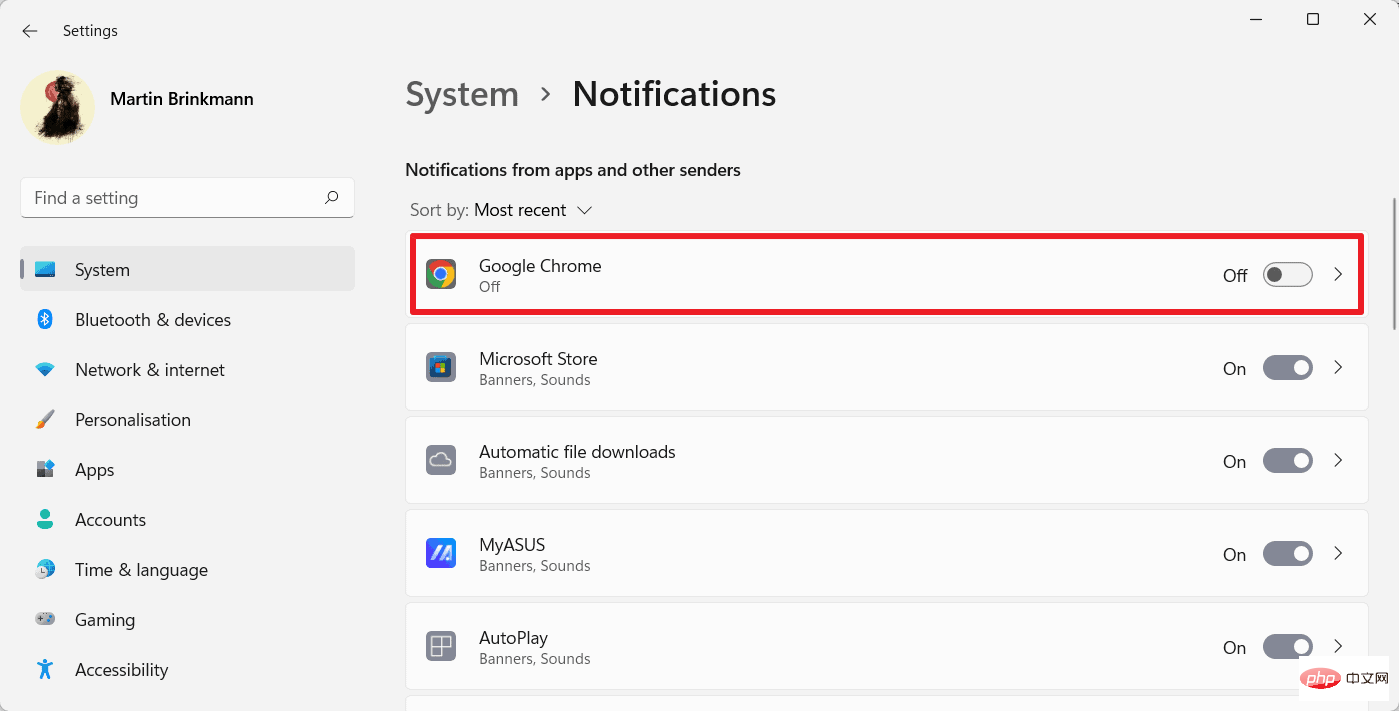

- 通知の表示方法を定義します (デスクトップにバナーとして表示されます)および/または通知センター)。
- 通知が届いたときの音の再生を有効または無効にします。
- 通知センターでアプリからの通知の表示優先度を設定します。
以上がWindows 11 ですべての通知または特定のアプリからの通知をブロックする方法の詳細内容です。詳細については、PHP 中国語 Web サイトの他の関連記事を参照してください。
声明:
この記事はyundongfang.comで複製されています。侵害がある場合は、admin@php.cn までご連絡ください。

