Windows 11 でファイル圧縮を使用する方法
- PHPz転載
- 2023-04-14 22:34:054970ブラウズ
圧縮は、Windows オペレーティング システム上でファイルとフォルダーのサイズを削減するための技術です。これは、PC 上に大きなファイルがたくさんあるユーザーにとって非常に役立ちます。
以前は、システム上のサードパーティ ソフトウェアを使用してファイルまたはフォルダーを圧縮する必要がありましたが、Windows 11 の発売に伴い、Microsoft は New Technology File System (NTFS) 圧縮と呼ばれる新機能を追加しました。
この機能の使用方法を知りたい場合は、NTFS 圧縮機能を使用して Windows システム上のファイル、フォルダー、さらにはドライブを圧縮する方法についての手順を以下に示します。
Windows 11 の NTFS 圧縮機能を使用してファイルを圧縮する
ステップ 1: 圧縮する必要があるファイルが存在するフォルダーに移動します。
ステップ 2: 下の図に示すように、ファイルを右クリックし、コンテキスト メニューから [プロパティ]をクリックします。
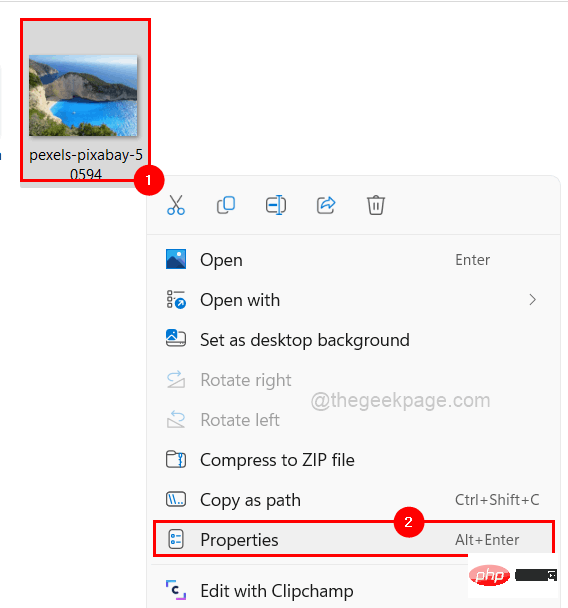
ステップ 4: 次に、以下に示すように、[プロパティ] オプションの横にあるウィンドウの下部にある [
詳細] をクリックします。
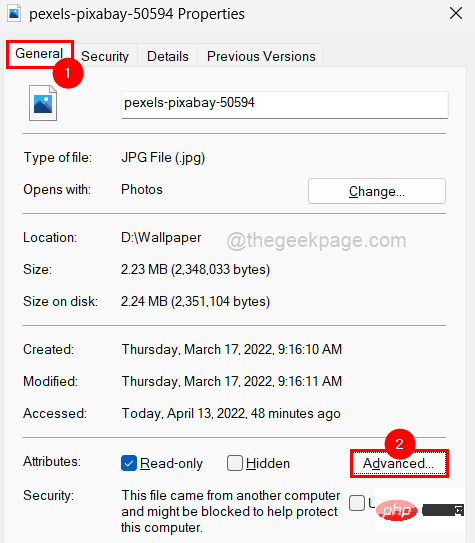 ステップ 5: [詳細プロパティ] ウィンドウが画面に表示されたら、[
ステップ 5: [詳細プロパティ] ウィンドウが画面に表示されたら、[
注:
変更を元に戻すには、[コンテンツを圧縮してディスク領域を節約する] チェックボックスをオフにして、OK をクリックします。 ステップ 6: [OK
] をクリックして保存し、[詳細プロパティ] ウィンドウを閉じます。
ステップ 7: 最後に、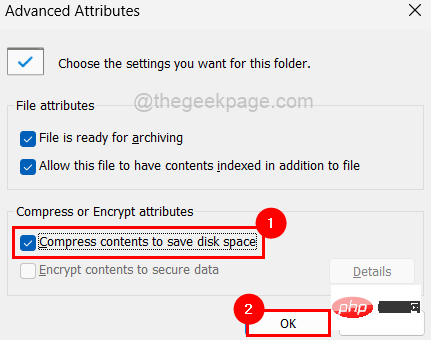 Apply
Apply
OK をクリックして変更を反映します。これにより、ファイルのプロパティ ウィンドウが閉じます。
Windows 11 の NTFS 圧縮機能を使用してフォルダーを圧縮します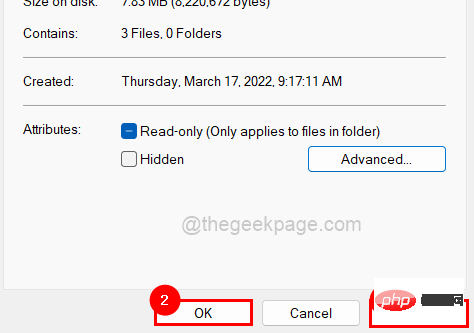
圧縮する必要がある
フォルダーを右クリックしますフォルダー。 ステップ 2: 以下のスクリーンショットに示すように、コンテキスト メニューから Properties
を選択します。
ステップ 3: フォルダーのプロパティ ウィンドウで、[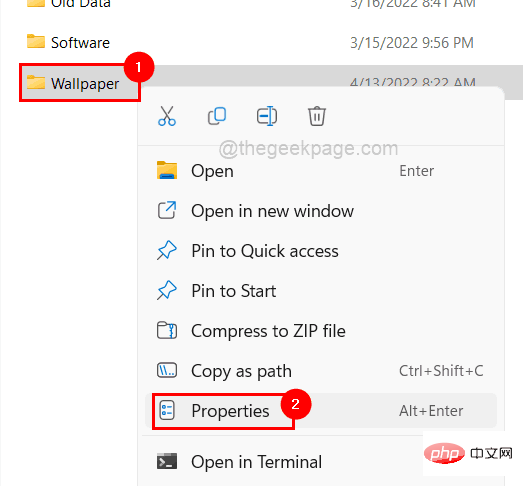 全般
全般
詳細] をクリックします。
#ステップ 4: これにより、[詳細プロパティ] ウィンドウが開きます。 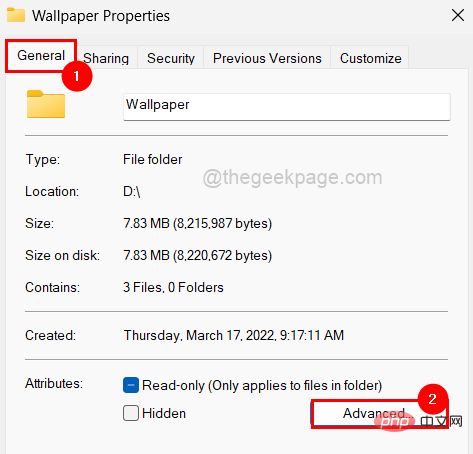
コンテンツを圧縮してディスク領域を節約する
チェックボックスを選択し、OK をクリックしてウィンドウを閉じます。
ステップ 6: 次に、フォルダーのプロパティ ウィンドウで  適用
適用
ステップ 7: 表示されたリストからオプションを選択するように求める小さなウィンドウが表示されます。 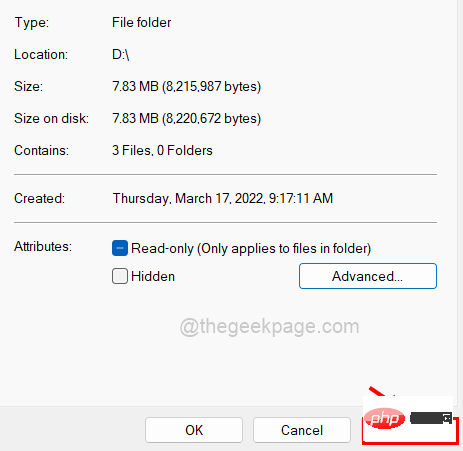
このフォルダ、サブフォルダ、およびファイルに変更を適用する]
ラジオ ボタンを選択し、OK をクリックします。
ステップ 9: フォルダーのプロパティ ウィンドウで [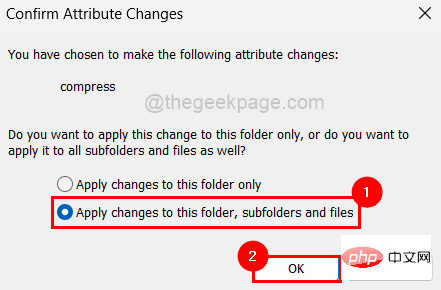 OK] を再度クリックします。
OK] を再度クリックします。
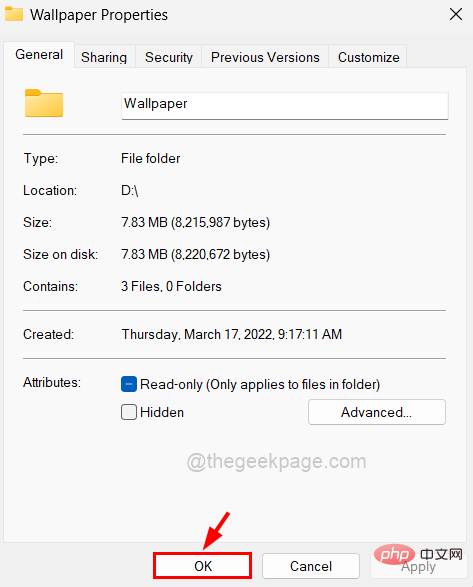 注:
注:
コンテンツを圧縮する チェックボックスをオフにして OK# をクリックすると、ディスク容量を節約できます。 ## ファイル/フォルダーの圧縮を停止します。 Windows 11 の NTFS 圧縮機能を使用してドライブを圧縮するステップ 1: ドライブを圧縮するには、
圧縮する ドライブを右クリックします(例:- C:\、D:\ など )。 ステップ 2: 以下に示すように、メニューから [プロパティ]
をクリックします。ステップ 3: デフォルトでは [
全般] タブで開きますが、確認してください。 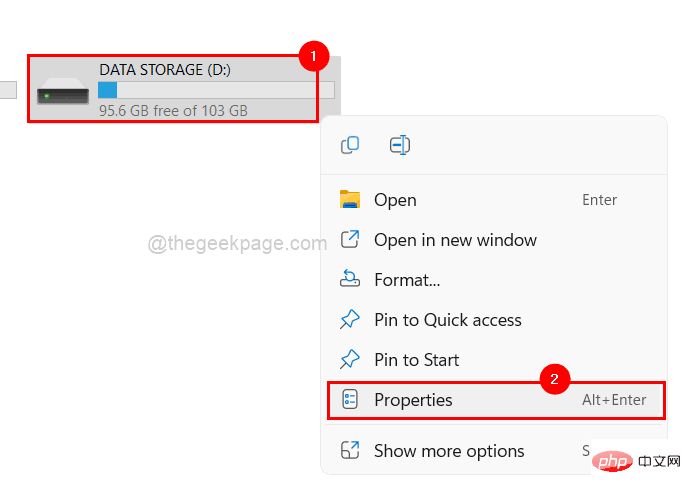
このドライブを圧縮してディスク領域を節約するという名前の チェックボックスがあります。
を表示するには、をクリックしてください。 ステップ 5: 完了したら、適用をクリックします。
ステップ 6: 次に、[ドライブ D:\、サブフォルダー、およびファイルに変更を適用] オプションをクリックし、[OK] をクリックします。
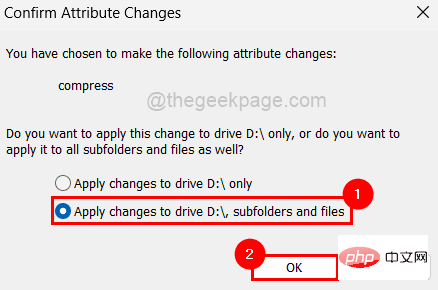
OK] をクリックしてドライブのプロパティ ウィンドウを閉じます。
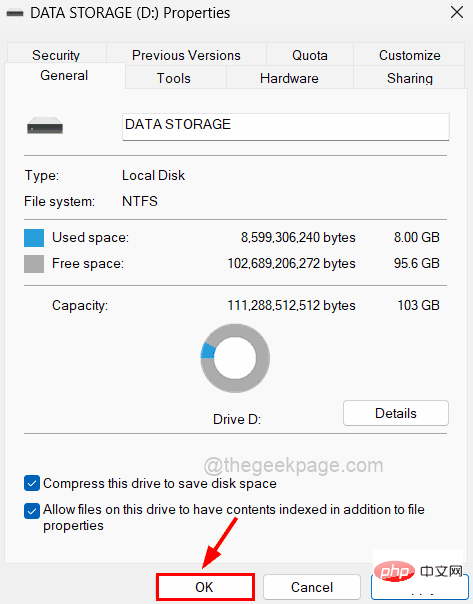
注: 手順 4 でチェックを外すと、変更を元に戻すことができます。
以上がWindows 11 でファイル圧縮を使用する方法の詳細内容です。詳細については、PHP 中国語 Web サイトの他の関連記事を参照してください。

