Windows 11でタスクバーアイコンが表示されない場合の修正方法
- WBOYWBOYWBOYWBOYWBOYWBOYWBOYWBOYWBOYWBOYWBOYWBOYWB転載
- 2023-04-14 22:34:012157ブラウズ
Windows 11 ではあらゆる種類の変更が加えられていますが、最大の変更点の 1 つはタスク バーです。ただし、新しい機能の出現には新たな問題が伴い、この要素も例外ではありません。
多くのユーザーが Windows 11 のタスクバー アイコンが表示されないことを報告していますが、他のユーザーは Windows 11 のタスクバーが壊れていると主張しています。
これは、マウスを使用して特定の機能にアクセスできなくなり、回避策に頼る必要があるため、大きな問題になる可能性があります。
幸いなことに、このエラーを修正するにはいくつかの解決策があるため、指示に正確に従い、以下に説明するすべての手順を完了することをお勧めします。
アプリをタスクバーに固定/固定解除するにはどうすればよいですか?
- タスクバーのアイコンをクリックして、[スタート]メニューを開きます。

- 固定したいアプリを見つけます。
- アプリケーションを右クリックし、タスクバーにピン留めするを選択します。

固定を解除するプロセスも同様に簡単で、次の操作を行うだけです。
- 固定を解除するアプリをタスクバーから見つけます。
- アプリケーションを右クリックします。
- [タスクバーからの固定を解除]を選択します。

- タスクバーを右クリックします。
- 次に、メニューから
- [タスクバーの設定] を選択します。
 タスク バーに表示するシステム アイコンを選択できるようになりました。
タスク バーに表示するシステム アイコンを選択できるようになりました。 -

- タスク マネージャーを開きます。これを行うには、Ctrl ShiftEsc を押します。 プロセス リストで Windows エクスプローラーを見つけます。
-
 それを右クリックし、メニューから
それを右クリックし、メニューから - [再起動] を選択します。


- 2 台目のモニターを切断するか、電源をオフにします。 ######ちょっと待って。
- 問題がまだ存在するかどうかを確認してください。
- ユーザーによると、Windows 11 タスクバー アイコンが表示されない場合は、複数のモニターを使用していることが原因である可能性があります。これは既知のバグであり、修正されるまで、唯一の選択肢は 1 台のモニターのみを使用することです。
Windows キー
- I を押して設定アプリケーションを開きます。 次に、「Windows Update 」セクションに進みます。
-
更新プログラムをチェックし、不足している更新プログラムがインストールされていることを確認します。
-
 設定アプリの使用に問題がある場合は、Windows 11 での設定アプリのクラッシュを修正する方法に関するチュートリアルを確認することをお勧めします。
設定アプリの使用に問題がある場合は、Windows 11 での設定アプリのクラッシュを修正する方法に関するチュートリアルを確認することをお勧めします。
専門家によるヒント:
一部の PC の問題は、特にリポジトリが破損している場合や Windows ファイルが見つからない場合に解決が困難です。エラーを修正できない場合は、システムが部分的に破損している可能性があります。マシンをスキャンしてどこに障害があるかを特定できるツール、Restoro をインストールすることをお勧めします。 このデザイン選択の背後にある理由はわかりませんが、Microsoft がこれを機能的に変更し、ユーザーがタスク バーの位置を変更できるようにすることを期待しています。 Windows 11 の [スタート] メニューをカスタマイズできますか? タスクバーと同様、スタート メニューは多くのカスタマイズをサポートしていません。また、Microsoft がこのレジストリ ハックにパッチを当てて以来、Windows 11 では古いスタート メニューを入手できなくなりました。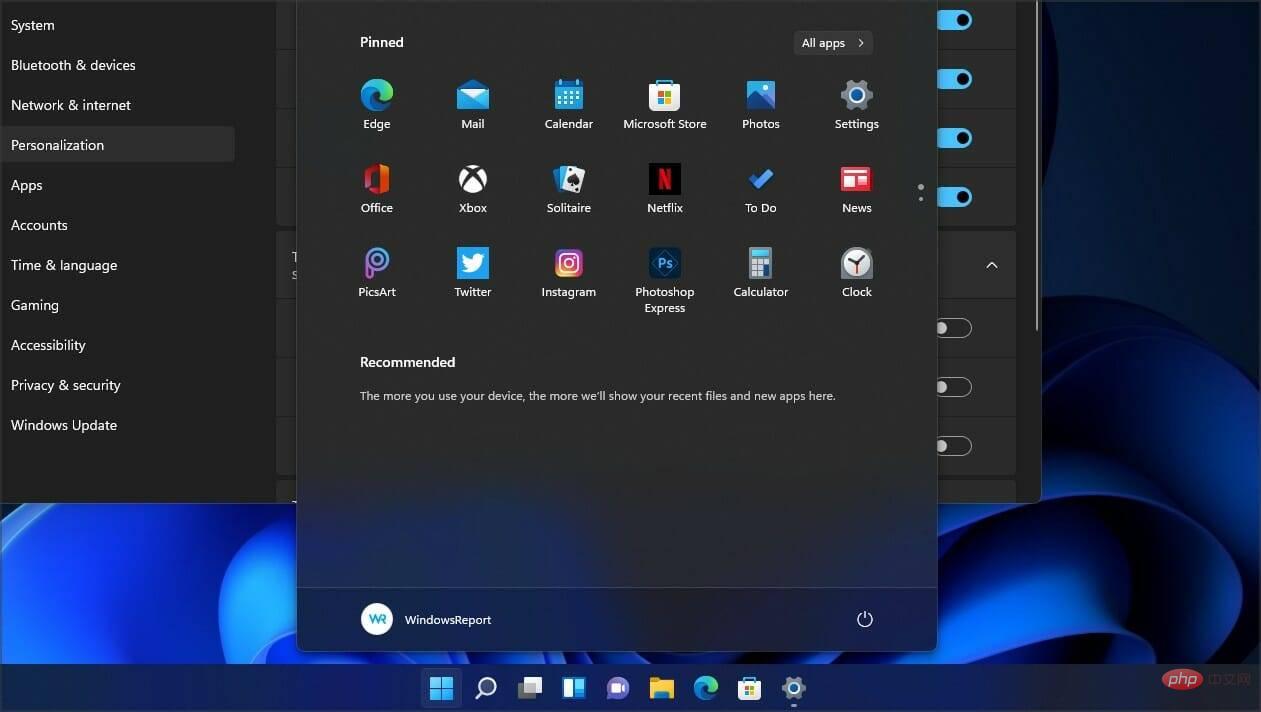
[スタート] メニューにはカスタマイズの点ではあまり機能がありませんが、Windows 11 では [スタート] メニューを左側に移動することができます。
Windows 11 でタスクバーをカスタマイズするにはどうすればよいですか?
Windows 11 のカスタマイズ オプションは非常に限られており、最新のオペレーティング システムでタスク バーを透明にしたい場合は、最良の結果を得るにはサードパーティのソリューションに依存する必要があります。
Microsoft はカスタマイズ オプションを制限しているようで、Windows 11 タスク バーで [結合しない] などの機能が必要な場合は、サードパーティ ソフトウェアが唯一の選択肢になります。
Windows 11 タスクバー アイコンが表示されない場合、問題の原因は現在のバージョンのバグである可能性が高いため、できるだけ早く最新バージョンに更新してください。
更新プログラムがまだ利用できない場合は、ファイル エクスプローラーを再起動するか、他のディスプレイを切断することで、この問題を解決できます。
以上がWindows 11でタスクバーアイコンが表示されない場合の修正方法の詳細内容です。詳細については、PHP 中国語 Web サイトの他の関連記事を参照してください。


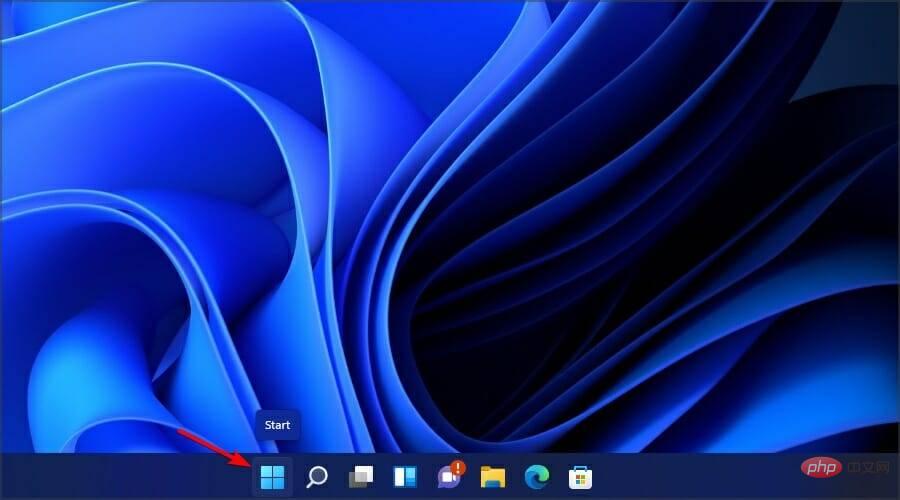
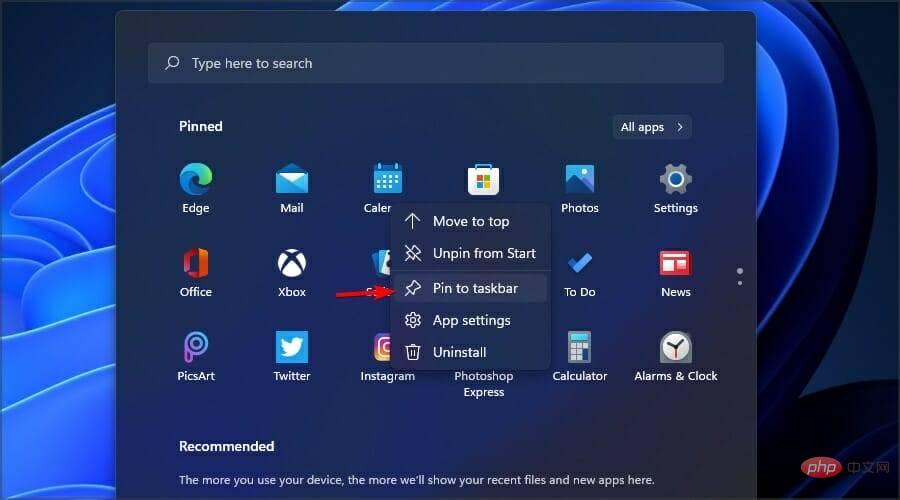
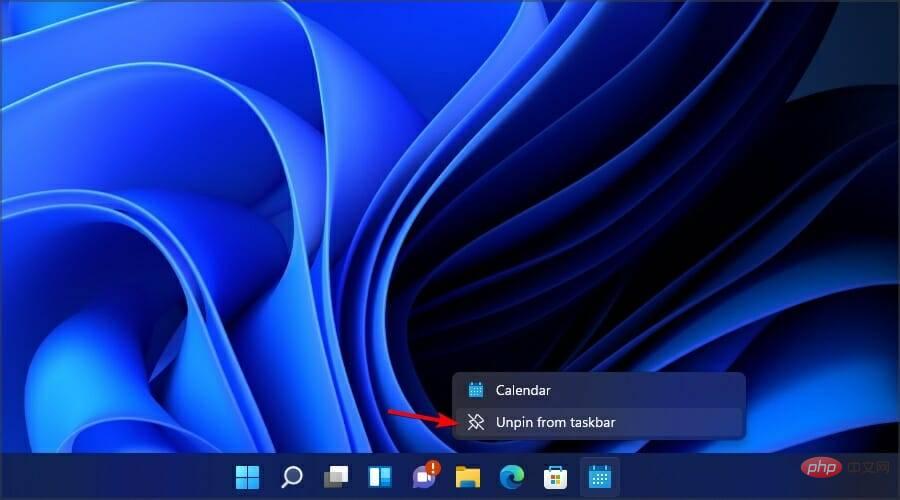
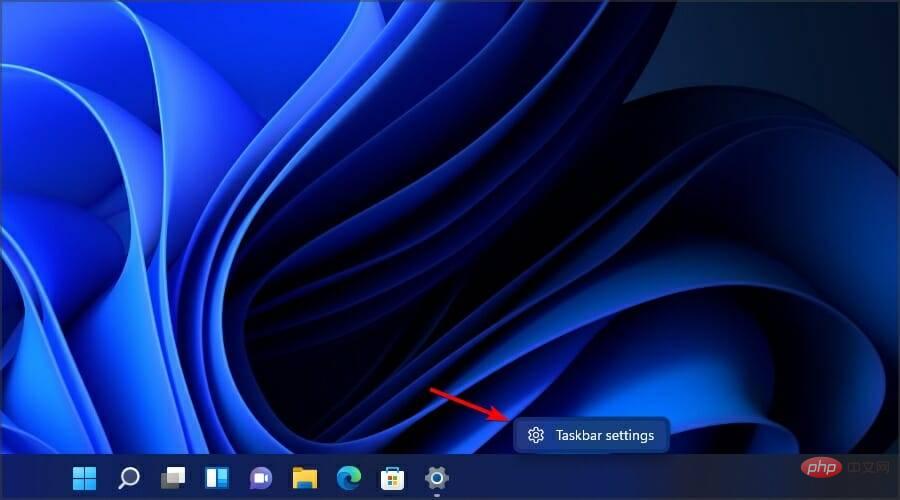
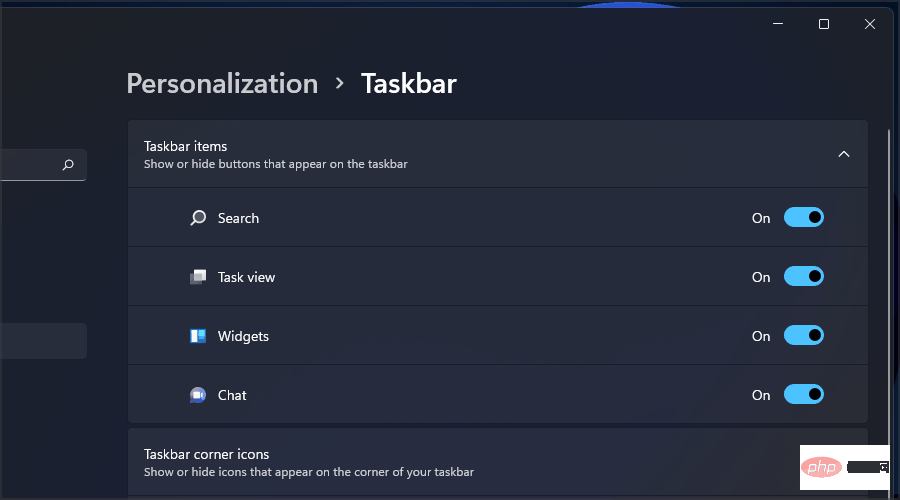
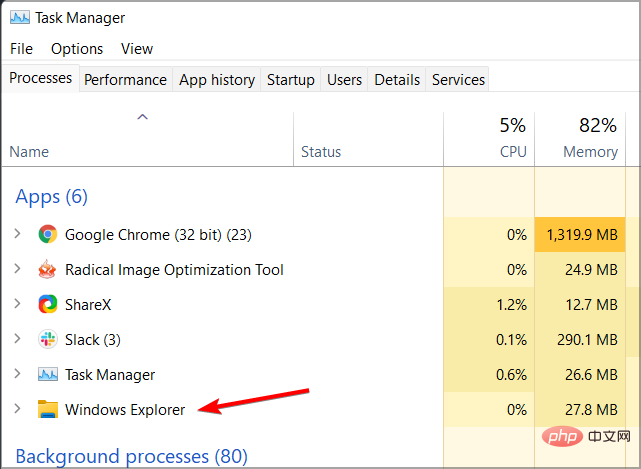
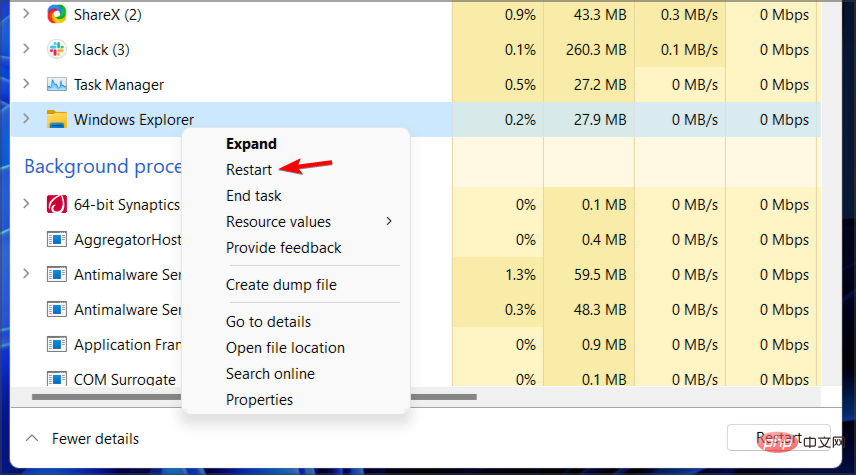
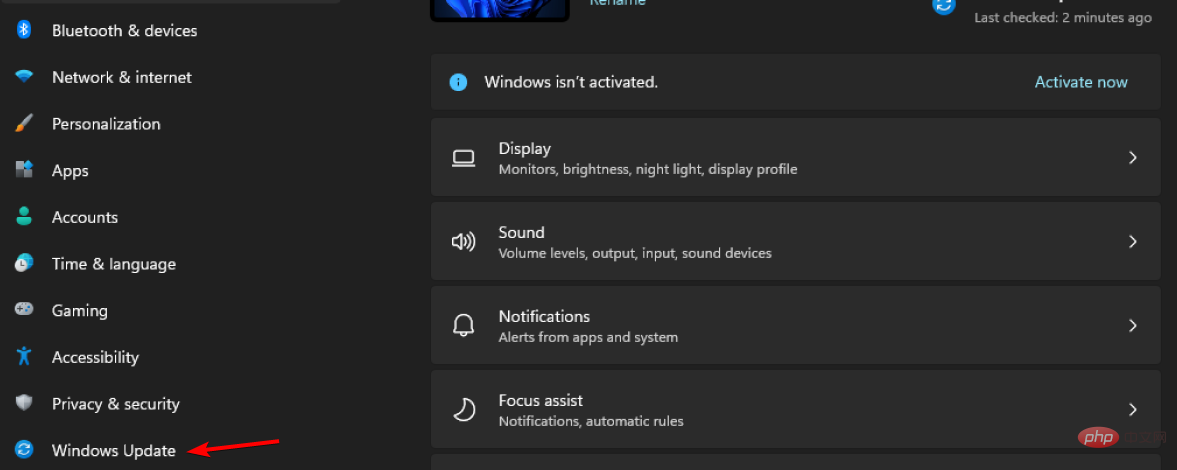
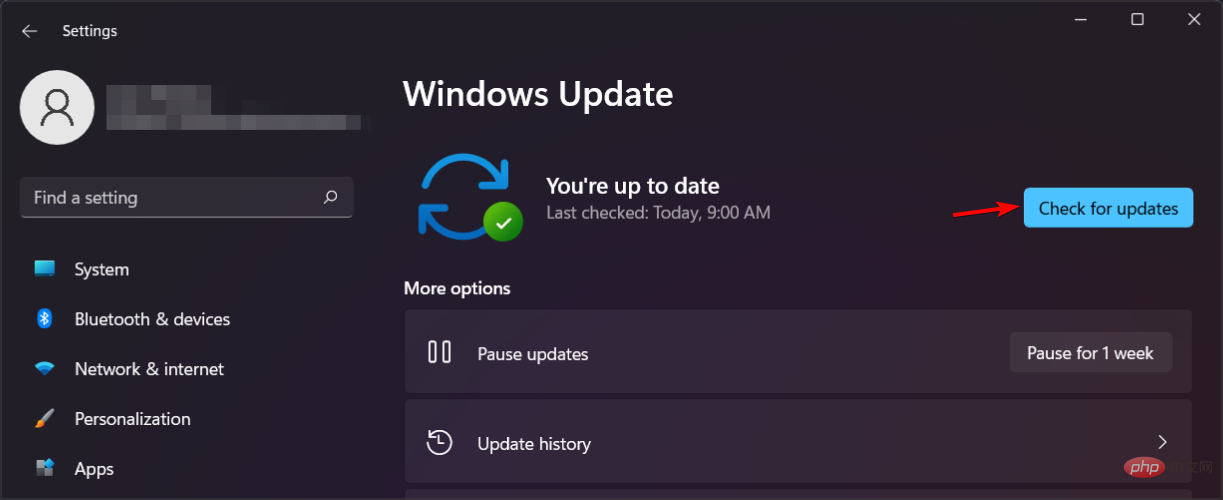 設定アプリの使用に問題がある場合は、Windows 11 での設定アプリのクラッシュを修正する方法に関するチュートリアルを確認することをお勧めします。
設定アプリの使用に問題がある場合は、Windows 11 での設定アプリのクラッシュを修正する方法に関するチュートリアルを確認することをお勧めします。