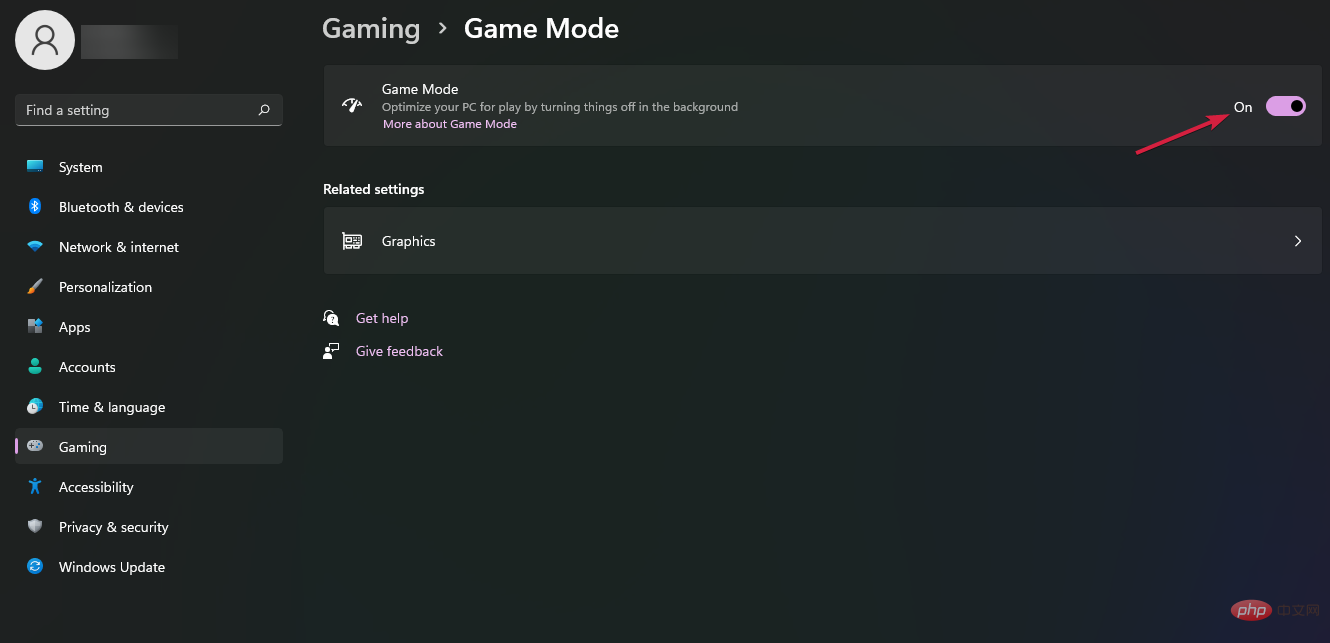Windows 11 のゲームがクラッシュする: 診断して修正する 7 つのステップ
- PHPz転載
- 2023-04-14 21:49:074385ブラウズ
Windows 11 は優れたゲーム システムとして宣伝されており、ほとんどのユーザーはゲームを楽しんでいますが、読者の中にはゲームがクラッシュするという不満を抱いている人もいます。
この問題はさまざまな症状で発生しており、ゲームをプレイしようとすると 0x80000003 エラーが報告される場合もあります。このガイドでは、問題の解決に役立ついくつかの解決策について説明します。
私のコンピューターはゲームをプレイする準備ができていますか?
ゲームがフリーズするかまったく読み込まれない場合、最初に確認する必要があるのは、PC がゲームをプレイするための正しい構成になっているかどうかです。
- 必要なプログラムがあることを確認してください: 多くのゲームでは、実行するために追加のソフトウェアが必要です。たとえば、DirectX はほとんどのゲームに必須です。
- 必要な構成を確認する: ゲームの要件は、開発者の Web サイトまたは再販者の Web サイトで確認できます。
- 接続されているハードウェアをクロスチェックする: PC に RAM を追加するとゲームがクラッシュする可能性があるため、この特定の問題についても確認する必要があります。
- 最新の ドライバーがあることを確認します。適切なドライバーがない場合、またはしばらく更新していない場合、多くの問題が発生する可能性があります。ゲームは実行してもまったく動作しない可能性があります。
Windows 11 でゲームがクラッシュした場合はどうすればよいですか?
1. グラフィックス カード ドライバーを更新します
1.1 Windows Update を使用します
- [スタート] ボタンをクリックし、[設定] を選択します。

- 左側から [Windows Update] オプションを選択します。
- [アップデートを確認] ボタンをクリックします。

- 新しいアップデートが利用可能な場合、システムはそれらをダウンロードしてインストールします。
- <strong></strong>コンピュータを再起動します。
- 「詳細オプション」をクリックして、オプションの更新にアクセスします。

- 「オプションの更新」セクションを選択します。

- 利用可能なアップデートを選択してインストールします。
通常、メーカーがシステム更新用のドライバーを提供しているため、これはドライバー、特にグラフィック カード ドライバーを更新する最も簡単な方法です。
ただし、お使いのシステムにはまだリリースされていない可能性があるため、メーカーの Web サイトにアクセスしてご自身で入手する必要があります。
Windows 11 で設定アプリがクラッシュし、このプロセスに従えない場合にも、解決策がたくさんあります。
1.2 メーカーの Web サイトからドライバーを手動でインストールする
- グラフィックス カードのメーカーの専用ドライバー ダウンロード ページに移動します。この例では、NVIDIA の Web ページに移動します。

- グラフィックス カードに関するすべてのデータを入力し、リストで Windows 11 オペレーティング システムを指定します。
- [検索 ] ボタンを押します。

- 「ダウンロード」ボタンをクリックします。

-
[ダウンロード] ボタンを再度選択します。

- ダウンロードした EXE ファイル を実行します。
1.3 専用ツールを使用したドライバーのインストール
Windows Update を使用してドライバーを更新したり、製造元の Web サイトからドライバーをインストールしたりするのは面倒な場合があります。
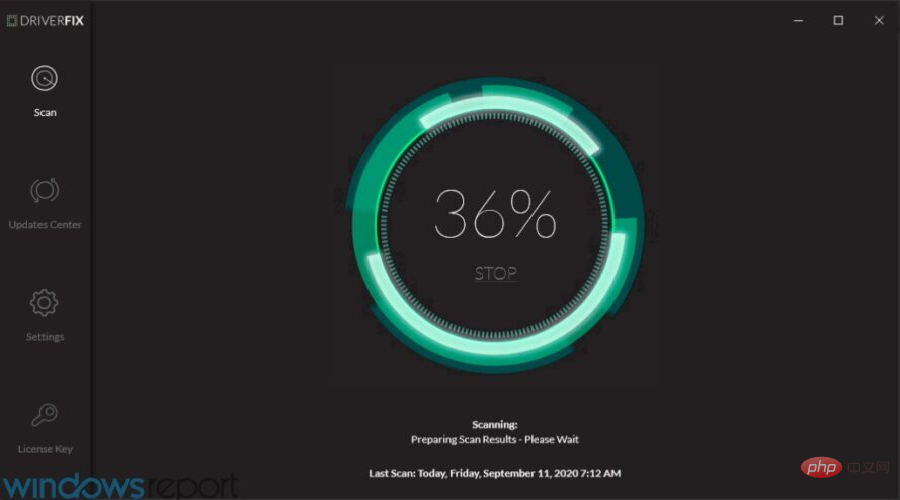
最も速い代替手段を選択できます。これは、古いドライバーや不足しているドライバーの完全なリストを提供し、データベースからドライバーを削除するように設計された特殊なソフトウェアです。更新情報。
すべてがスムーズに実行されるようにし、あらゆる種類の GPU ドライバー エラーを回避するには、完全なドライバー更新アシスタントを必ず使用してください。数回クリックするだけで問題を解決できます。 DriverFix を使用することを強くお勧めします 。ドライバーを安全に更新するには、次の簡単な手順に従ってください:
- ドライバー修復をダウンロードしてインストールします。 ソフトウェアを起動します。
- ドライバーの修復で問題のあるドライバーが検出されるまで待ちます。
- アプリケーションには問題のあるすべてのドライバーが表示されるので、修正したいドライバーを選択するだけです。
- アプリケーションが最新のドライバーをダウンロードしてインストールするまで待ちます。
- 変更を有効にするには、コンピュータを再起動します。 <strong></strong>
ボタンを押して、
- 「Start
- 」メニューを開きます。 Win「 コマンド プロンプト
- 」と入力します。 <strong></strong> CMD を管理者として実行します
- 。 <strong></strong>
 次のコマンドを入力し、押して実行します: Enter
次のコマンドを入力し、押して実行します: Enter -
sfc /scannow
<strong></strong> スキャンの完了を待っています。
スキャンの完了を待っています。 - コンピュータを再起動します。 <strong></strong> 3. ビデオ パフォーマンス設定を変更する
- スタート
- メニューを開きます。 Win「 システムの詳細設定
- 」と入力して開きます。 <strong></strong>
 「詳細設定
「詳細設定 - 」タブを選択します。 <strong></strong>[パフォーマンス]セクションの [設定
- ]をクリックします。 <strong></strong>
 [ データ実行防止
[ データ実行防止 - ] タブを選択します。 <strong></strong>選択したプログラムを除くすべてのプログラムで DEP をオンにする
- にチェックを入れます。 <strong></strong>
 [ 追加
[ 追加 - ] ボタンをクリックし、実行に問題があるゲームの EXE ファイルを選択します。 <strong></strong>
 このプロセスにより、システムはゲームにデータ実行防止を適用できなくなり、基本的にゲームに除外が追加されます。
このプロセスにより、システムはゲームにデータ実行防止を適用できなくなり、基本的にゲームに除外が追加されます。
4. Sonic Studio 3 のアンインストール
「- 開始
- 」ボタンをクリックし、「設定」を選択します。 <strong></strong>
 左ペインから アプリ
左ペインから アプリ - を選択し、アプリと機能をクリックします。 <strong></strong>
 アプリケーションのリストで Sonic Studio 3
アプリケーションのリストで Sonic Studio 3 - を探します。 <strong></strong>縦のドット をクリックして、[アンインストール]を選択します。
-
<strong></strong>
 専門家のヒント:
専門家のヒント:
<strong></strong>スポンサー
PC の問題の中には、特に次のような場合に解決するのが難しいものがあります。リポジトリの破損や Windows ファイルの欠落に関しては。エラーを修正できない場合は、システムが部分的に破損している可能性があります。 マシンをスキャンして障害の内容を判断するツール、Restoro をインストールすることをお勧めします。
ここをクリックしてダウンロードして修復を開始してください。
読者の中には、Sonic Studio 3 アプリをアンインストールすることでこの問題を解決した人もいます。そのため、ソフトウェアがインストールされている場合は、少なくとも一時的に削除して、ゲームが正常に動作するかどうかを確認してください。
5. ゲームをアンインストールして再インストールします
- 「開始」 ボタンを選択し、「設定」を選択します。

- 左ペインで アプリケーションをクリックします。 「
- アプリと機能」を選択します。
 右側の
右側の - 縦に 3 つの点 をクリックし、[アンインストール]を選択します。
 押して、
押して、 - ファイル エクスプローラーを開きます。 WindowsE

- ゲームのインストール フォルダーを削除します。 <strong></strong>
 ドライブ に保存されているインストール ファイルを使用してゲームをインストールします。
ドライブ に保存されているインストール ファイルを使用してゲームをインストールします。 - <strong></strong>ゲームのクラッシュやフリーズが繰り返される場合は、初期インストールの問題、または古いバージョンに再インストールした場合に発生する可能性があります。
キーを押して、
設定- を開きます。
- Win<strong></strong>I右側の をクリックして を表示します。
-
<strong></strong>「関連設定」セクションで
 「グラフィック 」を選択します。
「グラフィック 」を選択します。 -
<strong></strong>デフォルトのグラフィック設定を変更するには、
 をクリックします。
をクリックします。 -
閉じるハードウェア アクセラレーション GPU プログラム
 。
。 -
<strong></strong>
 コンピューターを再起動して、変更を適用します。
コンピューターを再起動して、変更を適用します。 - 読者の 1 人がこのソリューションを提案し、機能することが確認されました。 7. ゲームモードをオフにする
開始
」ボタンをクリックし、「設定」を選択します。-
左側のペインから Game
 を選択します。
を選択します。 - [ゲーム モード ] オプションをクリックします。
-
<strong></strong>ゲームモード
 を閉じます。
を閉じます。 -
<strong></strong> 多くの場合、攻撃的なゲーム設定はゲームに複数の問題を引き起こす可能性があります。ゲーム モードはゲームのパフォーマンスの向上に役立ちますが、このエラーの原因となる可能性もあります。これをオフにして、問題が解決するかどうかを確認してください。
 Microsoft Store からゲームを購入した場合は、ゲームをダウンロードしたと表示されていても、ダウンロード プロセス中にアプリがクラッシュしたことがこの問題の原因である可能性もあります。
Microsoft Store からゲームを購入した場合は、ゲームをダウンロードしたと表示されていても、ダウンロード プロセス中にアプリがクラッシュしたことがこの問題の原因である可能性もあります。
この場合、Windows 11 で Microsoft Store がクラッシュする場合に役立つガイドがあります。
私たちの手順が、発生していたゲームの問題の解決に役立ち、中断することなくゲームを楽しめるようになったなら幸いです。
以上がWindows 11 のゲームがクラッシュする: 診断して修正する 7 つのステップの詳細内容です。詳細については、PHP 中国語 Web サイトの他の関連記事を参照してください。


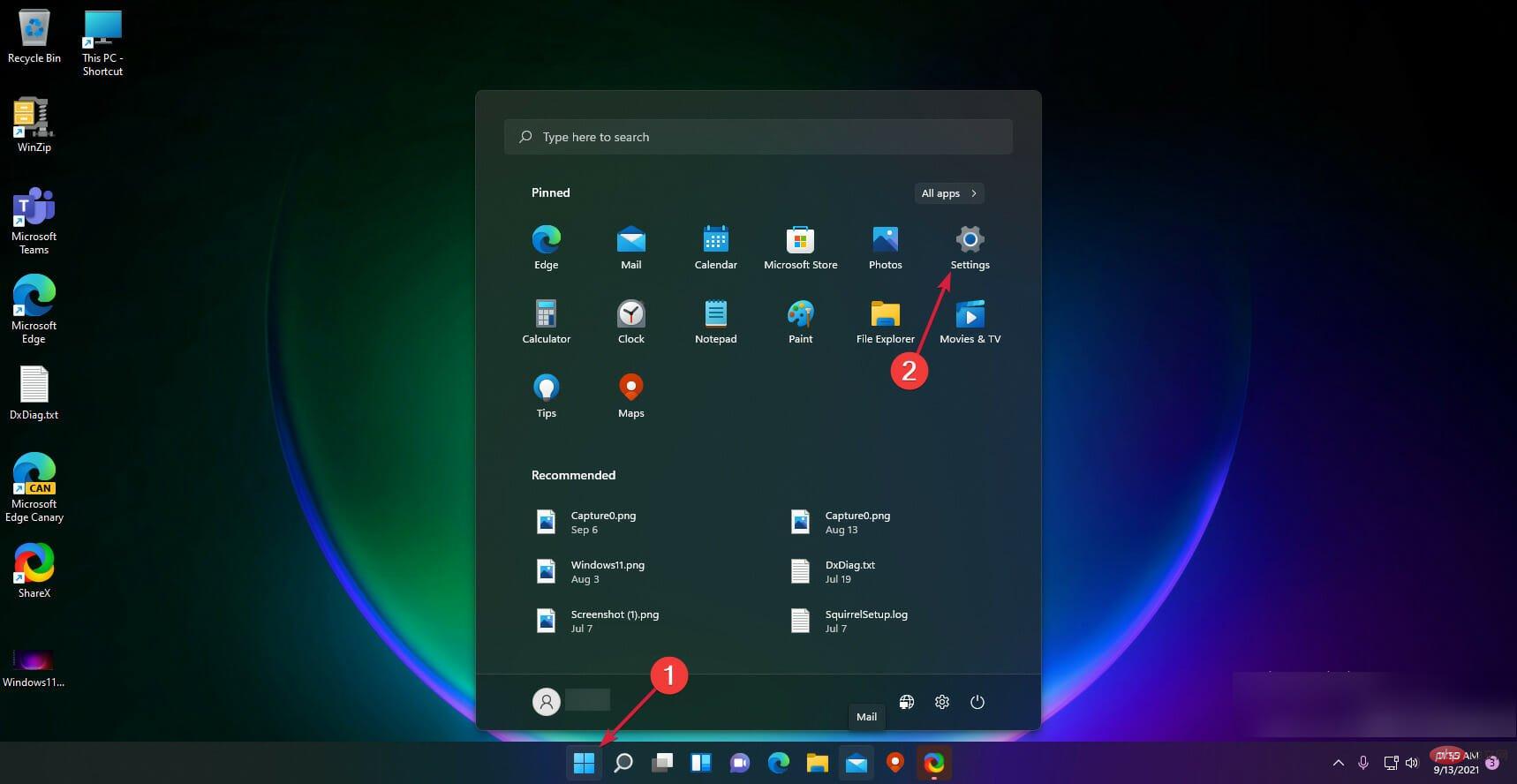
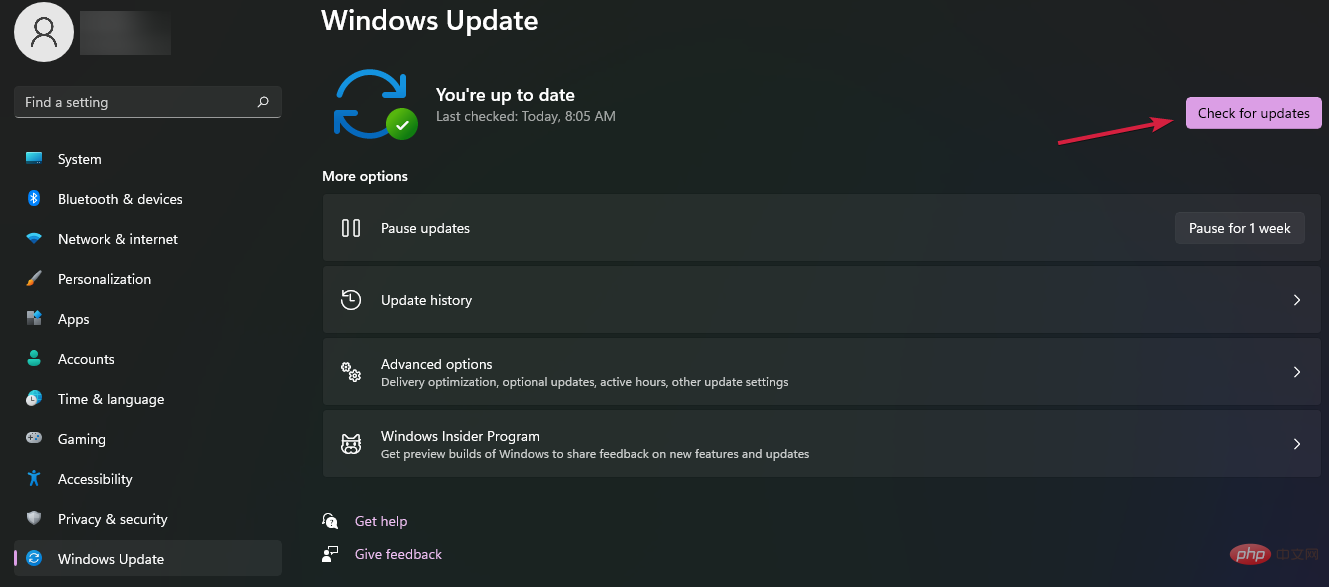
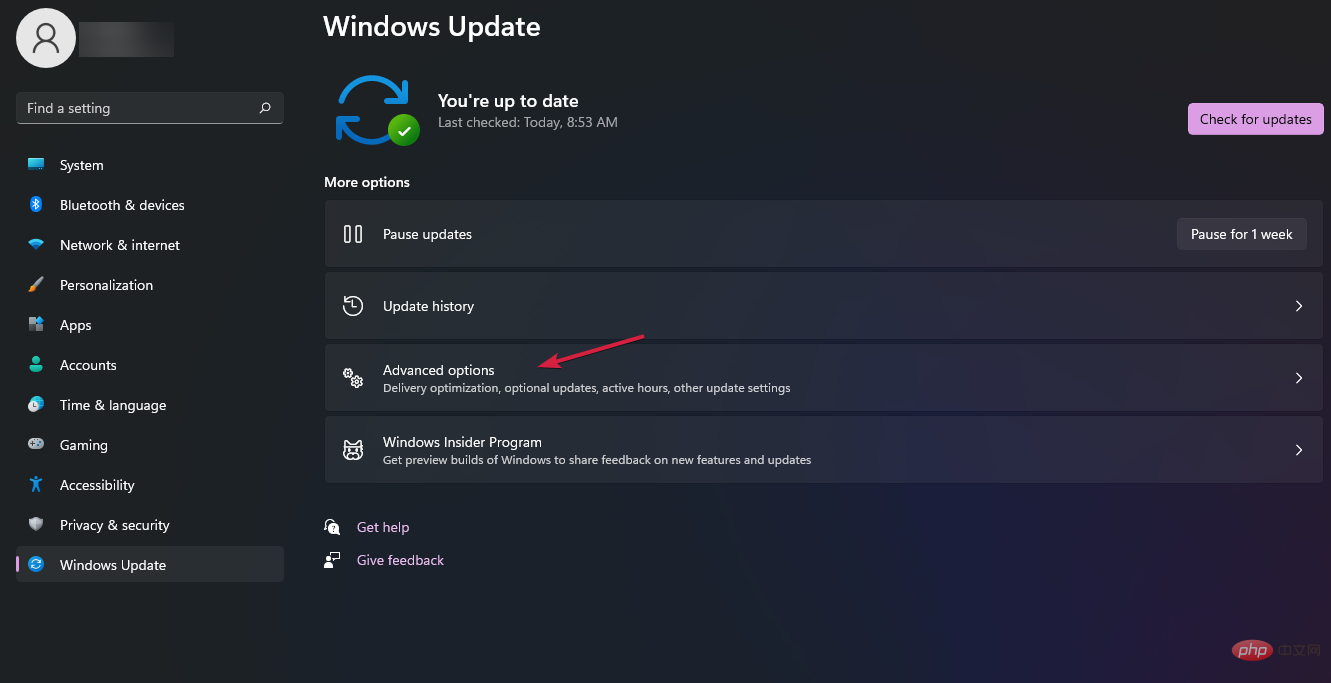
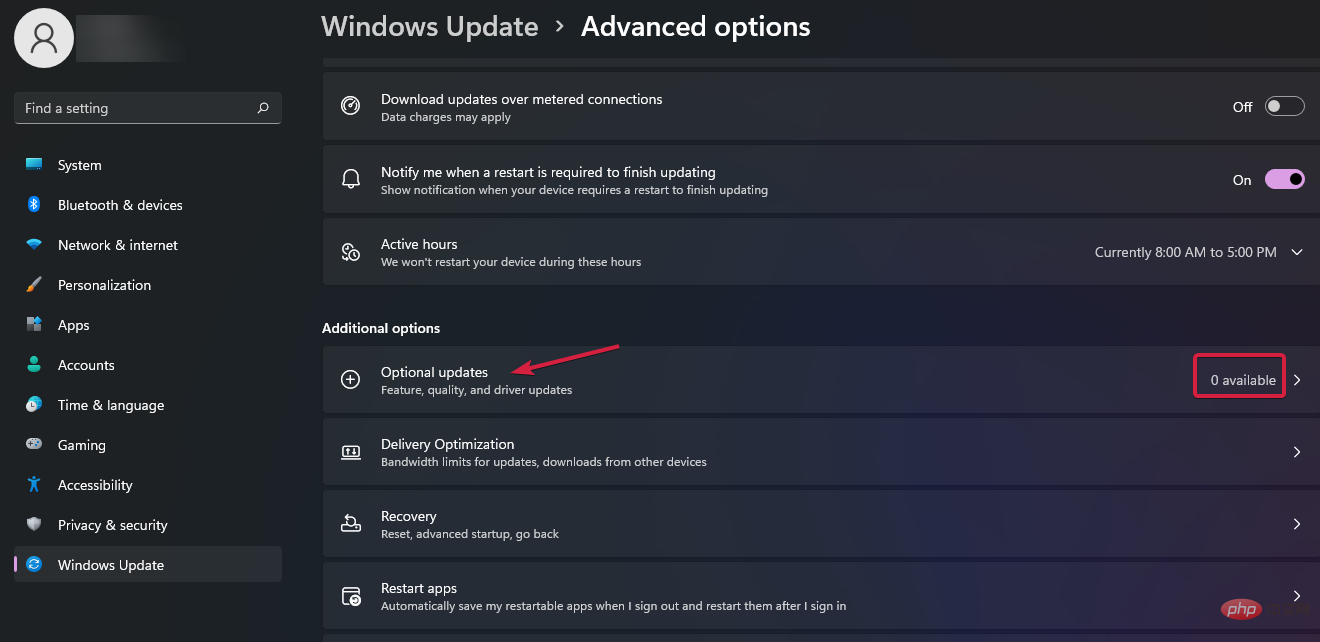
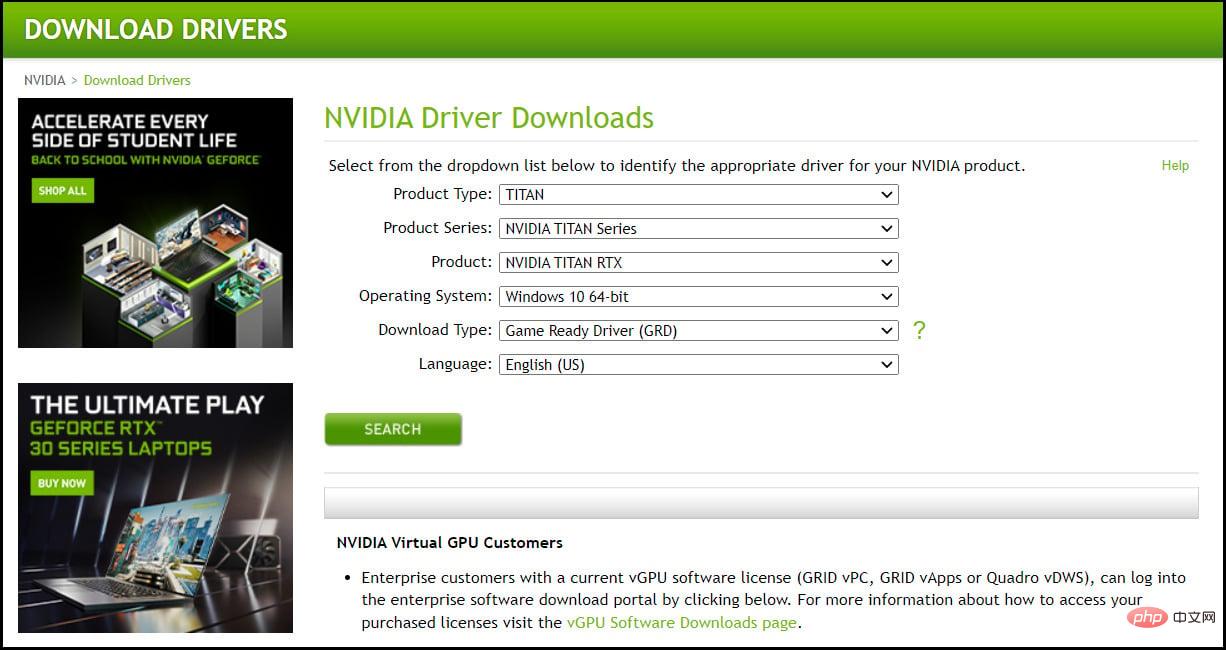
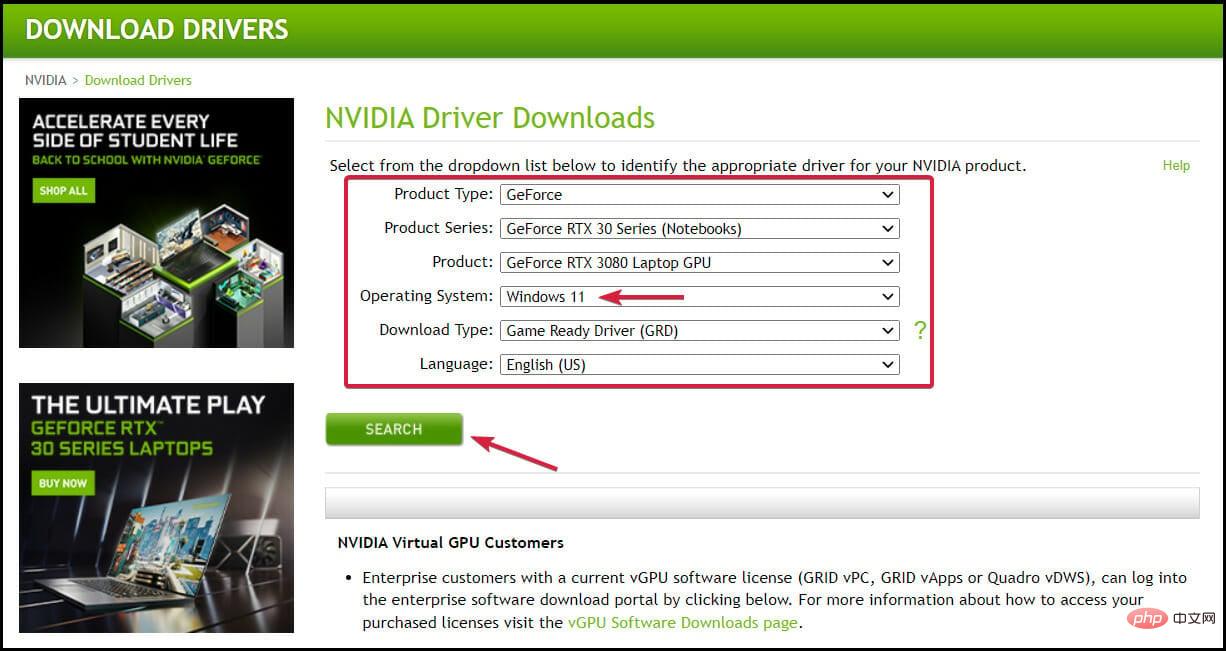
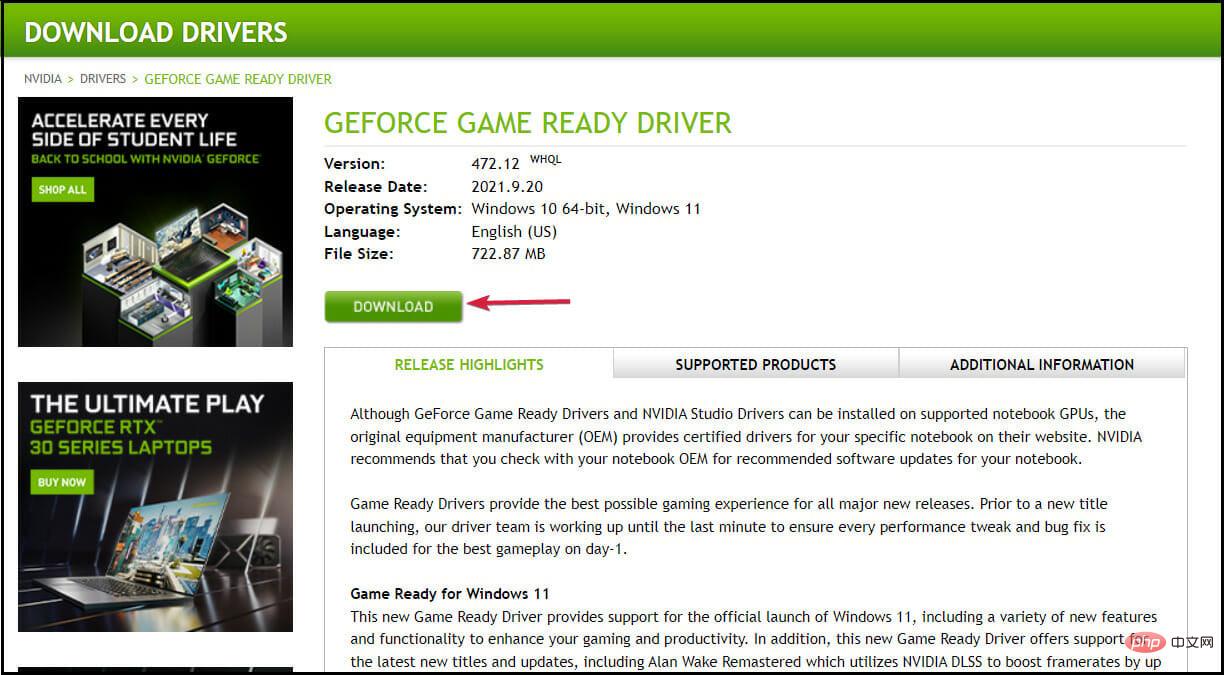
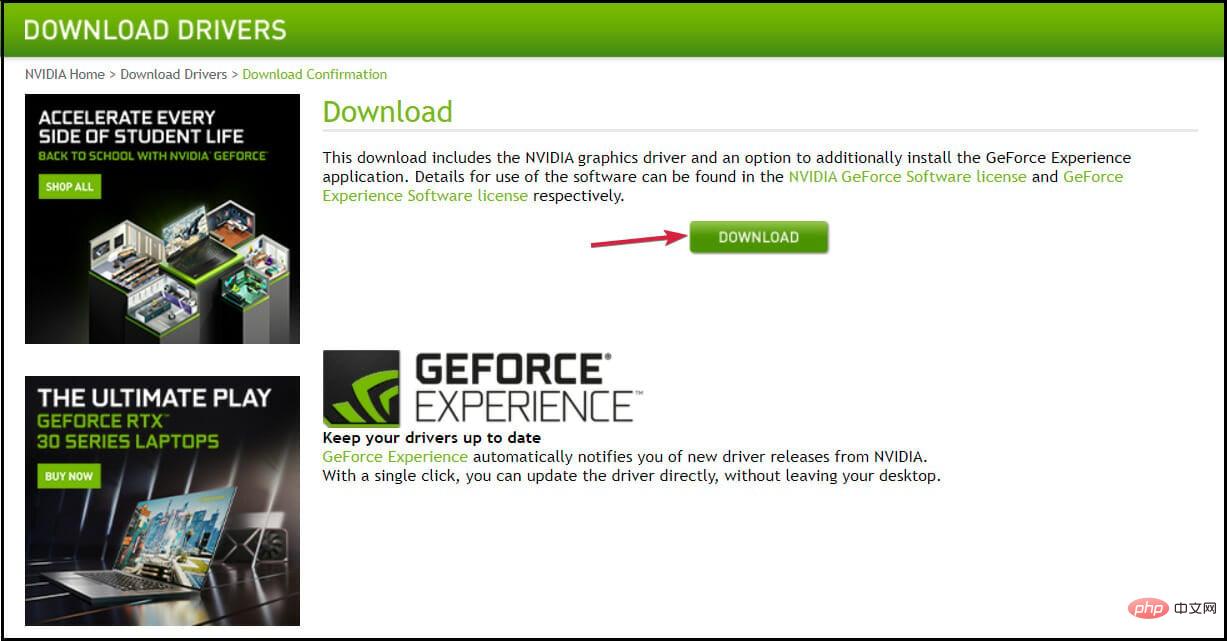
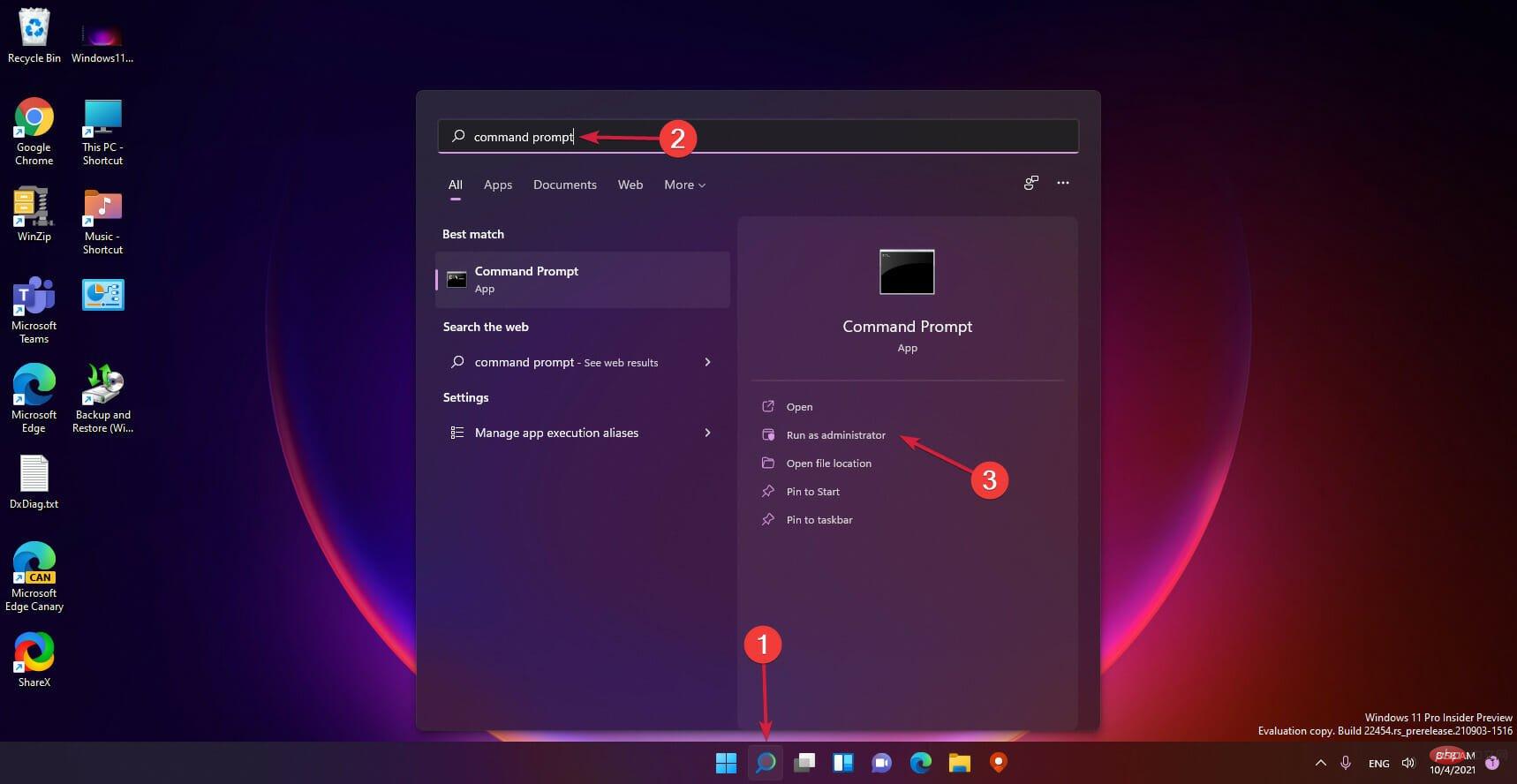 次のコマンドを入力し、押して実行します:
次のコマンドを入力し、押して実行します: 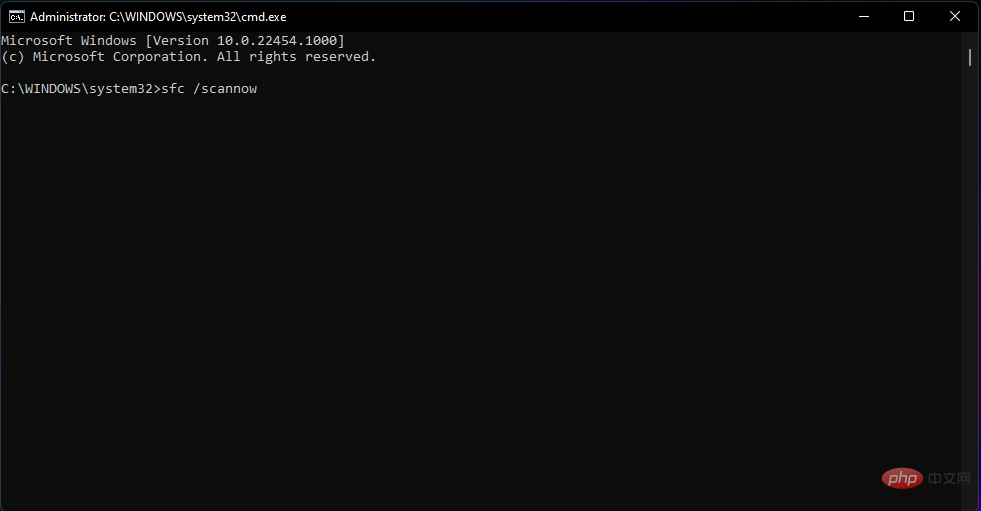 スキャンの完了を待っています。
スキャンの完了を待っています。 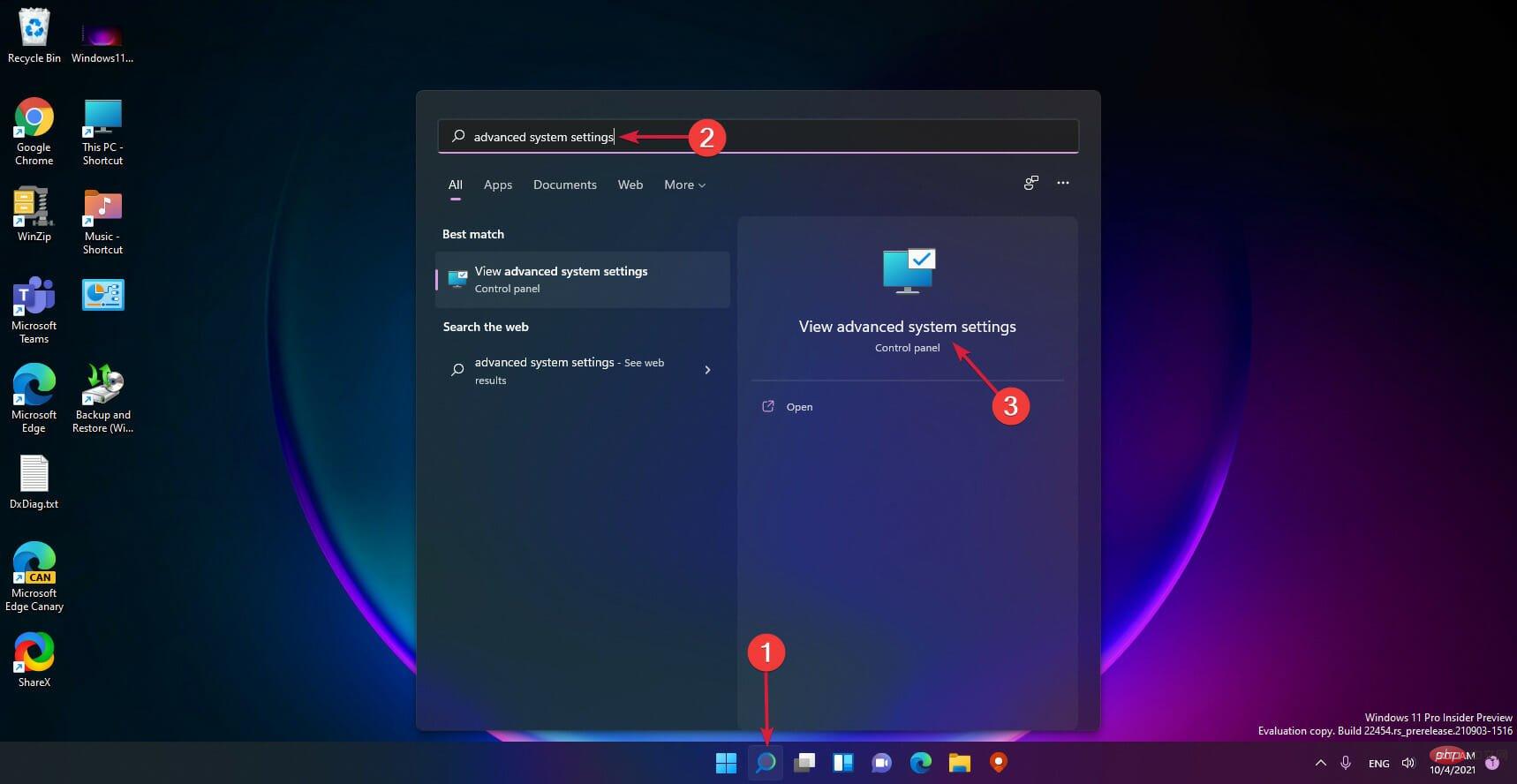
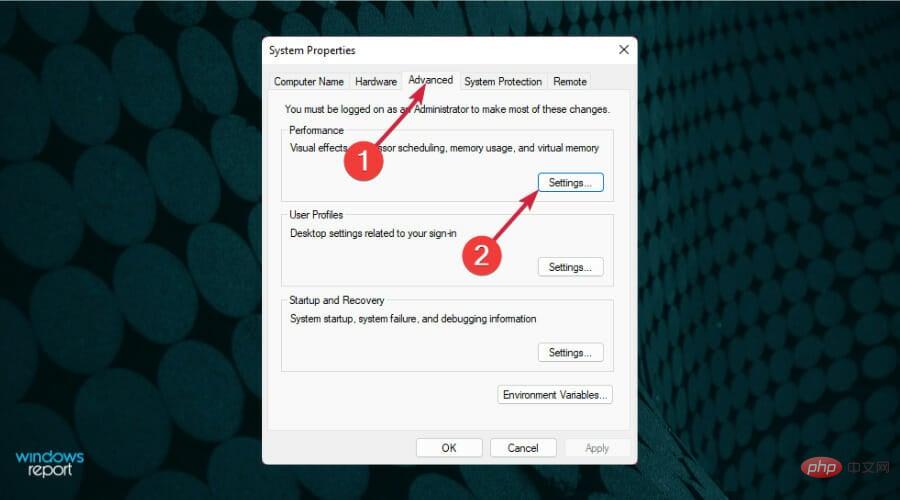 [
[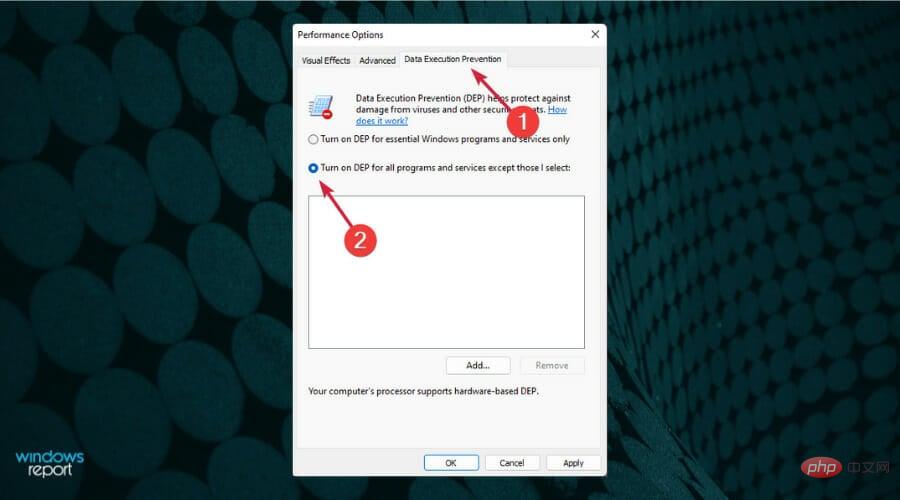 [
[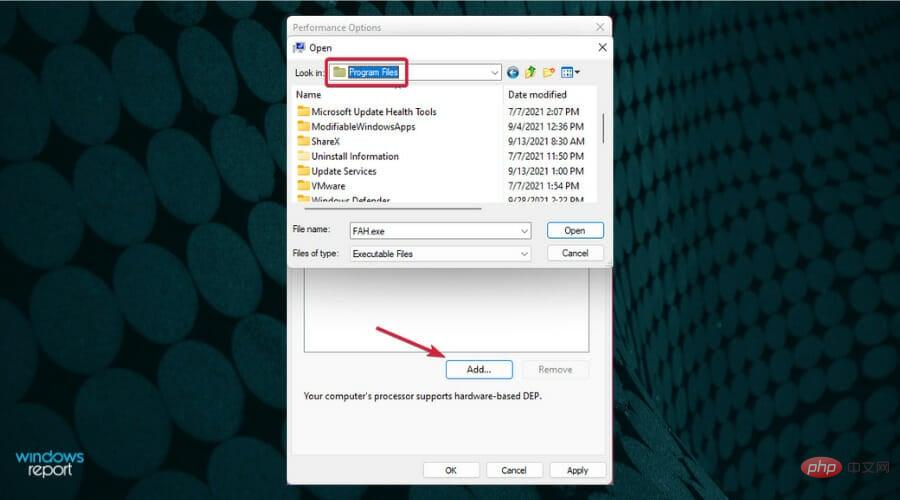
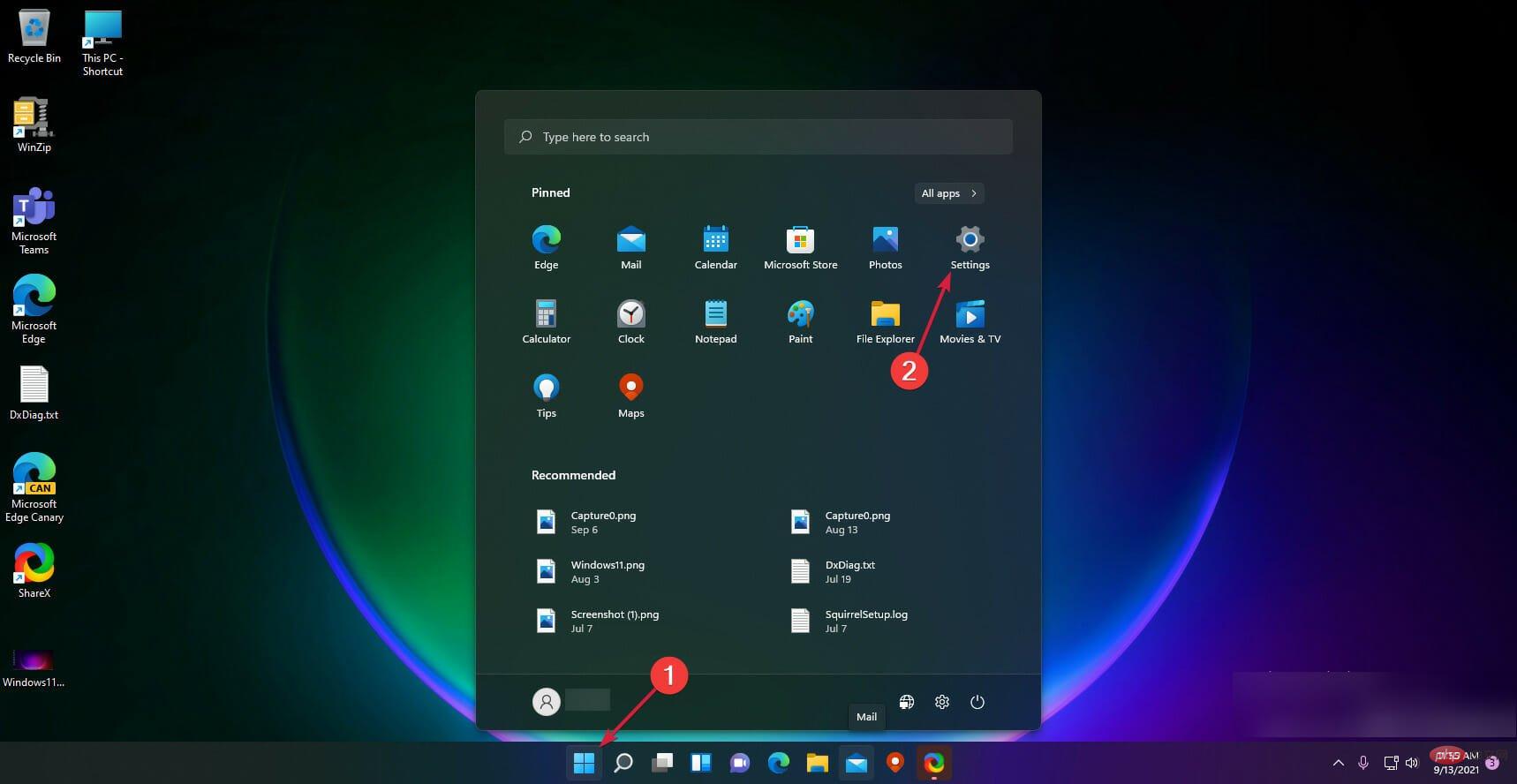 左ペインから
左ペインから 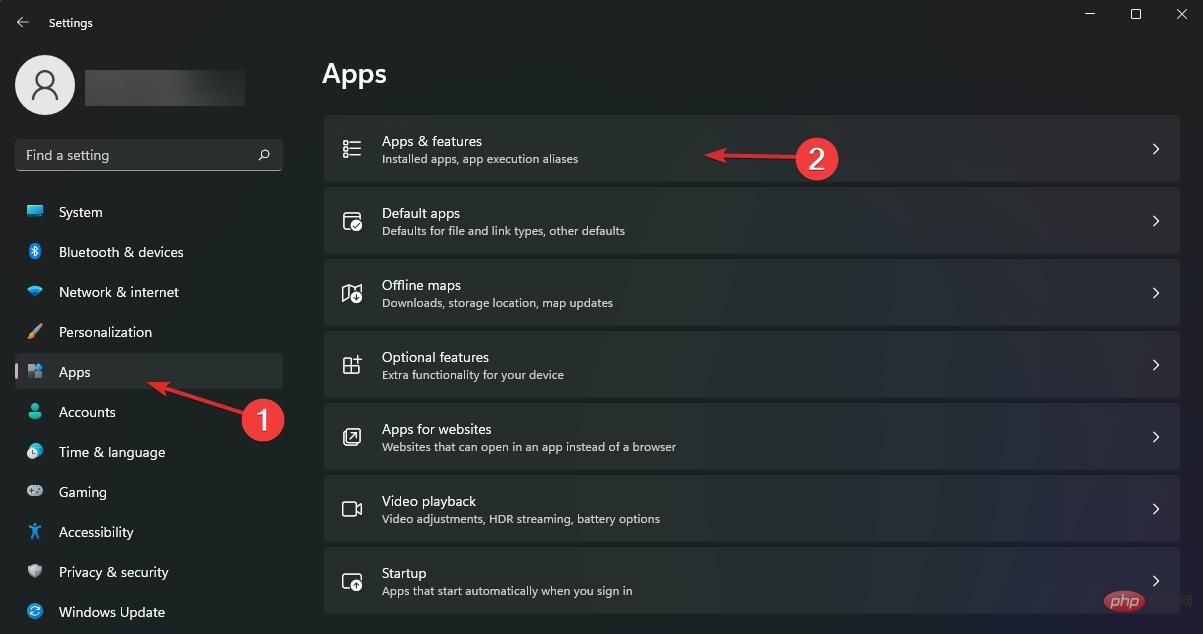 アプリケーションのリストで
アプリケーションのリストで 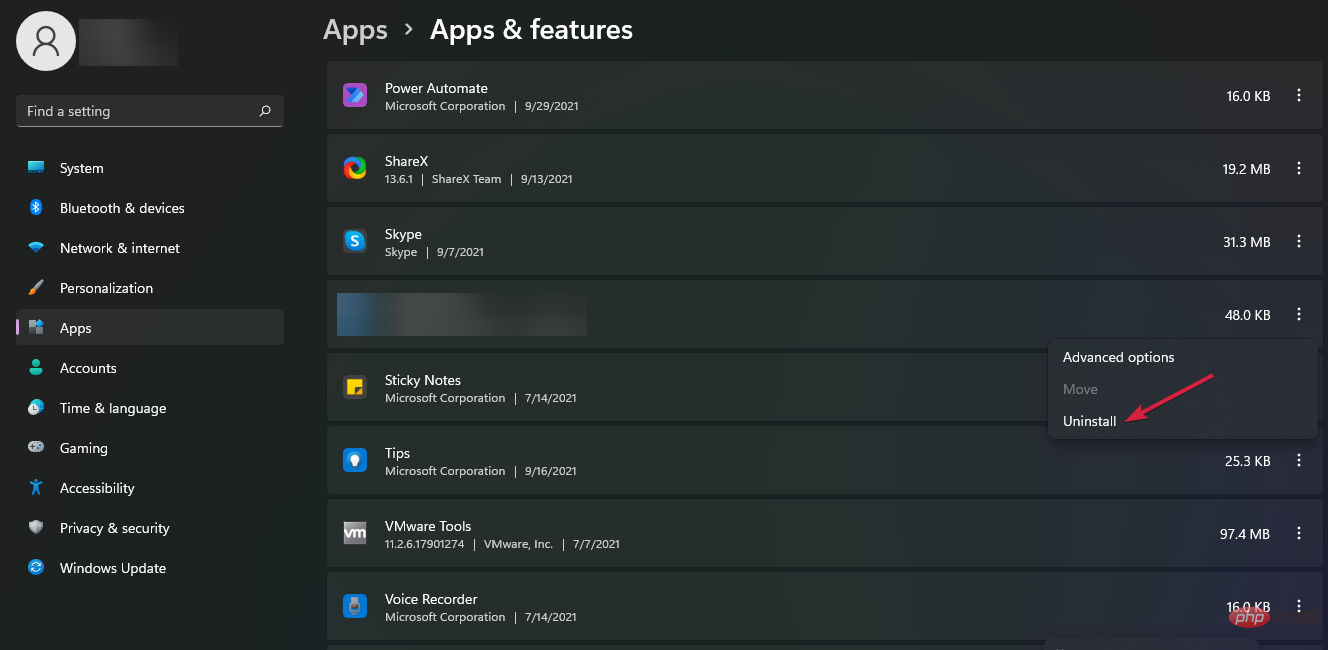
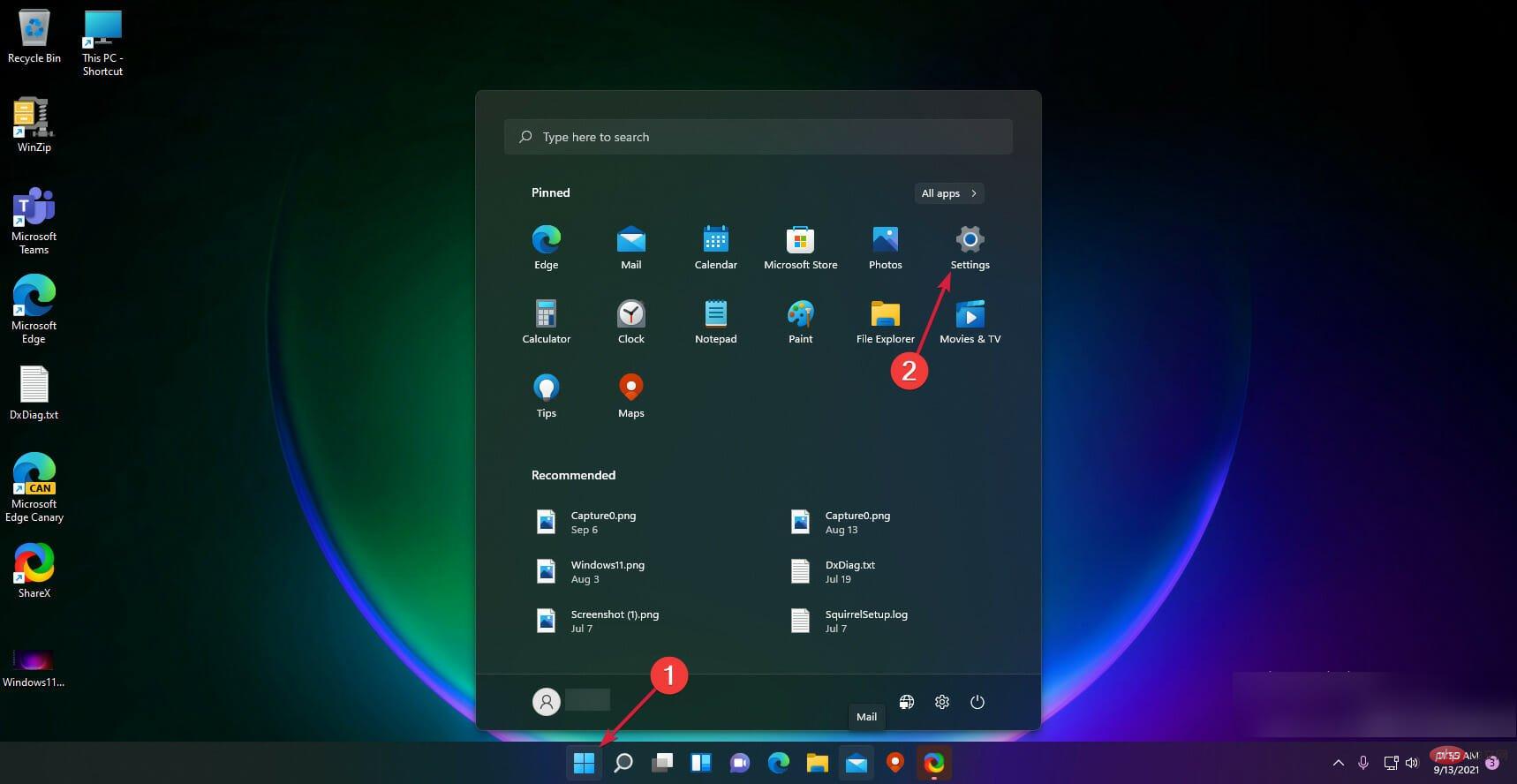
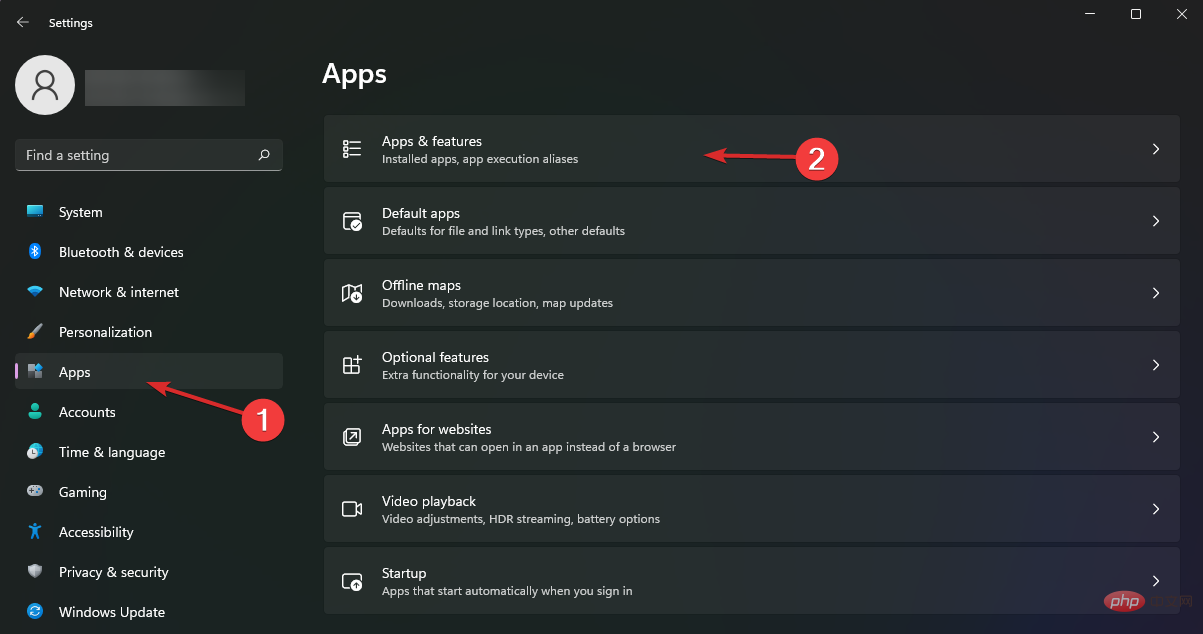
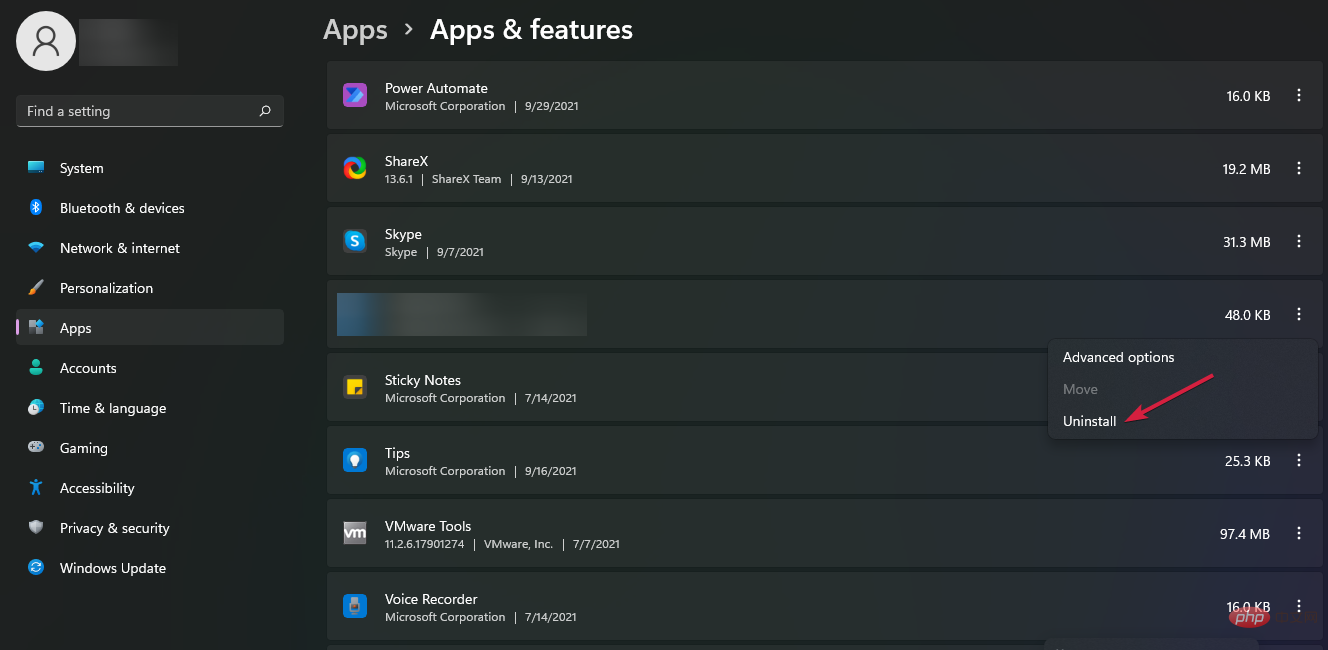
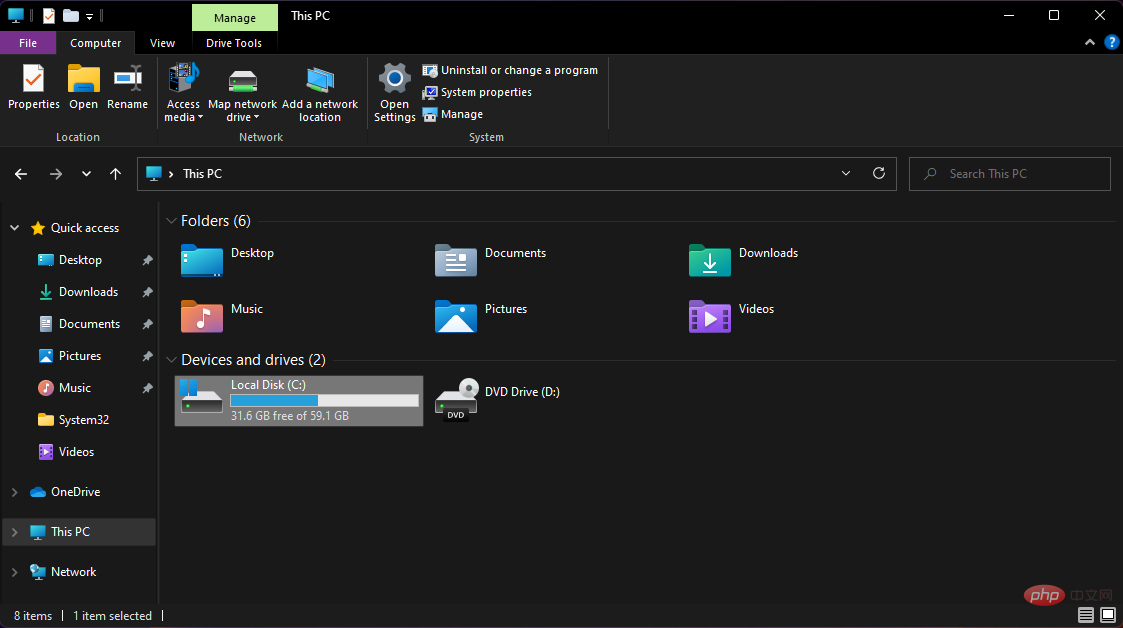
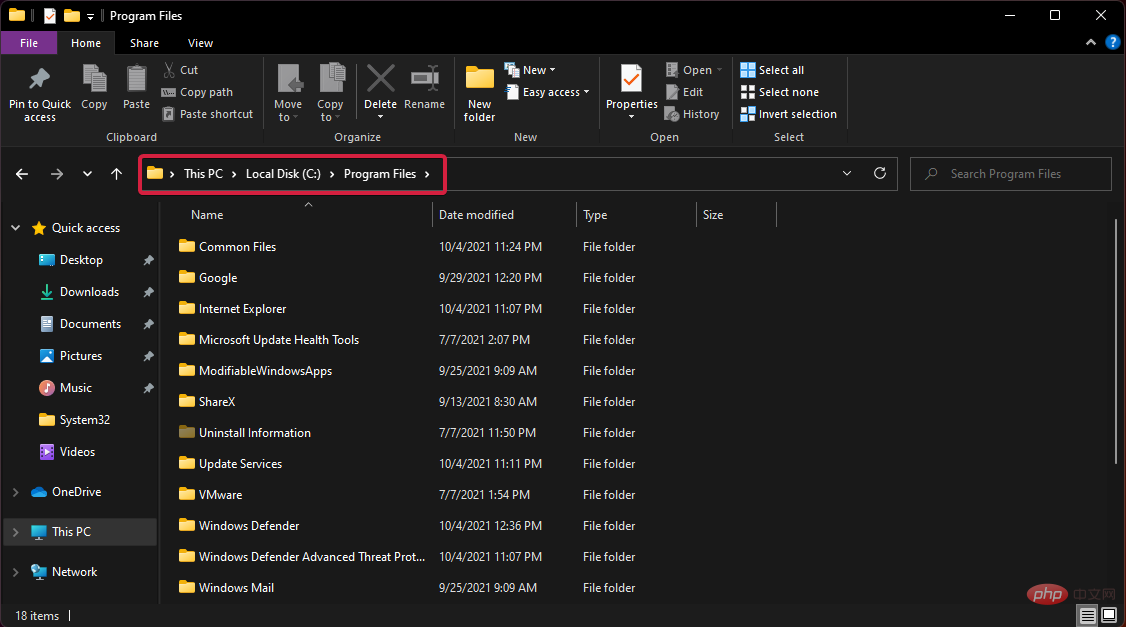 ドライブ
ドライブ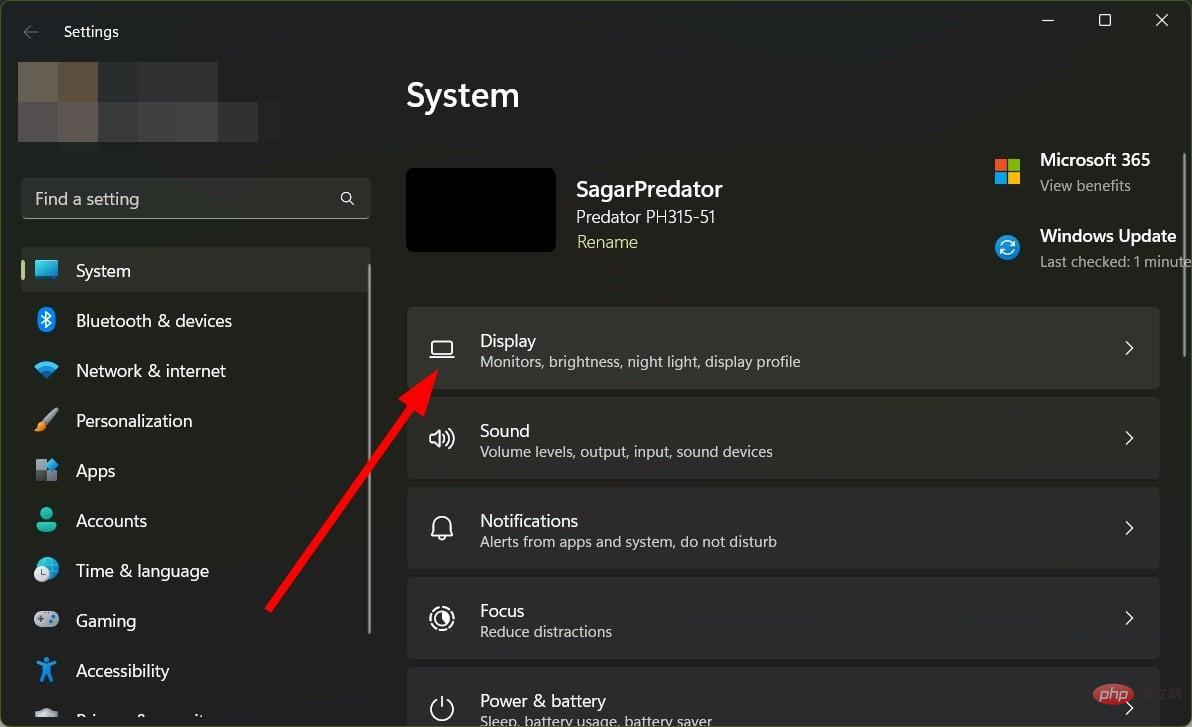 「グラフィック
「グラフィック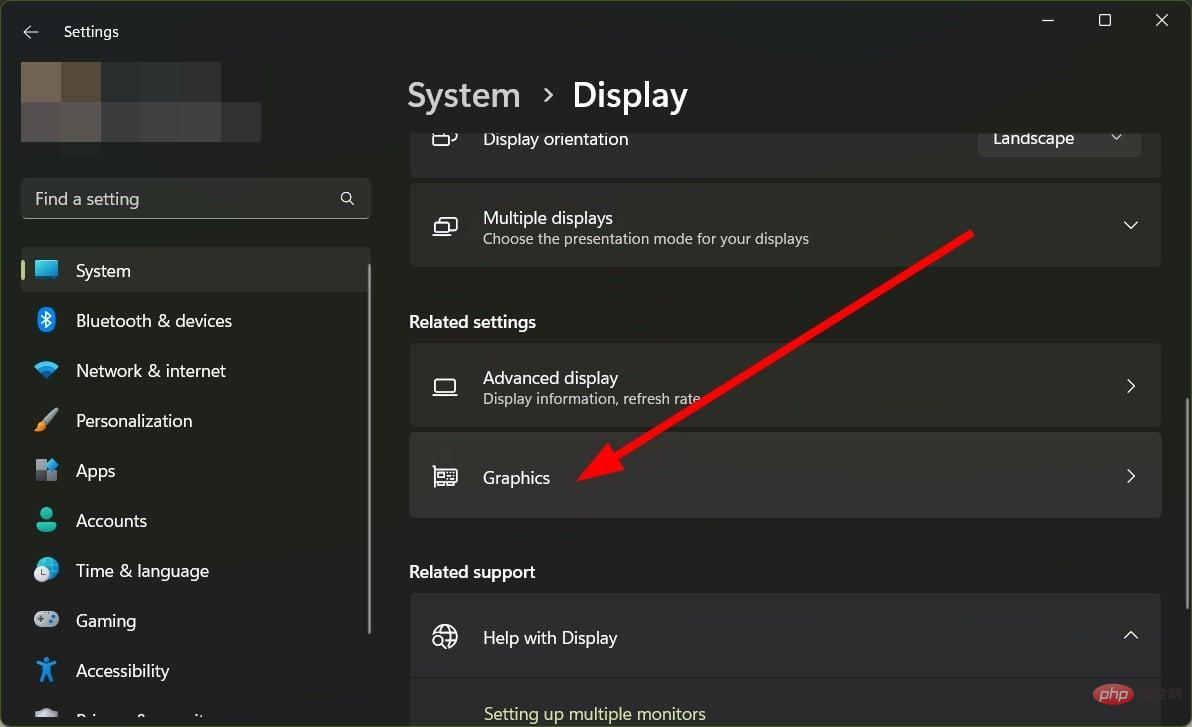 をクリックします。
をクリックします。 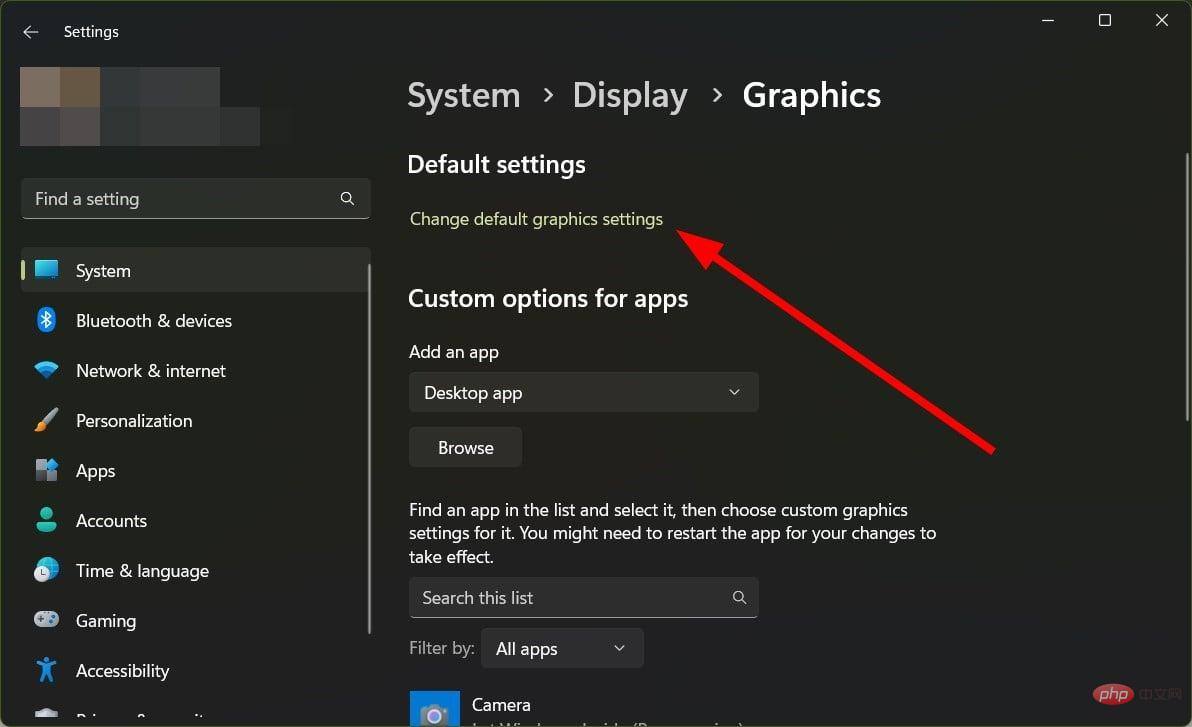 。
。 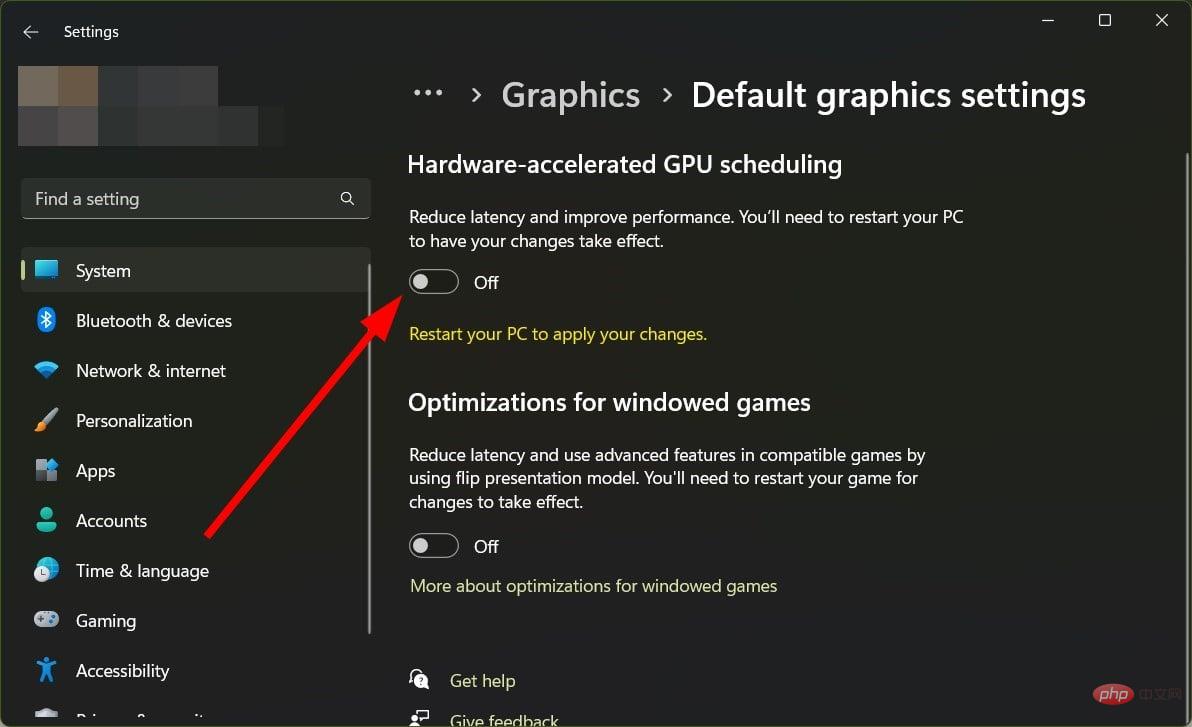 コンピューターを再起動して、変更を適用します。
コンピューターを再起動して、変更を適用します。 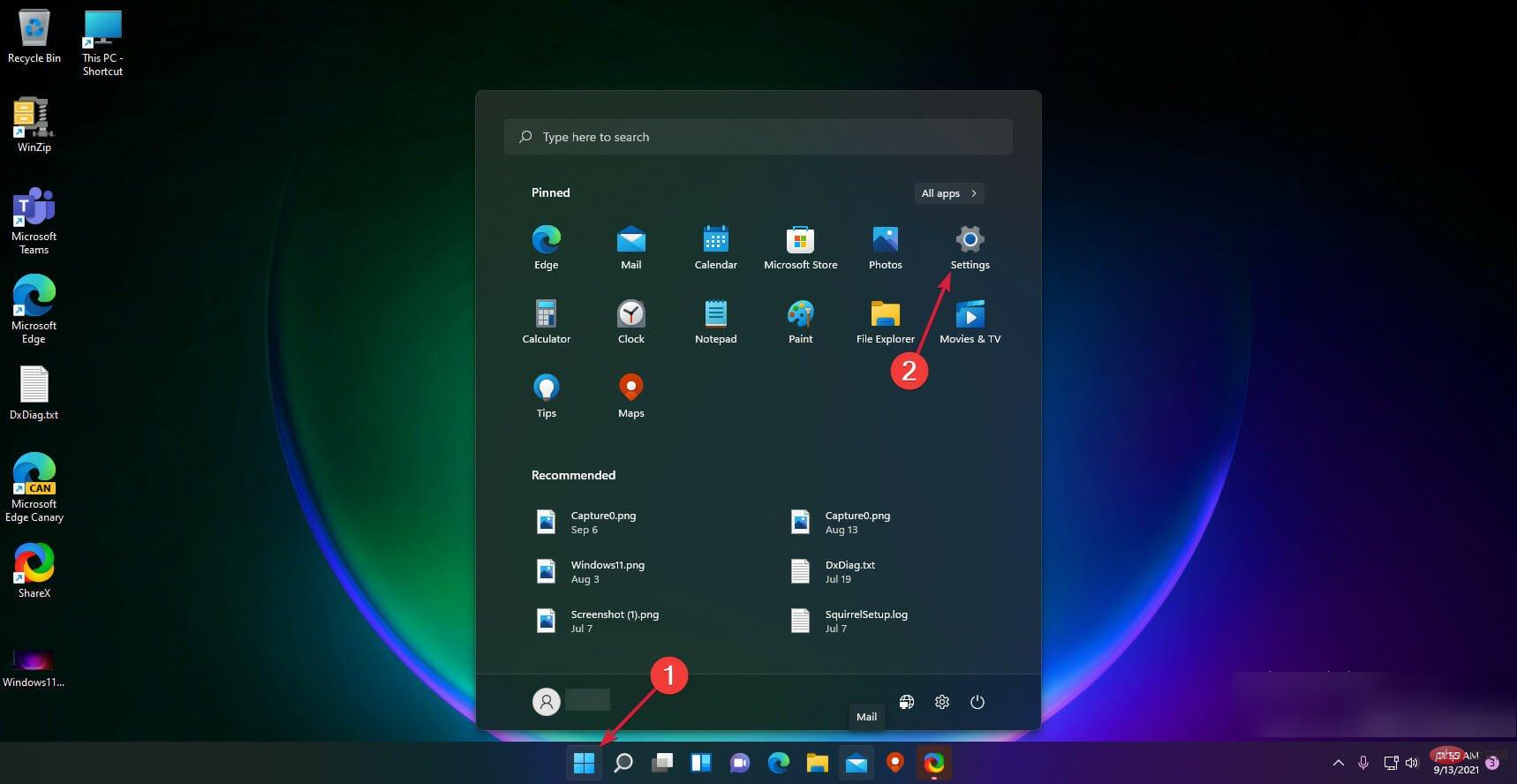 を選択します。
を選択します。 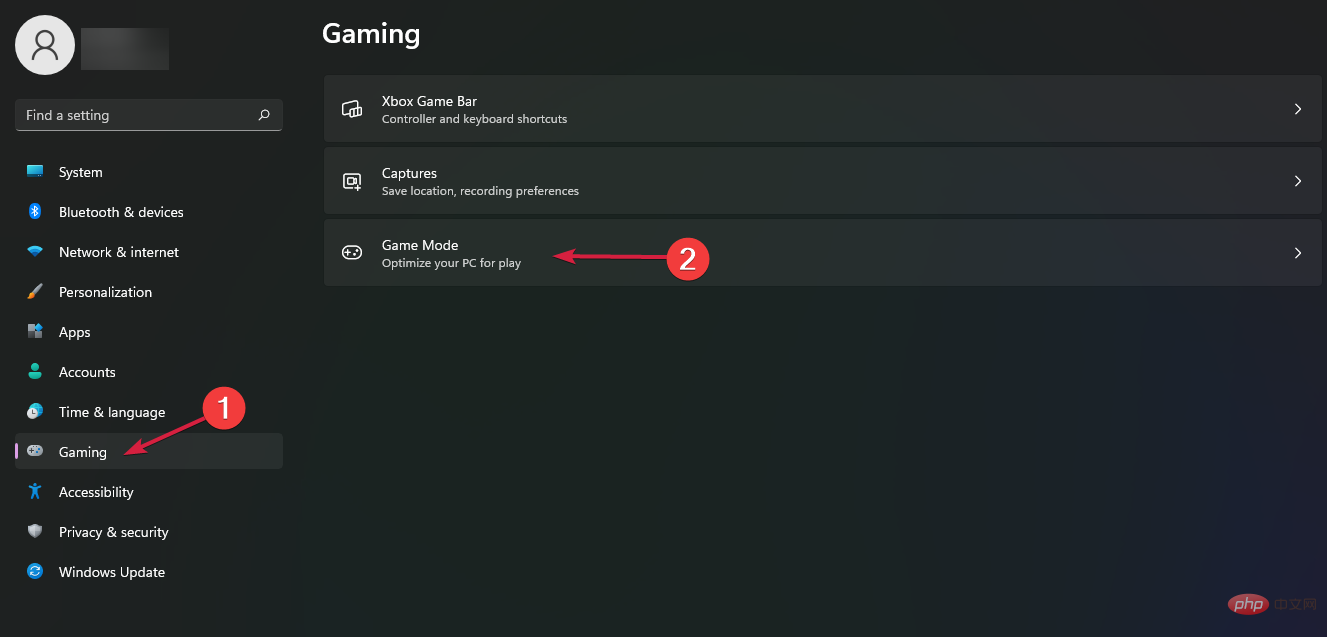 を閉じます。
を閉じます。