Windows 11 でアプリまたはプロセスの生産性モードをオンまたはオフにする方法
- WBOYWBOYWBOYWBOYWBOYWBOYWBOYWBOYWBOYWBOYWBOYWBOYWB転載
- 2023-04-14 21:46:019357ブラウズ
Windows 11 22H2 の新しいタスク マネージャーは、パワー ユーザーにとって有益です。実行中のプロセス、タスク、サービス、ハードウェア コンポーネントを監視するための追加データにより、より優れた UI エクスペリエンスが提供されるようになりました。
新しいタスク マネージャーを使用している場合は、新しい生産性モードに気づいたかもしれません。それは何ですか? Windows 11 システムのパフォーマンスの向上に役立ちますか?確認してみましょう!
Windows 11 の生産性モードとは何ですか?
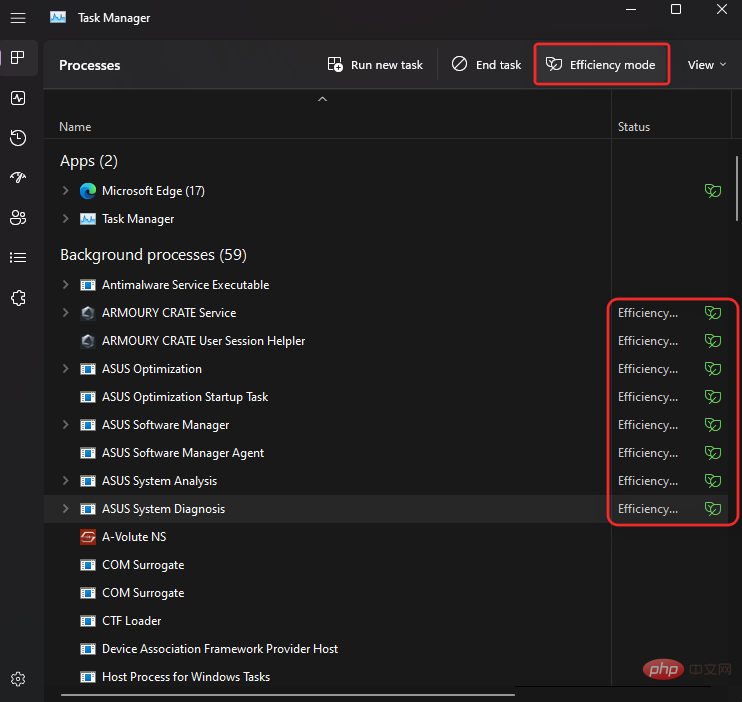
効率モードはタスク マネージャーの新機能で、タスクの効率モードをオンにすることで、プロセスの電力消費とリソース使用量を手動で削減できます。
これにより、選択したプロセスの CPU クロックが低減され、バッテリー寿命が延長されます。 Windows は、選択されたプロセスがシステム上でできるだけ効率的に実行されるようにするために、他のいくつかの回避策も使用します。
効率モードはどのように機能しますか?
効率モードは主に 2 つの段階に分かれています。それらを見てみましょう。
1. 基本優先度を下げる: このモードでは、まずプロセスの基本優先度を低くします。これにより、現在システム上で実行されている他の優先度の高いタスクに干渉することがなくなります。
2. QoS から EcoQoS への切り替え: ほとんどのプロセスは、効率モードではない場合、QoS で実行される傾向があります。ただし、EcoQoS に切り替えると、プロセスが最も効率的な方法でバックグラウンドで実行されます。これは、選択したプロセスにリソースを割り当てるときに CPU クロックまたは加速時間を削減することで実現されます。これとは別に、CPU の熱フットプリントの削減にも役立ちます。 Microsoft は、CPU にボトルネックのあるシステムを使用しているユーザーは、誤動作するプロセスやアプリケーションに対して効率モードを使用すると、UI の応答性が 4 倍向上すると主張しています。
効率モードを有効にするとどうなりますか?
プロセスまたはプログラムの効率モードを有効にすると、Windows はプロセスの優先順位を下げます。デフォルトでは、Windows は要件と現在のタスクに基づいて各プロセスに優先順位を割り当てます。この優先順位は、プログラムまたはプロセスによって誤って計算されたり、誤って要求されたりすることがあります。
この場合、これらのプロセスは最終的により多くのリソースを使用することになり、これらのリソースを必要とする他の優先度の高いタスクに干渉することになります。これにより、バッテリーの使用量が多くなり、UI の応答時間の低下、遅延、さらにはボトルネックになったシステムのクラッシュが発生する可能性があります。
効率モードは、基本優先度プロセスを可能な限り低い値に手動で変更することで、この問題を解決します。基本優先度が変更されると、Windows は選択したプロセスまたはプログラムに対して EcoQoS に切り替わります。これにより、プログラムまたはプロセスが可能な限り効率的に実行されます。
これは、タスクの CPU クロックを下げるか、タスク中に消費される電力を減らすことによって実現されます。バックグラウンドで実行している場合、Windows は選択したプログラムまたはプロセスに可能な限り効率的にリソースを割り当てます。 Microsoft は、特に CPU ボトルネックに直面しているシステムのパフォーマンスが最大 4 倍向上すると主張しています。
アプリケーションまたはプロセスの生産性モードを有効にする方法
Windows 11 22H2 以降を実行している場合、タスク マネージャーで生産性モードを使用する方法は次のとおりです。
Ctrl Shift Esc を押して PC の タスク マネージャーを開きます。

または 、スタートメニュー アイコンを右クリックして、 # ##タスクマネージャー。
#効率モードで実行するプロセスをクリックして選択します。 
上部にある 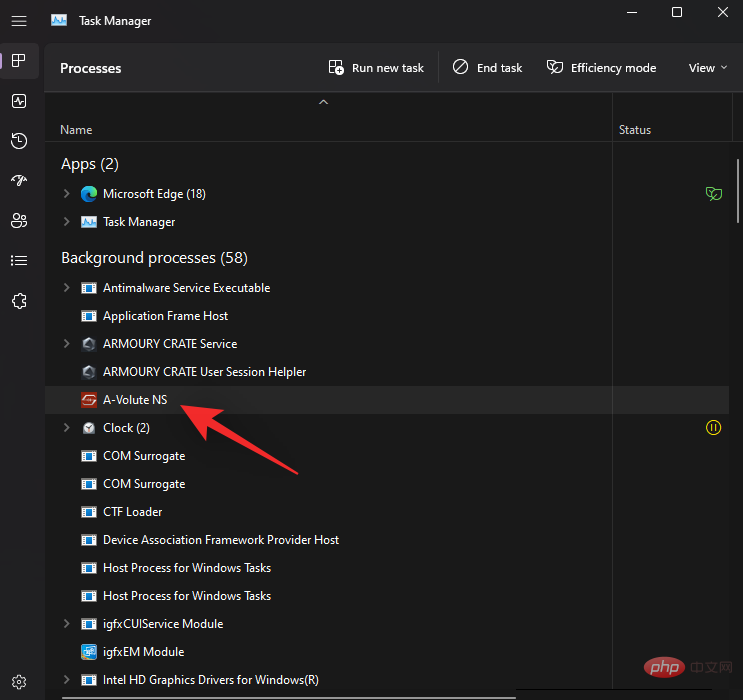 効率モードをクリックします。
効率モードをクリックします。
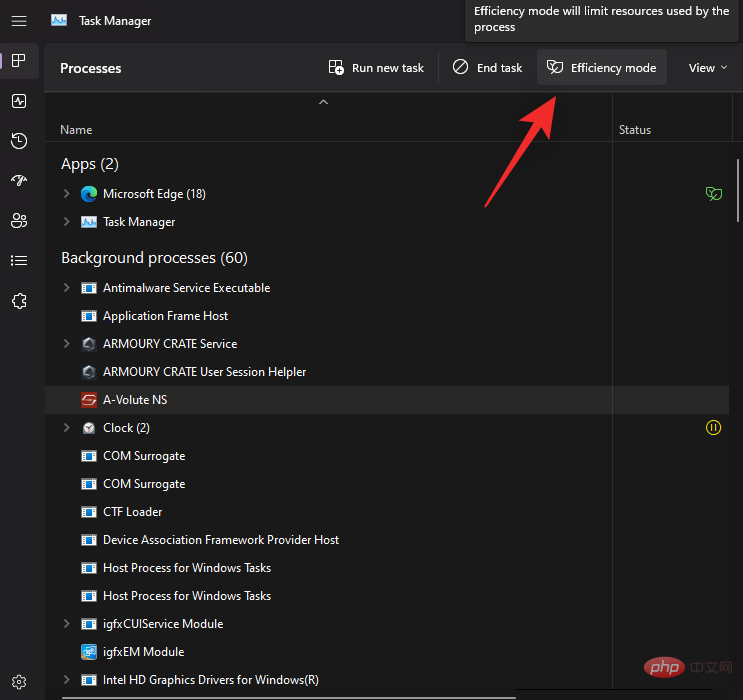 または
または
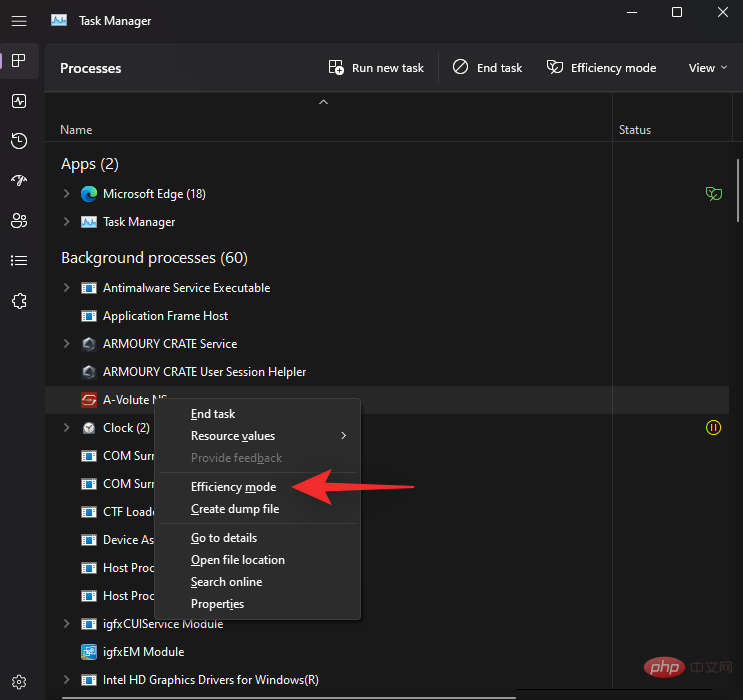 [生産性向上モードをオンにする]をクリックします
[生産性向上モードをオンにする]をクリックします
#上記の手順を繰り返して、システム上の他の異常なプロセスに対して効率モードをオンにします。 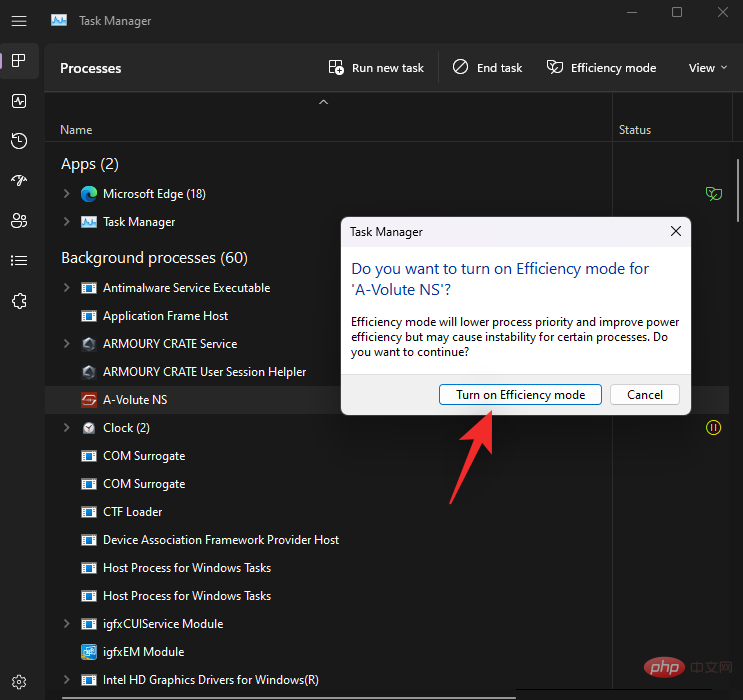
アプリケーションまたはプロセスの効率モードを無効にする方法
Ctrl Shift Escを押して、タスク マネージャーを開きます。

または 、スタート メニュー アイコン を右クリックして選択することもできます。

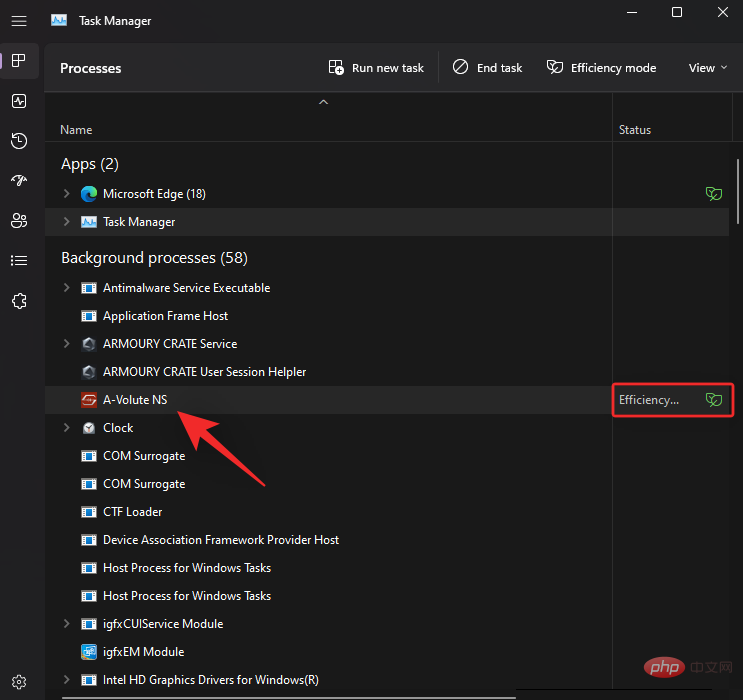
注: プロセスが見つからない場合は、上部の ステータスをクリックしてください。 これにより、以下のリストで効率モードで実行されているすべてのプロセスを見つけることができるはずです。
上部の「効率モード」をクリックします。
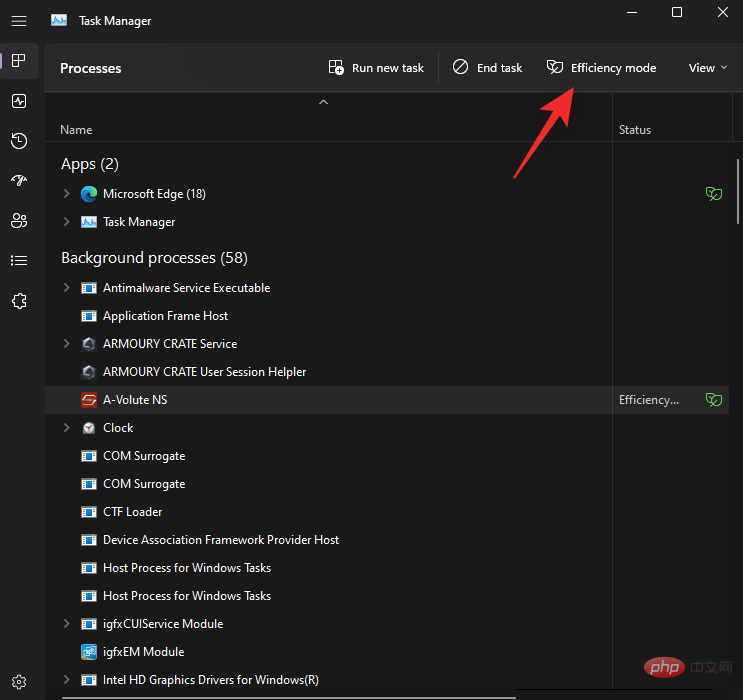
または を右クリックして、コンテキスト メニューからクリックすることもできます。 ###############それでおしまい!選択したプロセスに対して効率モードが無効になります。
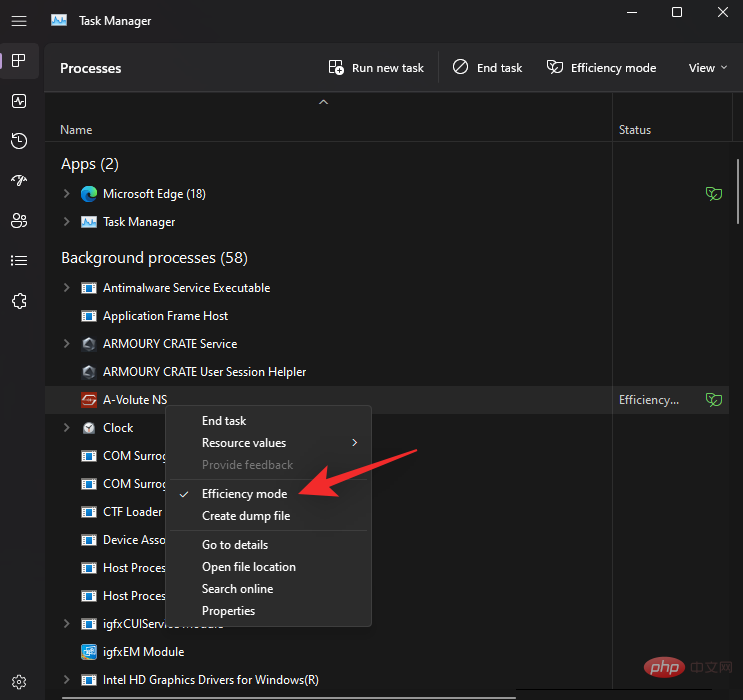
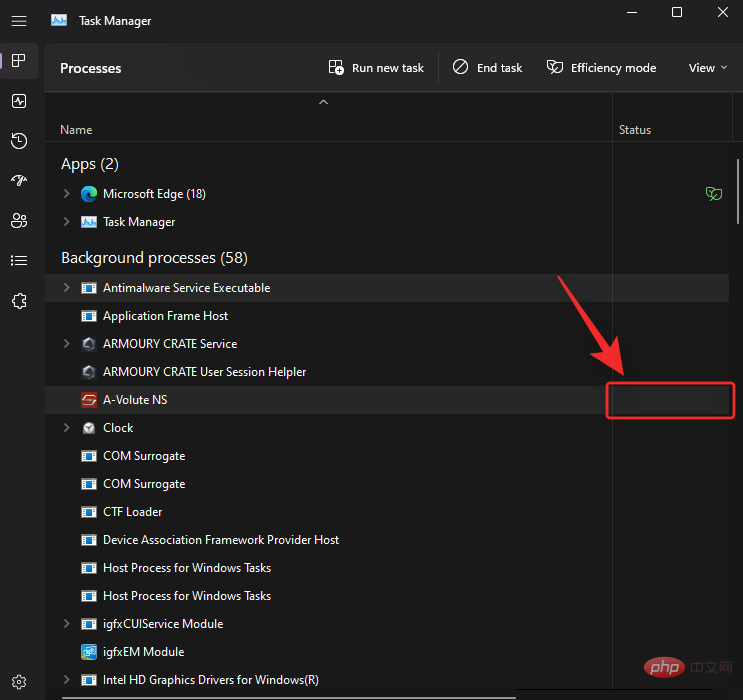 Windows 11 で生産性モードを使用する必要がある場合と使用しない方がよい場合は次のとおりです。
Windows 11 で生産性モードを使用する必要がある場合と使用しない方がよい場合は次のとおりです。
生産性向上モードを使用する場合 (利点):
次の問題が発生している場合、または PC 上で完全にアンインストールしたくない正常に動作しないアプリケーションまたはプロセスがある場合システムでは、効率モードを使用する必要があります。
過剰な CPU 使用率:
通常のバックグラウンド タスクが CPU リソースを過剰に使用していることがわかった場合は、効率モードを有効にしてそれを抑制できます。- 不正動作するアプリ:
- アプリがバックグラウンドで継続的に実行され、継続的な通知と監視が行われる場合は、そのアプリに対して生産性モードを有効にすることができます。 低電力 CPU:
- 現在、CPU がシステム上で実行中のタスクを完了できない場合は、現在使用されていないプロセスやプログラムに対して効率モードを有効にすることで完了できます。リソースを節約します。 単一のアプリケーションを長時間実行する場合:
- ゲームをプレイしている場合、またはビデオまたはオーディオ ファイルを数時間編集する予定がある場合は、PC のすべてのリソースをプログラムに割り当てる必要があります。最高のパフォーマンスを実現します。この場合、システムのパフォーマンスを最大限に活用するために、不要なプロセスやバックグラウンド タスクに対して効率モードを有効にすることができます。 CPU がシステムのボトルネックになっています:
- システムは CPU によって妨げられていますか? 「はい」の場合は、システム上のすべての未使用プロセスに対して効率モードを有効にできます。これにより、CPU がより効率的に動作し、消費電力と熱フットプリントが削減されます。これにより、応答時間が短縮され、UI の応答性が向上します。 効率モードを使用しない場合 (欠点):
- 効率モードがシステムのパフォーマンスやワークフローに役立たない場合の状況をいくつか示します。
プッシュ通知:
プッシュ通知をアプリに依存していますか?その場合は、生産性モードをオンにしないことをお勧めします。これにより、通知が遅れ、場合によっては通知を完全に見逃す可能性があります。- リソース管理アプリケーション:
- CPU または GPU リソースを管理するアプリケーションを使用していますか?おそらくオーバークロックアプリケーションでしょうか?このようなアプリケーションは、多くの場合、常に実行されているサービスまたはプロセスに関連付けられており、それらは適切なドライバーに関連付けられています。このようなアプリケーションの生産性モードをオンにすると、その機能が完全に無効になったり、ハードウェア コンポーネントに問題が発生したりする可能性があります。 セキュリティ アプリ:
- 生産性モードを使用すると、セキュリティ アプリが誤検知を示したり、期待どおりに機能しなくなる場合があります。 PC ではウイルス対策およびマルウェア防御の生産性モードをオンにしないことをお勧めします。 同期:
- 同期を使用して必要なファイルやプロジェクトを提供するアプリは、生産性モードがオンになっている場合、期待どおりに動作しません。場合によっては、効率モードにより同期プロセスが遅延したり、同期プロセスが完全に停止したりすることがあります。これにより、変更がクラウドに同期されなくなり、最悪の場合、重要なデータが失われる可能性があります。 FAQ
-
ここでは、Windows 11 22H2 の生産性モードについてよくある質問をいくつか紹介します。これにより、すぐに理解できるようになります。
効率モードは安全に使用できますか?
はい、効率モードはほとんどの状況で安全に使用できます。システムに悪影響を与えることはありませんが、場合によってはアプリケーションに影響を与える可能性があります。この問題が発生した場合、生産性モードをすぐに無効にするオプションが常にあります。
Windows 11 は生産性モードを自動的に使用しますか?
いいえ、Windows 11 では生産性モードが自動的にオンになりません。これはユーザー制御の機能であり、タスク マネージャーから手動でのみ有効にできます。
システム アプリケーションに対して効率モードを有効にできますか?
残念ながら、システム アプリケーションまたはプロセスに対して生産性モードを有効にすることはできません。これらは保護されたシステム プロセスとアプリケーションであるため、効率モード スイッチはグレー表示になります。
効率モードは自動的にオフになりますか?
はい、システムの再起動後、効率モードは自動的にオフになります。システムが再起動したら、手動で再度オンにする必要があります。
以上がWindows 11 でアプリまたはプロセスの生産性モードをオンまたはオフにする方法の詳細内容です。詳細については、PHP 中国語 Web サイトの他の関連記事を参照してください。

