Windows 11のディスクエラーを修正する方法
- PHPz転載
- 2023-04-14 21:04:032714ブラウズ
Check Disk (一般的に chkdsk として知られる) は、ハード ドライブやその他のストレージ デバイスの状態を監視するために使用される重要な Windows アプリケーションです。したがって、ほとんどの Windows 11 ディスク エラーを修正するには、このコマンドを単独で使用する必要があります。
ハード ドライブに障害が発生し始め、ディスク エラー メッセージが表示され始めた場合、チェック ディスク プログラムを用意しておくと非常に役立ちます。
このコマンドの機能と使用可能な形式を詳しく見てから、このコマンドの使用方法を説明します。私たちに従ってください!
CHKDSK は何をしますか?
このコマンドは、ドライブ上のタイムスタンプやファイル サイズ データの置き間違いなどの小さな欠陥をチェックし、それらをほぼ瞬時に修正します。物理エラーなどのより大きな問題にはフラグが立てられ、使用されなくなり、ドライブ ソフトウェアによって被害が制限されます。
その結果、ディスク上のデータは侵害されず、ハード ドライブは最高のパフォーマンスと効率で動作し続けます。ディスクに論理的および物理的な欠陥がないかチェックする場合、チェック ディスクはファイル システムとそこに含まれるファイル情報の整合性をチェックします。
論理エラー、つまりディスクのマスター ファイル テーブル (ファイルの並べ替え方法をドライブに指示する重要な構造) 内の破損したエントリが自動的に修正されます。
以下に、さまざまな結果を得るために使用できるコマンド パラメータのリストを示します。

- コマンド プロンプト を押して cmd と入力して開く必要があります。アクセスする前に、一番上の結果を右クリックし、管理者として実行を選択します。 WindowsS
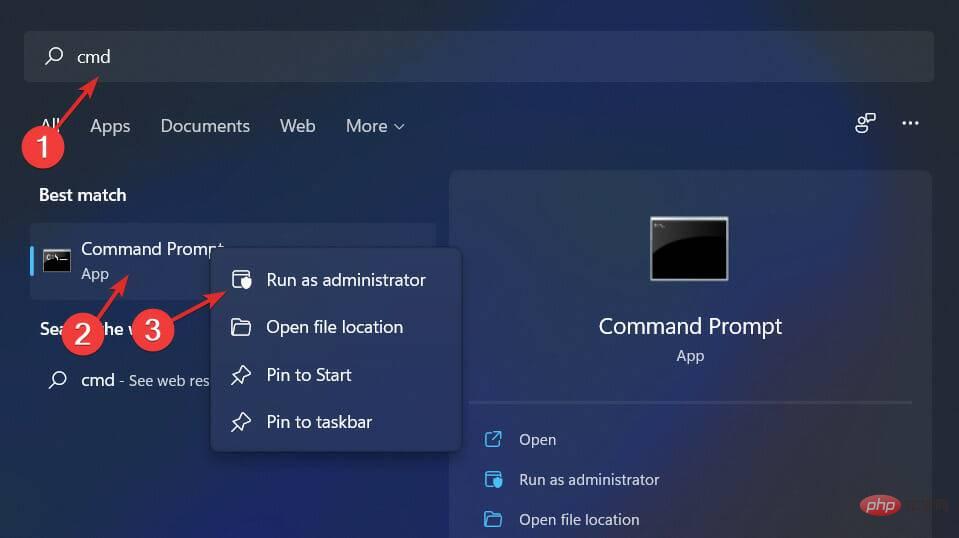 コマンド プロンプトが開いたら、次のコマンドを入力するかコピーして貼り付け、
コマンド プロンプトが開いたら、次のコマンドを入力するかコピーして貼り付け、 - Enter を押して実行します。
chkdsk C: /f /r /xx<strong></strong>
を変更する必要があることに注意してください。 Cパーティションの名前に置き換えます。プロセスが完了するまで待ってから、コンピューターを再起動して変更を適用します。
このトピックの詳細を読む- 修正: chkdsk が Windows 10/11 でスタックする
- Windows はディスクの 1 つで整合性をチェックする必要があります [エキスパート]修復]
- 3 PCユーザー向けのベストハードドライブヘルスチェックソフトウェア
- AOMEI Partition Assistantをダウンロードして、画面上の指示に従ってインストールします。
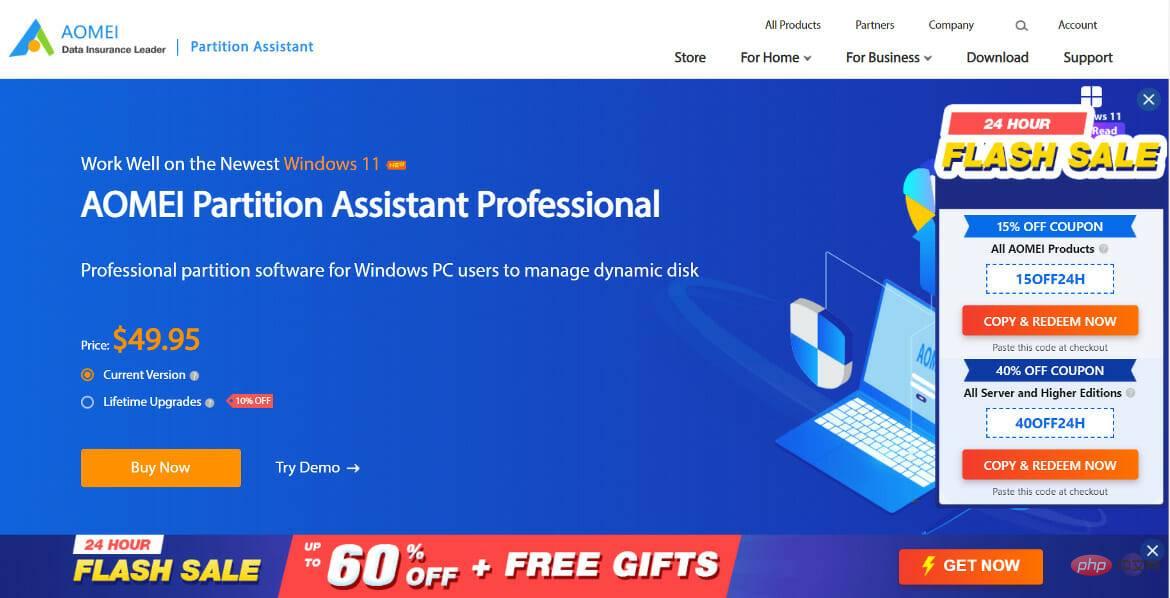 使用するパーティションを選択し、それを右クリックして、
使用するパーティションを選択し、それを右クリックして、- パーティションのフォーマットを選択します。
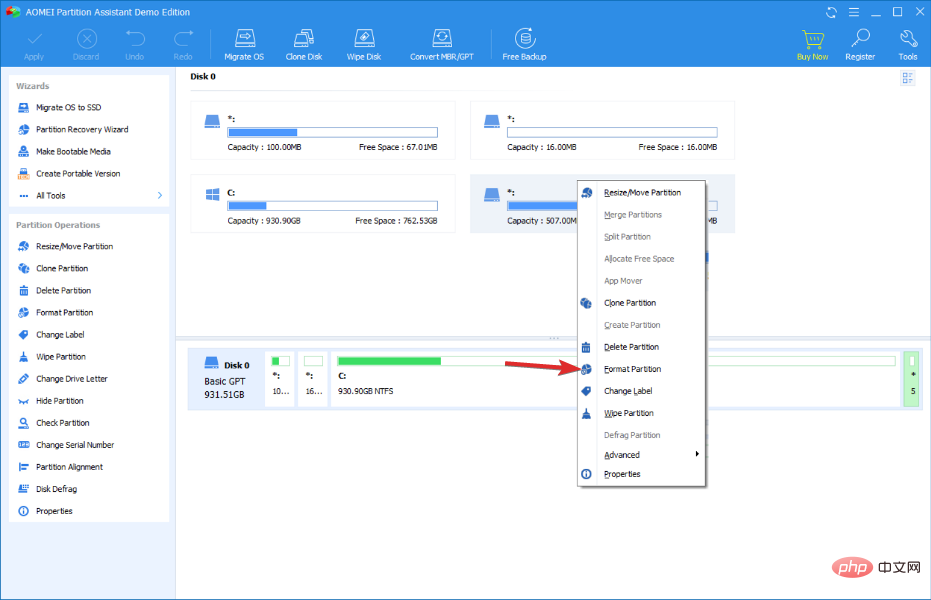 新しいパーティションのラベル、ファイル システム、クラスター サイズを設定し、選択内容を確認して
新しいパーティションのラベル、ファイル システム、クラスター サイズを設定し、選択内容を確認して - Continue をクリックします。
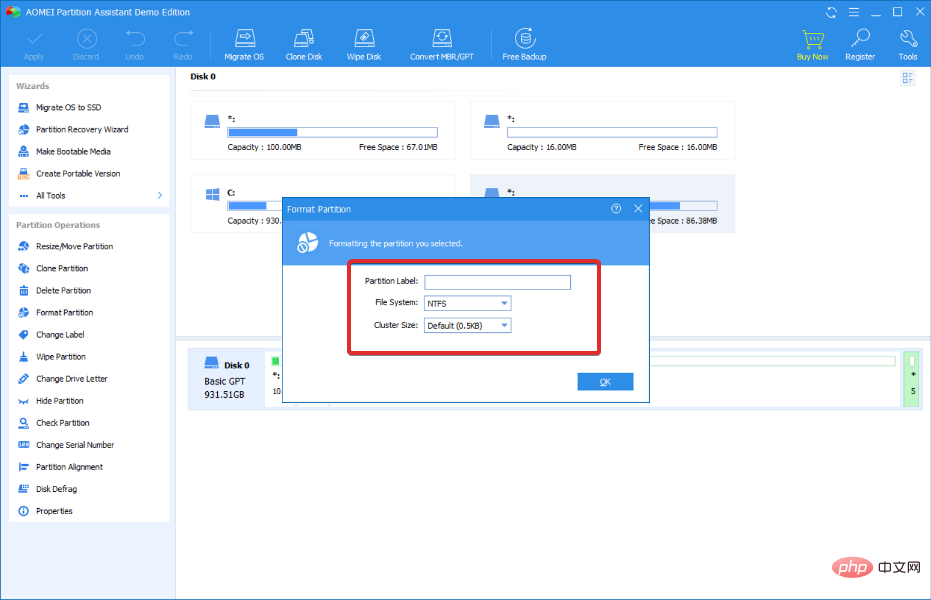
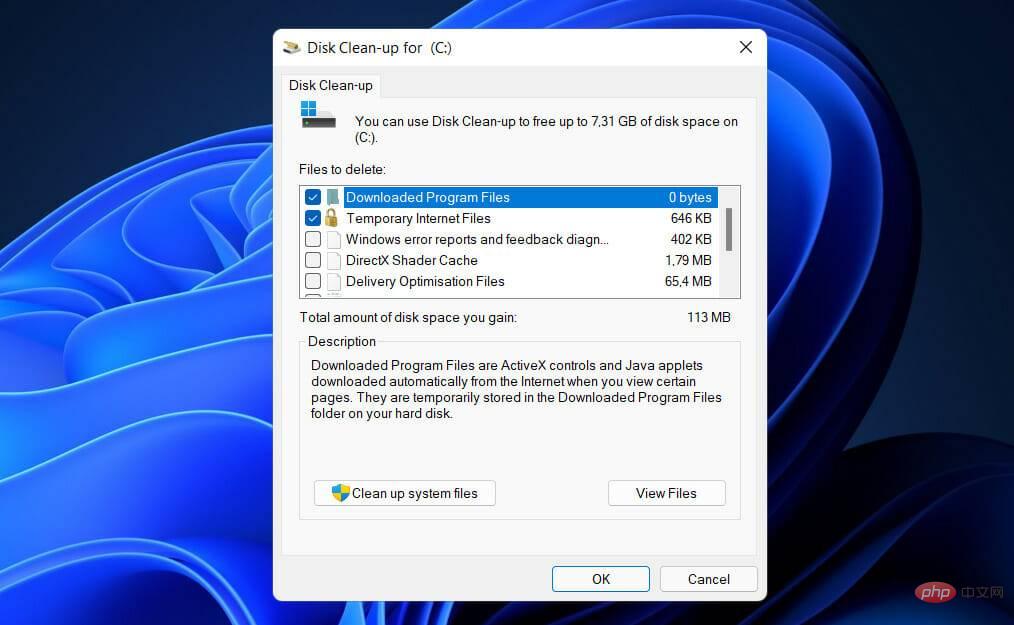
これにより、磁気表面が変形して微小な亀裂が生じる可能性があり、データの送信や保存を妨げる重大な欠陥となります。
もう 1 つの原因は、電気の流れが短時間中断され、その後再開されるときに発生する電力サージです。落雷から送電線の停電まで、さまざまな要因によって発生する可能性があります。
ハード ドライブのパフォーマンスと安定性をさらに向上させたい場合は、Windows 11 でディスク クリーンアップを実行する方法を確認してください。
また、Windows 11 の更新後にハード ドライブが見つからないことがわかった場合は、アンカー リンクにアクセスして修正方法を確認してください。
最後に、ユーザーからは、Windows 11 が SSD を認識しないことに関する投稿を読んで、エラーをすぐに解決できて役に立ったとの報告がありました。
以上がWindows 11のディスクエラーを修正する方法の詳細内容です。詳細については、PHP 中国語 Web サイトの他の関連記事を参照してください。

