Windows 11/10でExcelが遅すぎる問題を修正する方法
- WBOYWBOYWBOYWBOYWBOYWBOYWBOYWBOYWBOYWBOYWBOYWBOYWB転載
- 2023-04-14 19:34:034348ブラウズ
ユーザーが直面するファイルに関する最も一般的な問題の 1 つは、Excel の動作が遅いことです。最近、多くのユーザーが Excel スプレッドシートに関するこの問題について苦情を述べています。ブック内のデータが少ない場合、ファイルのパフォーマンスへの影響は目立ちませんが、データや計算を追加すると、Excel ブックの実行が遅くなることがわかります。
Excel スプレッドシートが遅いという症状
- 処理操作に時間がかかる
- 計算速度が低下しました。
- 一部の Excel ファイルを開くのに時間がかかります
Excel スプレッドシートが遅くなる原因は次のとおりです
- 条件付き書式の過度の使用 : ファイルが破損していることが多く、開くのが遅く、ワークシートを開いて行を挿入/削除するプロセスが遅くなります
- ワークシートに 画像リンクを含めると 速度が遅くなります数値の入力形式または速度の変更
- ワークシート内の非表示の行/列 により計算が遅くなります
- 非表示の名前範囲の存在 により計算が遅くなりますdown セル間のナビゲーション
- Excel ワークシートが使用できないプリンタにリンクされている場合、最初に開くのが遅くなります。
大規模なデータ セットを含む Excel スプレッドシートの速度が遅いことにイライラしている場合は、ここが正しい場所です。この記事では、上記の理由ごとに 5 つの解決策について説明します。
修正 1 – 条件付き書式を削除する
条件付き書式を使用して Excel スプレッドシートを開くと、開くのに時間がかかり、行の挿入などの操作にもかなりの時間がかかることがわかります。長い時間。大きな遅れの問題は、ワークシートに最適化されていない条件付き書式が含まれている場合に発生します。
Excel ワークシートに条件付き書式が含まれているかどうかを確認するには、次の手順に従います。
1. Excel ワークシートを開きます。
「メインメニュー」タブに移動します。
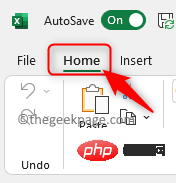
2. ここで、Edit グループの Find and Select をクリックします。
開いたサブメニューで、特別に移動を選択します。

3. 特別な場所へ移動ウィンドウで、条件付き書式設定オプションを選択します。
[OK]をクリックします。
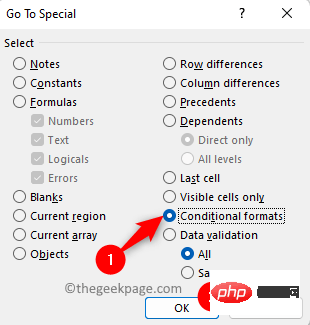
#操作が完了するまでに長い時間がかかり、条件付き書式が設定されているワークシート内のすべてのセルが表示されます。
4. もう一度、ホーム タブに移動し、スタイル グループの 条件付き書式をクリックします。
[オプション][ルールの管理]を選択して、この問題が書式設定に使用される一連のルールによって引き起こされているかどうかを確認します。
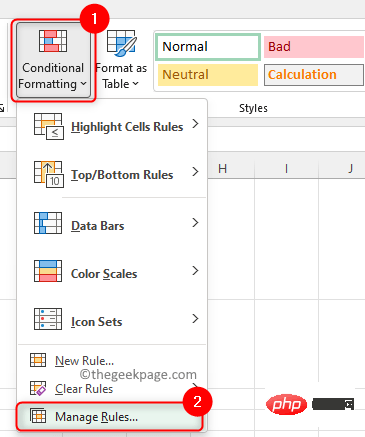
条件付き書式ルール マネージャーを開くのに時間がかかる場合は、条件付き書式が原因であることは明らかです。
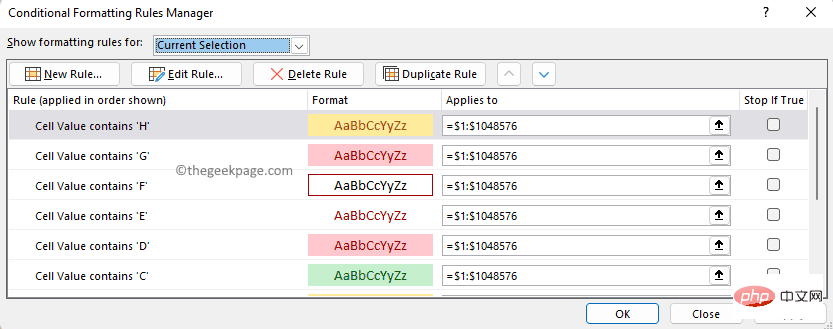
条件付き書式マネージャーを開くと、多数のエントリがあることがわかります。さまざまな条件付き書式が設定された多数のセルがある場合、Excel は常にセルをチェックして、何かを変更する必要があるかどうかを確認します。
これらの不要な条件付き書式を削除するか、より効率的な方法で条件付き書式を構造化する必要があります。以下では、Excel ワークシートから条件付き書式を削除する手順について説明しました。
1. マウス カーソルをセルの左上隅に移動して、ワークシート全体を強調表示または選択します。
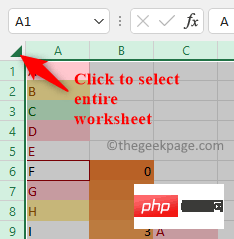
2. ホーム タブに移動します。
[スタイル] グループで、[条件付き書式] をクリックします。
ここでは、ルールのクリアメニュー オプションに移動し、シート全体からルールをクリアを選択します。
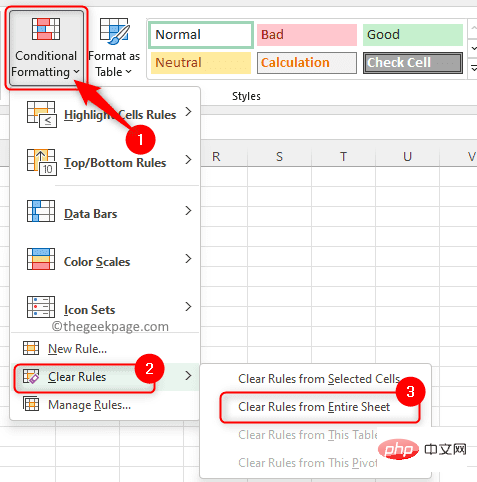
この時点で Excel が応答していないと表示された場合は、動作している間待つ必要があり、完了するまでに時間がかかる可能性があります。
解決策 2 – 画像リンクまたはオブジェクトをクリアする
スプレッドシート内で移動する前に短い一時停止があることに気づいた場合、またはワークシート上にオブジェクトの影が表示されていることに気づいた場合、またはワークシートの移動時に遅延に気づいた場合セルの色や形式を変更すると、知らないうちにワークシートに画像リンクやオブジェクトが挿入されていることになります。セルを貼り付けたときに、[リンクされた画像を貼り付け] オプションを選択したため、画像リンクが挿入されたと考えられます。
通常のグリッド線だけでなく、グリッド線の陰影が表示される場合もあります。ワークシートの画像リンクに問題があるかどうかを確認するには、以下の手順に従います。
1. 問題の Excel ワークシートを開きます。
上部のコマンド リボンにある [ホーム] タブをクリックします。
2. このタブで Edit グループを見つけて、ここで Find and Select ボタンをクリックします。
開いたメニューで、「Go To Special...」オプションを選択します。

3. [Go to Special] ウィンドウで、 オブジェクトの横にあるラジオ ボタンを選択してオプションを選択します。
次に、「OK」をクリックします。
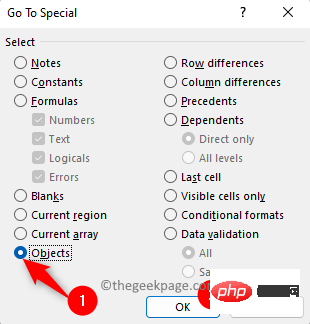
#4. ワークシート内のすべてのオブジェクト/画像リンクが強調表示されていることがわかります。
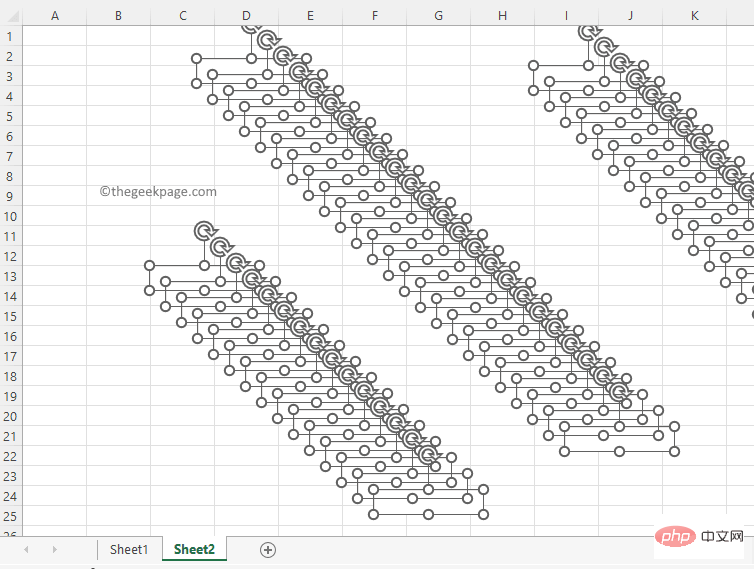
オブジェクトはすでに選択されているため、キーボードの Delete キーを押すだけです。
これらの画像リンクを削除した後、Excel スプレッドシートは遅延なく高速になりました。
解決策 3 – 非表示の行/列を確認する
Excel ワークシートを操作しているときに、必要な情報を含む行または列のみが表示されるように、未使用の行や列を非表示にすることがあります。残りのスペースには、セルのない灰色の背景が表示されます。ただし、行と列を非表示にすることには独自の問題があります。非表示の行/列がある場合、ワークシートに数値を入力するときに一時停止が発生しますが、セルの書式設定には問題ありません。
下の画像には灰色の領域があり、そこには情報/データが存在しないと想定されています。ただし、セル内の数値を変更しようとすると、変更されたセル値に基づいた数式が他のセルにあるため、Excel ワークシートの速度が低下することがわかります。数式はすべてのセルに常に存在しますが、非表示になっているため、このプロセスが完了するまでに時間がかかることがわかります。
次に、 表示されている 最後の行/列を右クリックし、非表示を解除 オプションを選択して 行/列を再表示します 。最後 (ワークシートの最後の列) まで移動し、そこに計算があるかどうかを確認します。
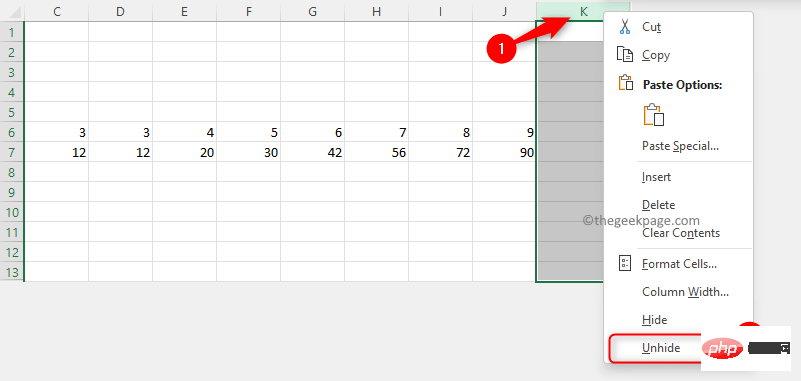
Ctrl Shift Arrow キー (または End キー) を使用できます。 ) を使用して、Bring を表示されている部分の最後に移動します。
これらの列/行が必要かどうかを確認できます。そうでない場合は、削除する列/行を選択し、Delete キーを押してこれらの行/列から計算を削除します。これは、遅いスプレッドシートを高速化するのに役立ちます。
したがって、これらの隠れた灰色の領域に常に注意して、その領域で計算を行ってください。これらが正しく行われないと、スプレッドシートの速度が急激に低下する可能性があります。 修正 4 – 非表示の名前範囲の検索セル間の移動 (あるセルから次のセルへの移動) が遅くなったり、強調表示されたりした場合は、選択した次のセルに移動するのがセルのグループを表示した後に遅いということは、Excel ワークシートにいくつかの名前付き範囲が隠されていることを意味します。 1. 名前の範囲を表示するには、Formulas タブをクリックし、Defined Names セクションで Name Manager を選択します。
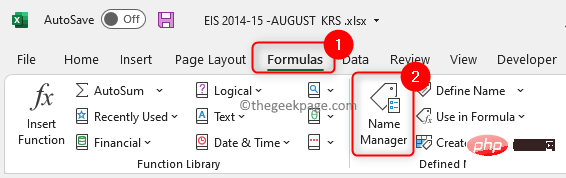
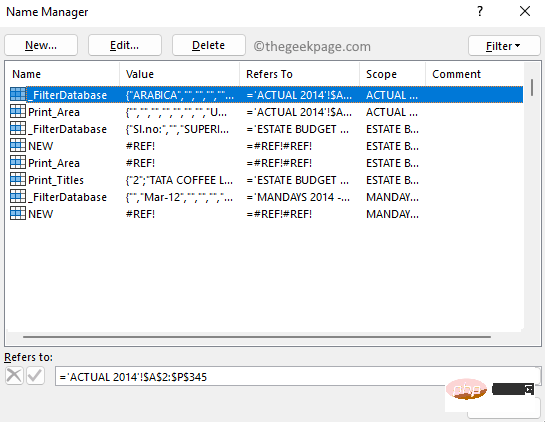
Alt F11 を押して、Visual Basic for Application Editor を開きます。
ワークブック上で を右クリックし、「挿入 –> モジュール」を選択します。
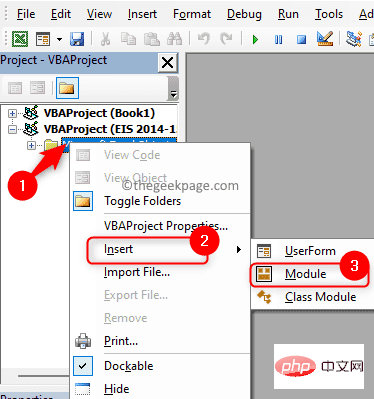
子 UnhideHiddenNameRanges()'取消隐藏当前打开的 Excel 文件中的所有名称对于 ActiveWorkbook.Names 中的每个 tempNametempName.Visible = True下一个结束子VBA エディタを閉じて、Excel ワークシートに戻ります。
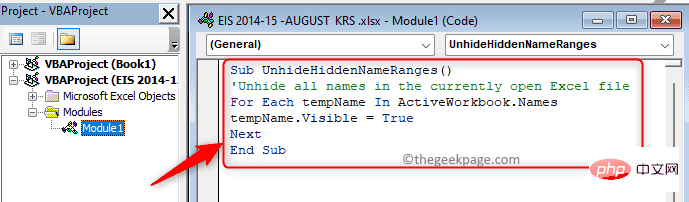
View タブを選択します。
[マクロ] という名前のドロップダウン メニューをクリックし、[マクロの表示] を選択します。
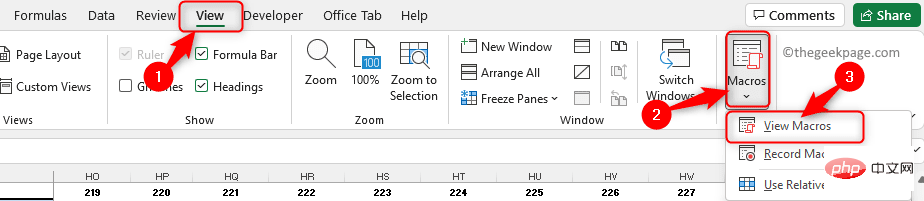
マクロ」ウィンドウに、作成したマクロが表示されます。 このマクロを選択し、 の マクロ の横にあるドロップダウン リストで このワークブック オプションを選択します。
次に、「実行」ボタンをクリックします。これにより、名前付き範囲が再表示されます。
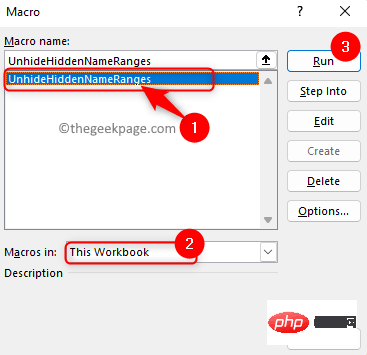
4. 次に、式 -> 名前マネージャーに移動します。
ワークブック内の多数の 名前範囲に対して 名前マネージャーがあることがわかります。
「Range」列をクリックして、範囲に基づいて並べ替えます。
次に、スコープとして Workbook を持つすべての名前範囲を選択します。最初のものを選択し、Shift キー を押したまま最後のものに移動して強調表示します。
上部にある「削除」ボタンをクリックします。
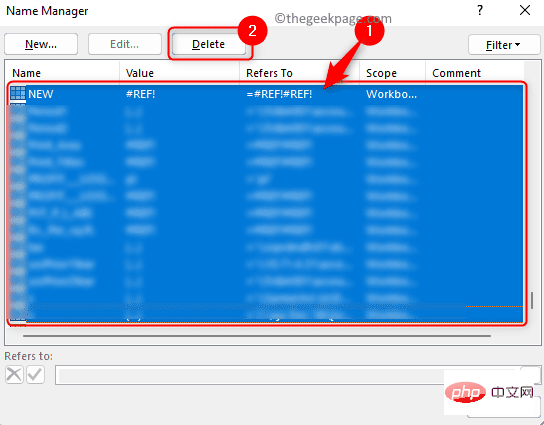
#この削除を確認するよう求められます。 「OK」をクリックします。
名前範囲を削除すると、セルを強調表示したりワークシート内を移動したりする際の Excel スプレッドシートの速度が向上することに気づくでしょう。
修正 5 – 接続されていない/使用できないプリンターのリンクを確認する
ユーザーは、接続されていない、または使用できない既定のプリンターが Excel スプレッドシートの速度低下の原因である可能性があることに気づいています。使用できないデフォルトのプリンターで Excel ワークシートを開くと、最初のいくつかの操作は遅くなりますが、その後は改善されます。速度が低下する理由は、Excel がプリンターの設定に変更がないかどうかを確認しているためです。通常、これはデフォルトのプリンタに接続している場所から離れたときに発生します。
この問題を解決するには、既定のプリンターを PDF プリンターまたはコンピューターで使用できる同様のプリンターに変更して、Excel が簡単に見つけられるようにします。
1. Windows R を押して、実行 ダイアログ ボックスを開きます。
「ms-settings:printers」と入力し、Enter を押して、「設定アプリ 」ページの プリンターとスキャナーを開きます。 。
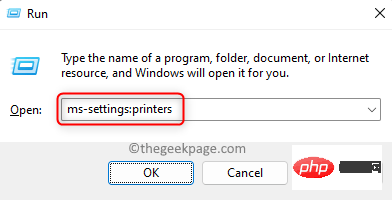
2. プリンタ設定 で Windows にデフォルト プリンタの管理を許可する に関連するスイッチがオフになっていることを確認します。
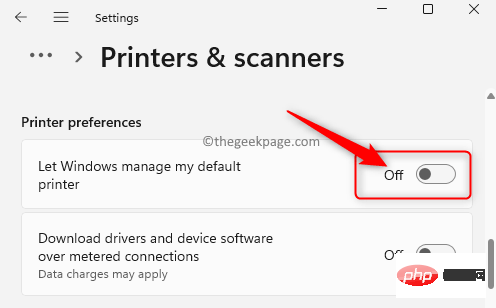
Microsoft Print to PDF または既存のその他の PDF プリンタなど、システムで利用可能なプリンタを選択します。
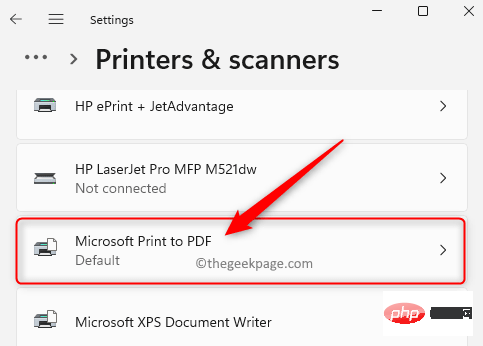 [プリンタ] ページで、[
[プリンタ] ページで、[
Excel スプレッドシートを開くと、プリンター設定の確認に時間がかからないため、Excel の方が高速であることがわかります。 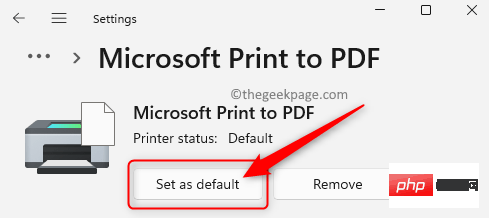
以上がWindows 11/10でExcelが遅すぎる問題を修正する方法の詳細内容です。詳細については、PHP 中国語 Web サイトの他の関連記事を参照してください。

