Windows 11/10でFFMPEG.DLLが見つからないエラーを修正する方法
- PHPz転載
- 2023-04-14 19:10:146541ブラウズ
最近、Windows ユーザーから、ffmpeg.dll ファイルが見つからない、または見つからないというエラーが発生したと報告されています。基本的に、このエラーは、アプリケーションのインストール中、システムの起動中、または特定の Web サイトにアクセスしているときにスローされる可能性があります。システム ファイルが破損すると、ffmpeg.dll エラーが発生し、システム ディレクトリで DLL ファイルが検出されなくなることがあります。このエラーは、Microsoft Teams、Skype、Discord、WhatsApp for Windows、Deezer などのアプリケーションにも関連しています。
ユーザーに表示されるエラー メッセージは次のとおりです:
コンピュータに ffmpeg.dll がないため、プログラムを開始できません。この問題を解決するには、プログラムを再インストールしてみてください。
PC でこのエラーが発生した場合は、事前にこの記事をお読みください。この記事では、このエラーを解決するために Microsoft Teams を例として使用したいくつかの解決策について説明します。修理を進める前に、以下の解決策を確認してください。
解決策
1. システムドライバーが更新されていることを確認してください。
2. タスク マネージャーを使用して、システム プロセスを除く他のすべてのアプリケーションを閉じます。
修正 1 – DLL ファイルを手動でダウンロードします
1. このリンクをクリックして、ffmpeg.dll ファイルをダウンロードします。
2. このページで、「ダウンロード」ボタンをクリックして、システム上に DLL ファイルを取得します。
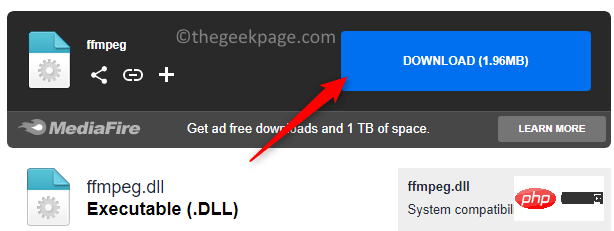
#3. ファイルをダウンロードした場所に移動します。
4. ffmpeg.dll ファイルを選択し、ファイル エクスプローラーの上部にある Copy アイコンを押します (または Ctrl C を押します)。
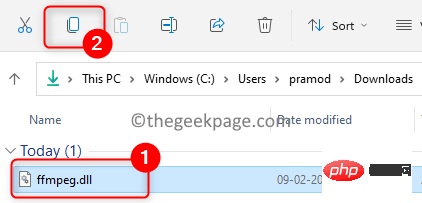
5. デスクトップで Microsoft Teams ショートカット アイコンを見つけます。
6. Teamsアイコンを右クリックし、ファイルの場所を開くを選択します。
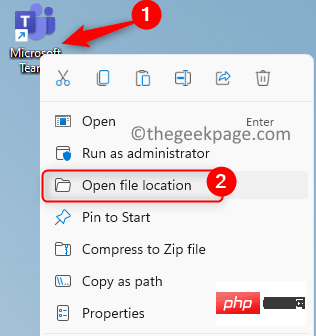
7. ここで、current という名前のフォルダーを開きます。
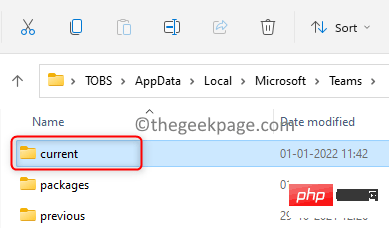
8. Paste アイコンをクリックして (または Ctrl V を押して)、コピーした DLL ファイルを現在のフォルダー内。
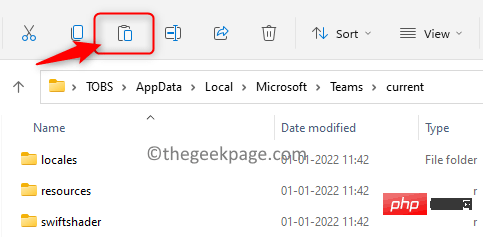
#9. Microsoft Teams を開き、エラーなしで開くかどうかを確認します。
修正 2 - アプリを再インストールします
1. Windows キーと R キーの組み合わせを使用して Run を開きます。
2.「ms-settings:appsfeatures」と入力します。「アプリケーションと機能の設定」 ページを開きます。
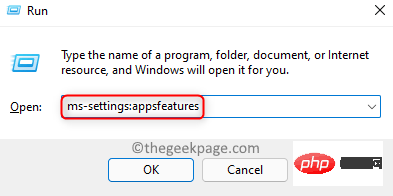
アプリ リストの下の検索ボックスに Teams と入力してアプリを見つけます。 4.
Microsoft Teamsに関連付けられている 3 つの縦のドット をクリックし、アンインストールを選択します。
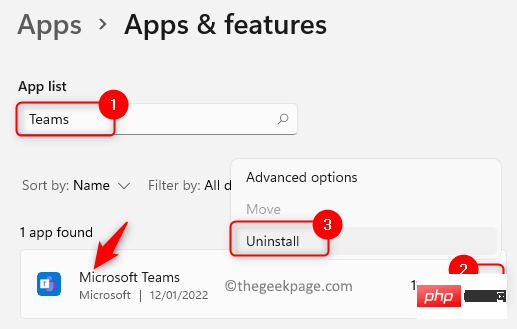 5. アンインストール プロセスを確認するには、もう一度
5. アンインストール プロセスを確認するには、もう一度
をクリックします。
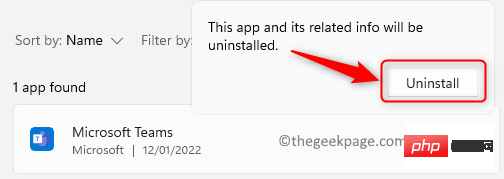 6. アンインストールが完了するまで待ちます。
6. アンインストールが完了するまで待ちます。
7. 起動後、Run
(Windows R) を開き、以下のパスを入力します。
%localappdata%\微软\
8. ここでは、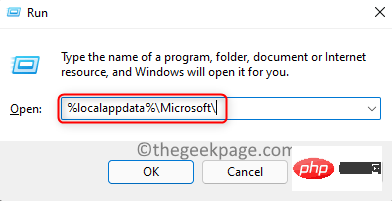 Teams
Teams
削除アイコンをクリックします。
#9. 削除操作を確認します。 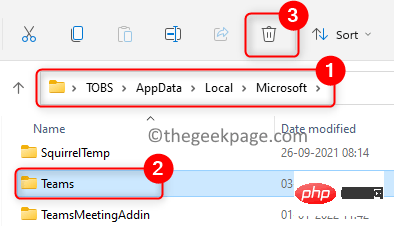
Windows
キーをクリックし、検索ボックスにRegistry と入力します。 11.
結果リストのレジストリ エディタ を右クリックし、管理者として実行を選択します。 UAC によってプロンプトが表示されたら、「はい」をクリックします。
#12. 次の場所をコピーして、レジストリ ナビゲーション バーに貼り付けます。 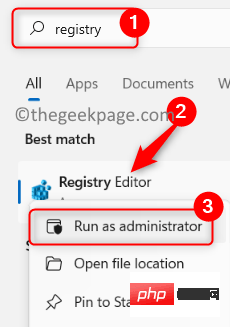
计算机\HKEY_CURRENT_USER\SOFTWARE\Microsoft\Office\Teams\13. 右側で、
PreventinstallationFromMsi
registryキーを右クリックし、削除を選択します。
#14. レジストリを終了し、PC を再起動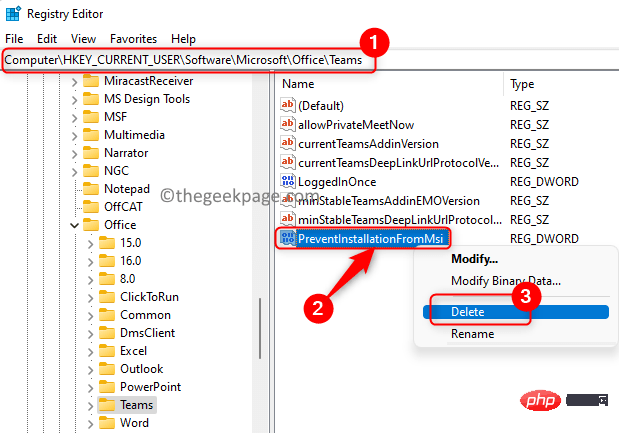 します。
します。
15. 启动后,下载Microsoft Teams 最新版本的桌面版。
16. 使用下载的安装程序安装 Teams 应用程序。检查问题是否已解决。
修复 3 – 执行 SFC 扫描
1. 点击Windows键并在 Windows 搜索框中键入命令提示符。
2.右键单击搜索结果中的命令提示符并选择以管理员身份运行。
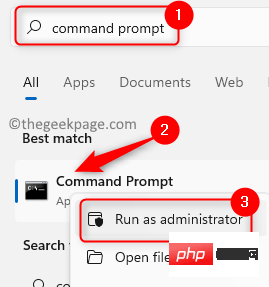
3. 当UAC提示时,单击Yes授予权限。
4. 输入命令并回车执行。
sfc /scannow
5. 等待一段时间,直到扫描完成。
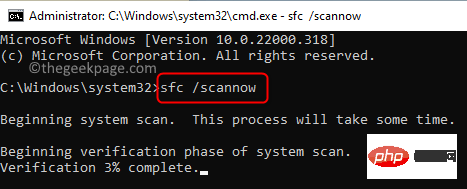
6. 检查 ffmpeg.dll 任务错误是否已通过启动它的应用程序得到解决。
修复 4 – 清除应用缓存
1. 按Ctrl + Shift + Esc打开任务管理器。
2. 确保没有与给出错误的应用程序相关的进程正在运行。例如,在这里我们结束与 Microsoft Teams 相关的所有任务。

3. 按Windows + R打开运行。
4. 一次复制粘贴下面给出的路径,然后删除相应文件夹中存在的所有文件(按Ctrl + A并单击删除图标)。
注意:如果 MS Teams 应用程序在删除过程中一直打开,请使用任务管理器结束它。
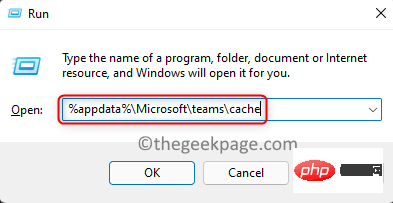
%appdata%\Microsoft\teams\cache%appdata%\Microsoft\teams\blob_storage%appdata%\Microsoft\teams\databases%appdata%\Microsoft\teams\GPUcache%appdata%\Microsoft\teams\IndexedDB%appdata%\Microsoft\teams\本地存储%appdata%\Microsoft\teams\tmp
5.删除上述文件夹中的文件后,重新启动计算机。检查 ffmpeg.dll not found 错误是否已修复。

6. 如果问题仍然存在,请再次执行步骤 1 和 2。
7. 打开运行 (Windows + R)并键入以下位置
%appdata%\微软\
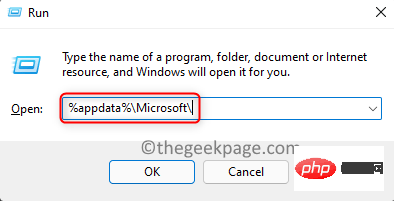
8. 在Microsoft文件夹中,选择Teams文件夹,然后单击顶部的删除图标。
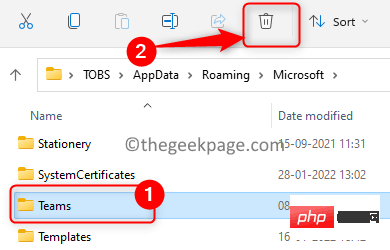
9. 确认后,单击删除以完全删除 Teams 文件夹。
10.重新启动您的 PC 并检查错误现在是否已解决。
修复 5 – 将文件夹复制到应用程序的安装目录中
众所周知,在重新安装任何应用程序时,如果有以前安装的任何文件夹/数据,那么就有可能会有重复的文件夹。在这种情况下,最好将新文件夹的内容复制到旧文件夹。此处以 Microsoft Teams 为例详细说明了这些步骤。
1.打开任务管理器(Ctrl + Shift + Esc)并结束与Microsoft Teams相关的所有进程。

2. 按Windows + R 并键入下面的路径,然后按 Enter。
% 本地应用数据%
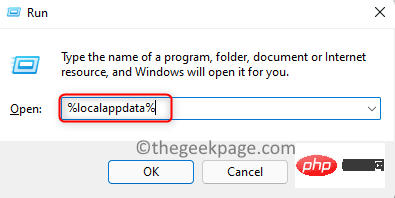
3. 在打开的文件资源管理器中,双击名为Microsoft 的文件夹。
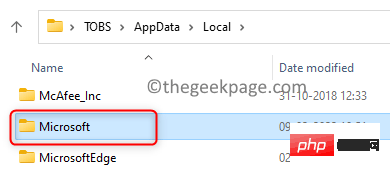
4. 在此处打开Teams文件夹。
5. 需要检查是否有多个以 current 开头的文件夹。例如,current(Teams 默认文件夹)和current-s1文件夹。
6.将不带默认名称的文件夹中的内容复制到默认文件夹中。在这种情况下,从current-s1文件夹复制到当前文件夹。
注意:如果您看到任何警告,请忽略它们。如果要求合并文件夹,请单击是。
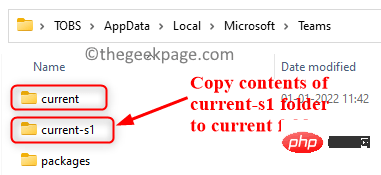
7.复制完所有文件后重新启动系统。
8、检查ffmpeg.dll缺失错误是否解决。
解決策 6 – 新しいユーザー アカウントを作成する
1. まず、コンピューターをセーフ モードで起動してください。
注: 次の手順を実行するには、管理者アカウントが必要です。
2. Windows キーと R キーを同時に使用して、[Run] ダイアログ ボックスを開きます。
3. ms-settings:accounts と入力し、Enter を押して、アカウント設定 ページを開きます。
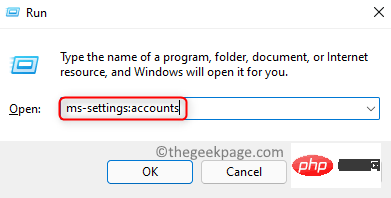
4. 右側で、「ファミリー 」と「その他のユーザー」を選択します。
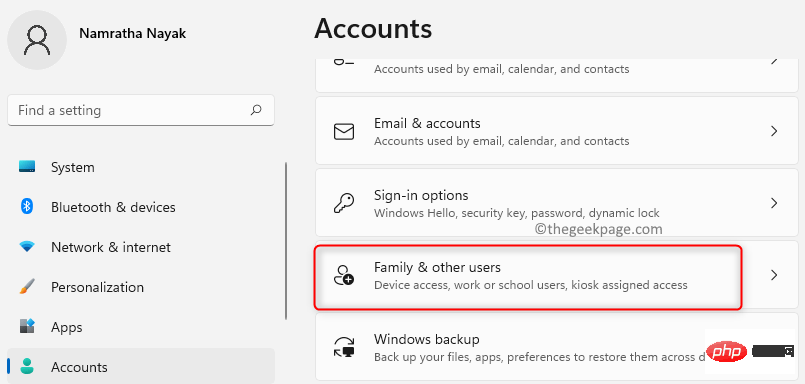
5. [Other Users] セクションで、[Add Account] ボタンをクリックして、他のユーザーをシステムに追加します。
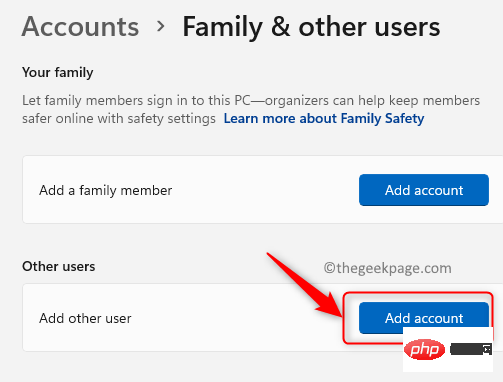
6. Microsoft アカウント ページで、リンク この人のログイン情報を持っていません をクリックします。
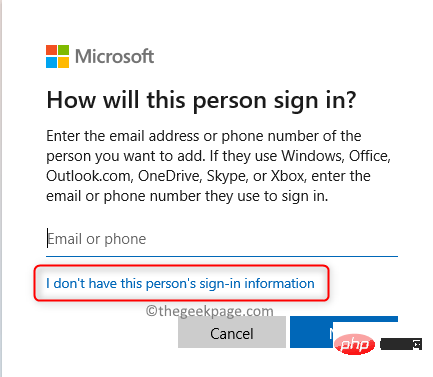
7. 次に、Microsoft アカウントを持たない 追加 ユーザー をクリックします。
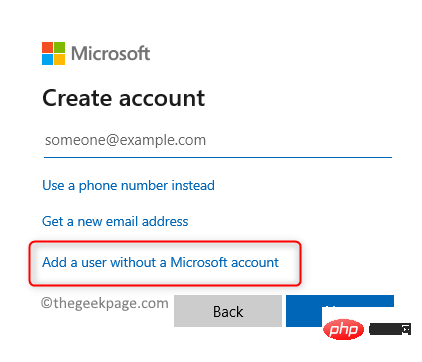
8. 「この PC のユーザーを作成する」 ページが表示されます。ここで、新しいユーザーのユーザー名とパスワードを入力します。
9.「次へ」をクリックします。
10.新しいユーザーを作成した後、PC を再起動します。
11. 起動後、新しいユーザー アカウントを使用してコンピュータにログインします。
12. これが DLL ファイル欠落エラーの修正に役立つかどうかを確認してください。
以上がWindows 11/10でFFMPEG.DLLが見つからないエラーを修正する方法の詳細内容です。詳細については、PHP 中国語 Web サイトの他の関連記事を参照してください。

