Windows 11 PC でコンピューターのモデルを見つける 10 の簡単な方法
- 王林転載
- 2023-04-14 18:01:086517ブラウズ
Microsoft の最新のオペレーティング システムには、さまざまな興味深い機能が搭載されています。 Windows 11 の UI も Windows 10 とは大きく異なるため、PC のスペックを見つけるにはもう少し時間がかかる場合があります。コンピュータのモデルを知っておくと、特にシステム コンポーネントをアップグレードする必要がある場合に役立ちます。この記事は、コンピューター モデルの検索を簡素化するのに役立ちます。
コンピューターのモデルとは何ですか?
コンピュータの型番とは、メーカーが製造した各製品に固有の番号を指します。通常、これはコンピュータの特定のラインを識別し、同じラインに属する他の同一のコンピュータのモデル名と番号はわずかに異なります。
これらの番号は基本的に文字、数字、場合によってはシリーズ名で構成されます。モデルは、必要に応じてハードウェアを追跡して部品を識別することで、メーカーの仕事を簡素化するのに役立ちます。
お使いのコンピューターのモデル番号はどこで確認できますか?
現在、コンピューターには、ユーザーがシステムのモデル番号を簡単に見つけられるようにするためのラベルが付属しています。ただし、コンピュータのモデル番号を確認する方法はいくつかあります。
ただし、システムのモデル番号を確認する最も簡単な方法は、ラップトップを裏返すとラベルが貼られているのを見つけることです。型番はラベルに記載されております。
モデル番号は、システムの背面、側面、または底面に記載されています。したがって、PC の型番を見つけるのは簡単です。
Windows 11 PC でコンピューターのモデル番号を確認する 10 の方法
ラップトップを裏返して PC のモデル番号を確認する以外にも、モデル番号を見つけるのに役立つ方法があります。 Windows 11上で。ここでは、コンピューターのモデルを検索する 5 つの方法を紹介します。
方法 1: 設定を使用する
タスク バーの [スタート] ボタンの横にある [検索 ] アイコンをクリックします。

「設定」と入力します。

「設定」をクリックします。
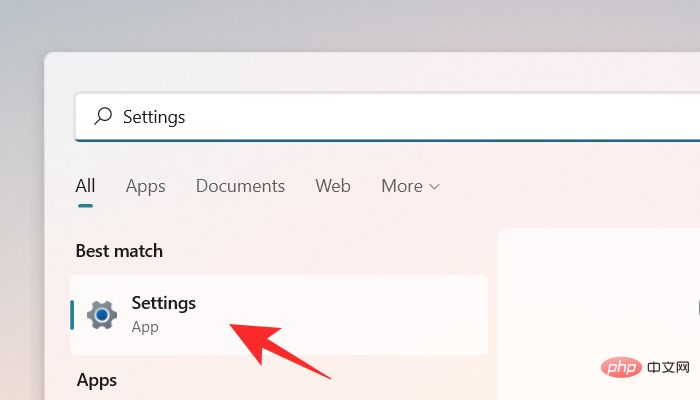
デフォルトでは、「設定」ウィンドウに「システム 」タブが開きます。お使いのケースで開かない場合は、ウィンドウの左側にある [システム] タブをクリックしてください。
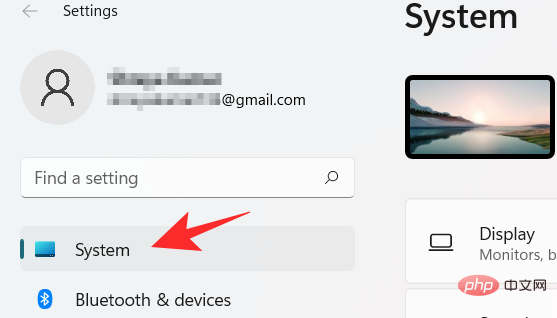
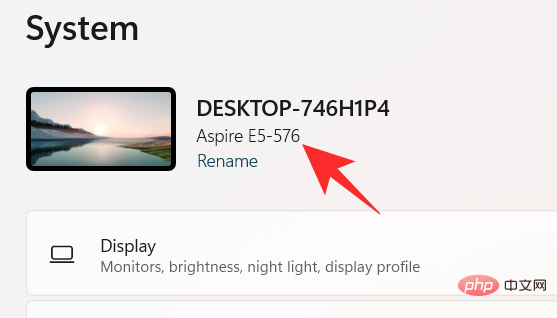
About をクリックすると、システムの追加のデバイス仕様が表示されます。
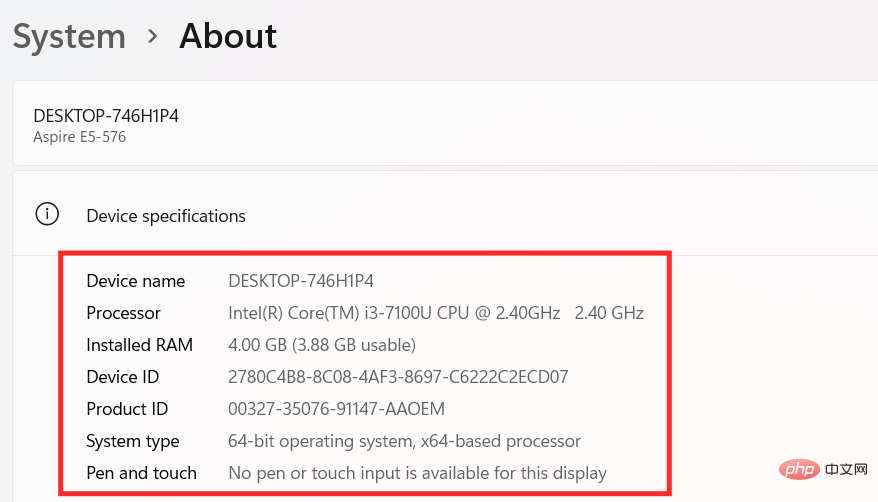
Windows R キーを押して、「実行」# を開きます。 ## ダイアログ フレーム。ボックスに「Powershell」と入力し、次にEnterを押します。
Windows PowerShell ウィンドウが画面に表示されます。ここで、次のコマンドを入力します。 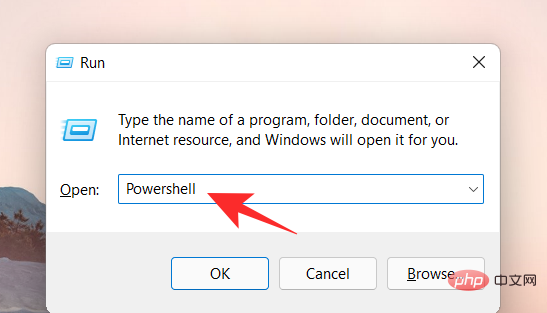
Get-CimInstance -ClassName Win32_ComputerSystem
を入力し、Enter キーを押して、モデル番号またはコンピューターを確認します。
お使いのモデル番号が画面に表示されます。 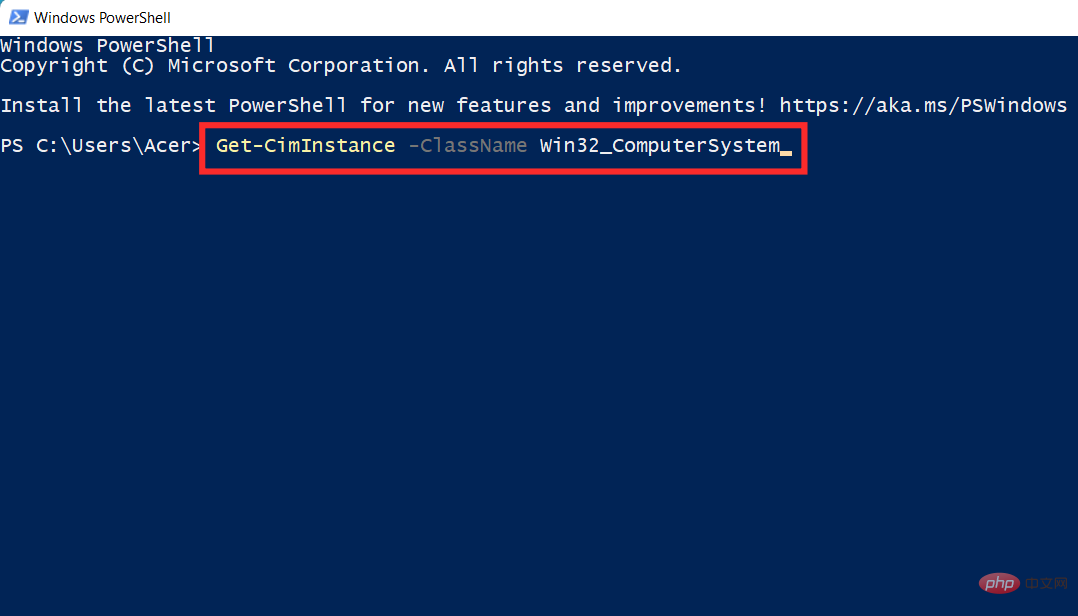
方法 3: コマンド プロンプトを使用する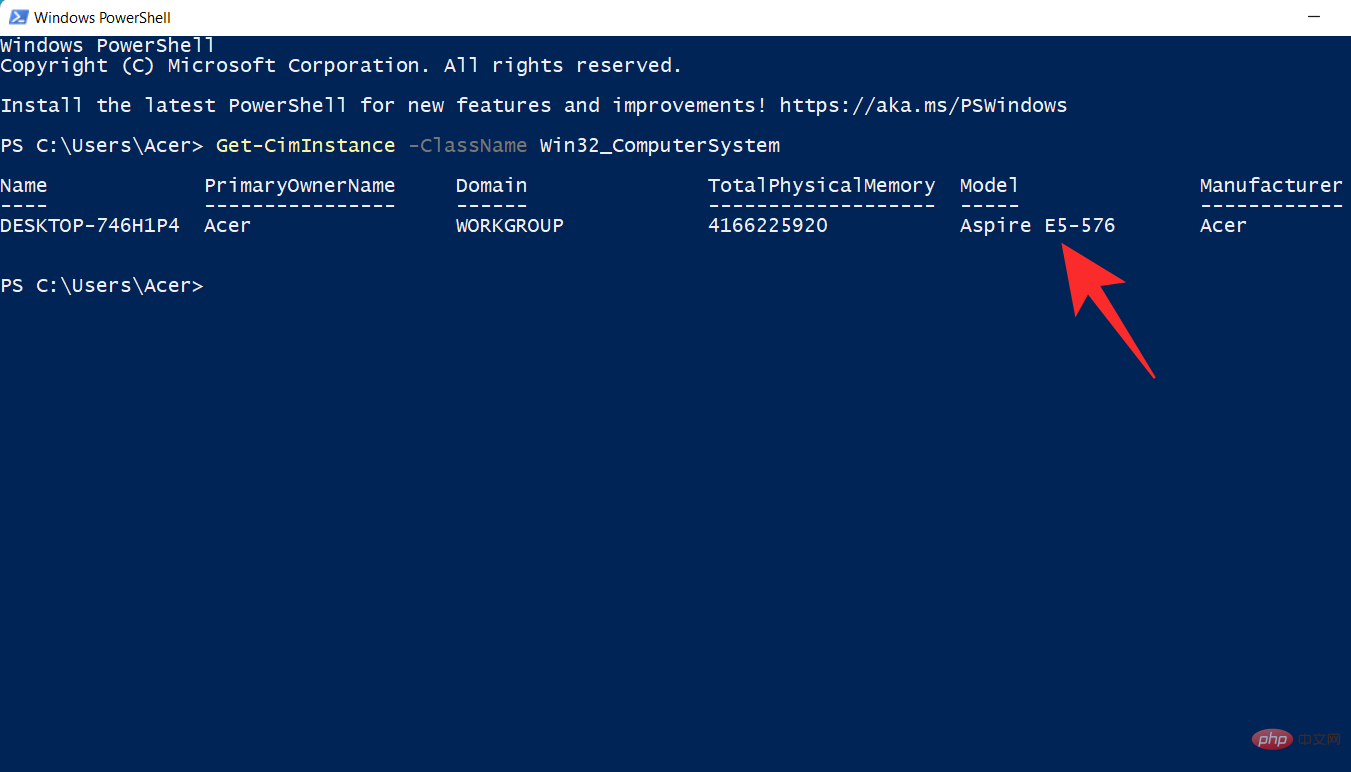
検索
] アイコンをクリックします。 。
「 cmd
cmd
「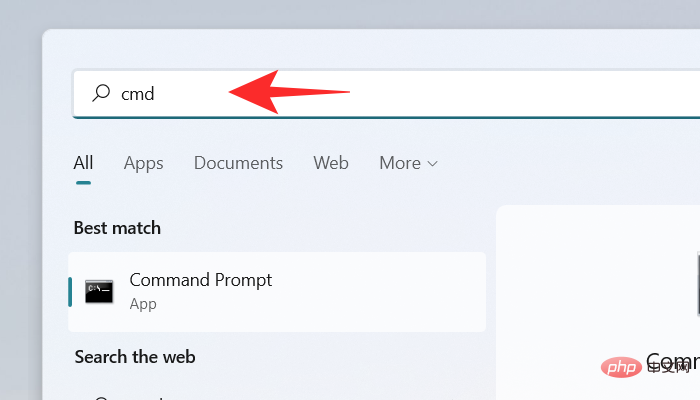 コマンド プロンプト
コマンド プロンプト
コマンド プロンプト ウィンドウが画面に表示されます。ここで、次のコマンドを入力します。 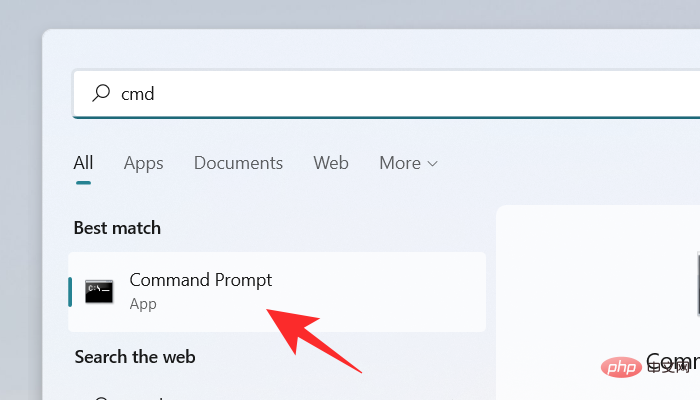
wmiccomputersystem モデル、名前、製造元、システムタイプ
を取得し、Enter キー を押してコンピューターのモデルを確認します。
お使いのモデル番号が画面に表示されます。 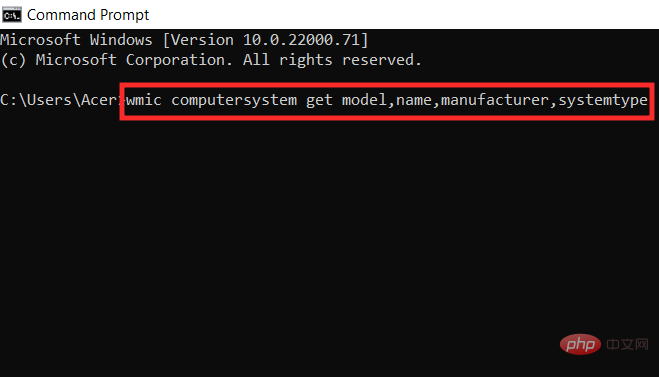
タスク バーの [スタート] ボタンの横にある [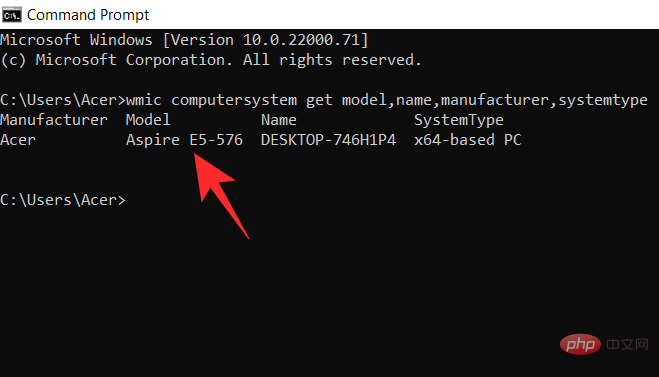 検索
検索
「 システム情報
システム情報
「システム情報アプリケーション」をクリックします。
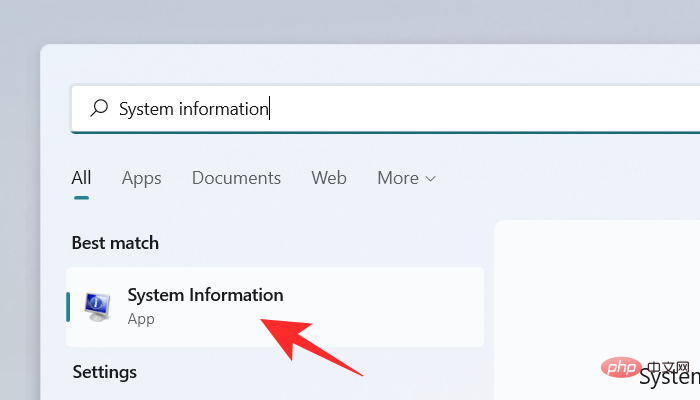
デフォルトでは、システム情報アプリケーションで システム概要 タブが開きます。お使いのケースで開かない場合は、画面の左側にある「システム概要」タブをクリックしてください。

システム モデル オプションの横に記載されているデバイス モデルを確認してください。
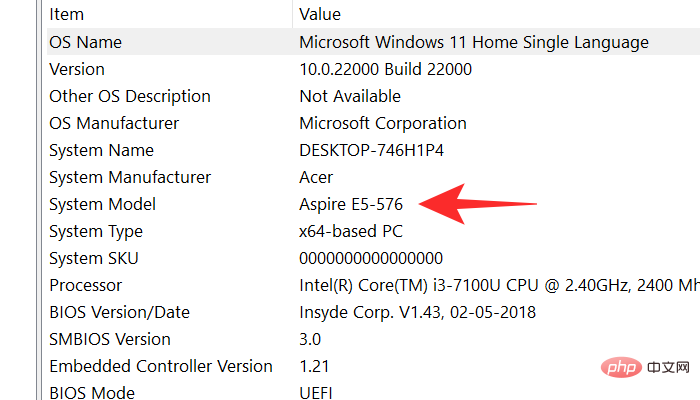
方法 5: デバイスのパッケージを確認する
これは、デバイスのモデル番号を見つけるもう 1 つの良い方法です。システムの発送に使用された OEM ボックスまたは梱包材を確認してください。通常、パッケージには、価格、製造元、輸入業者に加えて、ユニットのモデルとシリアル番号とともに、お住まいの地域の領収書が記載されています。
ソフトウェアの詳細や列を調べる手間をかけたくない場合は、デバイスのパッケージをチェックしてモデル番号を確認するだけで済みます。ただし、現在デバイスの元の箱がない場合は、次のチュートリアルのいずれかを使用できます。
方法 6: 購入レシートを確認する
モデルを確認するもう 1 つの方法は、購入レシートを確認することです。過去 5 年以内にシステムを購入した場合は、デジタル購入した可能性が高くなります。デジタル購入には、シリアル番号やモデル番号など、購入した商品のすべての詳細が自動的に含まれます。
購入レシートを確認して、システムのモデル番号を確認できます。 Amazon などのオンライン小売業者を通じて購入した場合は、製品ページにアクセスして詳細を確認し、デバイスのモデル番号を含む新しい請求書を生成することもできます。
方法 7: OEM サポート アプリケーションを使用する
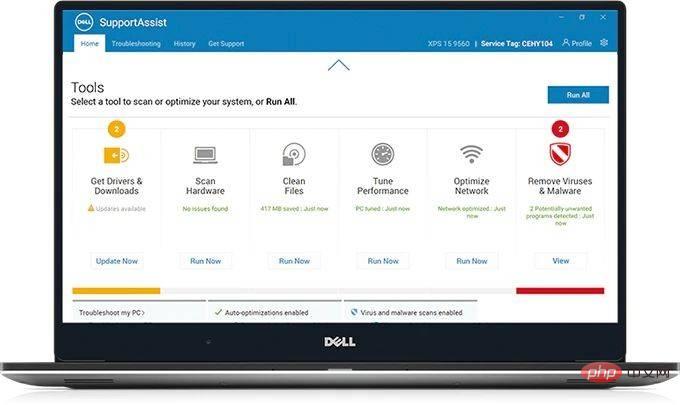
この方法は、ビルド済みシステムと OEM システムでのみ機能します。ラップトップ ユーザーもこの方法を使用してモデルを決定できます。現在、ほとんどの OEM は、クエリや問題を簡単に解決できるサポート アプリをデバイスにバンドルしています。これらのアプリケーションは、サポート エージェントがシステム上で基本的なトラブルシューティングと診断を実行するのに役立ちます。
これらは、デバイスの最新ドライバーを入手するためにも使用でき、ハードウェア障害が発生した場合のサポート チケットの生成にも役立ちます。これらのアプリはユーザー名で登録されるため、デバイスの正確なメーカーとモデルを特定するのに役立ちます。
これらのアプリを使用して、有効な保証を確認することもできます。システム上でサポート アプリケーションを起動し、プロフィールまたはアカウント ページに移動するだけです。お使いのデバイスがこのページにリストされ、その正確なモデルとシリアル番号が以下にリストされます。
サポートされているアプリケーションを見つけるには、次の方法を使用できます。キーボードの Windows キーを押すか、タスク バーの Windows アイコンをクリックして、「support」と入力します。 PC の OEM に応じて、名前に「サポートされている」というテキストが含まれるアプリが表示されます。
方法 8: バッテリー コンパートメントを確認します

この方法は、デバイスの底部に OEM ステッカーが見つからないユーザー向けです。この問題が発生している場合は、システムに取り外し可能なバッテリーが搭載されている可能性があります。バッテリーコンパートメントの内側にステッカーを貼ることは、詳細を長期的に保存し、磨耗によってモデルとシリアル番号が失われないようにするための方法です。
ステッカーが紛失していると思われる場合は、デバイスからバッテリーを取り外し、バッテリー収納部を確認することをお勧めします。システムのメーカーやモデルによっては、バッテリー自体にもステッカーが貼られている場合があります。
方法 9: モデル チェック Web サイトを使用する
モデル チェック Web サイトは過去のものですが、必要に応じて今でも使用できます。これらのサイトはコンポーネントと OEM を検出し、システムのメーカーとモデルを識別するために使用されます。 noteb.com は最小限の Cookie を備えたオープンソース Web サイトであるため、使用することをお勧めします。
画面の左側にデバイスに必要な詳細を入力すると、noteb.com が OEM からシステムに正確に一致するものを見つけるのに役立ちます。その後、後で参照できるように、Web サイトからデバイスのモデル番号をメモしておきます。
ただし、noteb.com ではシリアル番号の取得をお手伝いできません。さらに重要なのは、間違ったシステムの詳細を入力すると、間違ったモデル番号が表示される可能性があることにご注意ください。
方法 10: BIOS を使用する
上記の方法がいずれも機能しない場合、これは最後の手段でなければなりません。 BIOS は Basic Input/Output System の略で、システムのモデル番号を確認する最も信頼できる方法の 1 つです。
これを行うには、コンピュータを再起動し、すぐに F2 キー、Delete キー、または Esc キーを押すだけです。 BIOS 画面が表示され、コンピューターのモデル番号を含むすべての仕様が表示されます。
お使いの PC のコンピューター モデルを知っていても何の役に立ちますか?
コンピュータの仕様とメーカーはモデル番号によって示されるため、コンピュータのモデル番号の必要性を理解しておく必要があります。コンピューターの仕様をすべて知っておくと、さまざまな点で役立ちます。 PC の使用に問題があり、テクニカル サポートに連絡する必要がある場合、電話で受けられるサポートは、PC のモデルおよびその他の特定の仕様に基づいています。
システムのコンポーネント (メモリ、モニター、ハードドライブなど) をアップグレードする場合、コンピューターのモデルも重要です。モデル番号により、コンポーネントの適切な代替品を簡単に検索して見つけることができます。
モデル番号とシリアル番号の違いは何ですか?
モデル番号はシリアル番号と大幅に異なります。モデル番号は、デバイスとそのコンポーネントのブランドを指定する番号です。これは個々のユニットに固有のものではなく、その構成とセットアップ全体に固有のものです。これは、同じモデルの複数のユニットがすべて同じ部品を使用し、同じシステム構成を持つことを意味します。ただし、シリアル番号は個々のユニットに完全に固有の番号です。これは製造時に割り当てられ、デバイスのバッチ番号と作成年を識別します。シリアル番号は、エラーや製造上の問題の影響を受けるユニットを大規模に特定するのに役立ち、製造上の欠陥や欠陥のあるユニットを追跡するためによく使用されます。
以上がWindows 11 PC でコンピューターのモデルを見つける 10 の簡単な方法の詳細内容です。詳細については、PHP 中国語 Web サイトの他の関連記事を参照してください。

