Microsoft Word で Avery 住所ラベルを作成および印刷する方法
- WBOYWBOYWBOYWBOYWBOYWBOYWBOYWBOYWBOYWBOYWBOYWBOYWB転載
- 2023-04-14 17:58:142197ブラウズ
Microsoft Word を使用して Avery アドレス ラベルを作成する必要がある場合は、この記事が役立ちます。追加のソフトウェアをダウンロードしたり所有したりする必要はありません。 Microsoft Wordを使用すると、ラベルを簡単に作成して印刷できます。 Avery 宛名ラベルの印刷の詳細を見てみましょう。
Avery 住所ラベルを作成して印刷する方法
ステップ 1: まず、列ヘッダーとして名前、住所、市区町村、州、郵便番号を含む Microsoft Excel といくつかのサンプル データを用意します。保存されます。このデータはさらにラベルの住所情報として使用します。
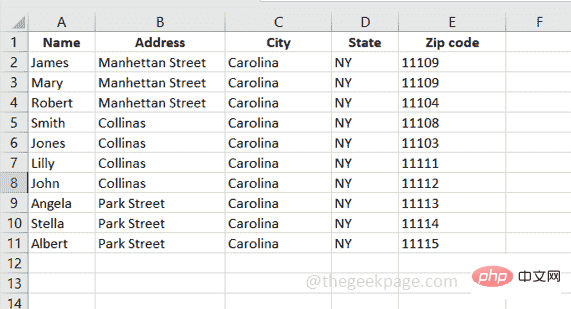
ステップ 2: Microsoft Word を開いて、ファイル メニューをクリックし、次に 空白のドキュメント をクリックして新しい Microsoft Word ドキュメントを作成します。 。
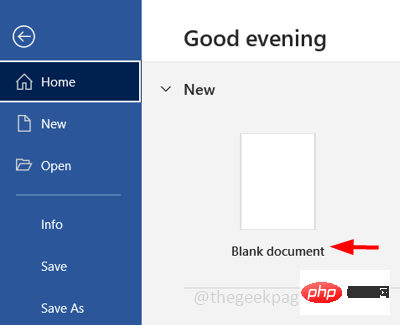
ステップ 3: Word 文書の上部にある [メール] タブをクリックします。
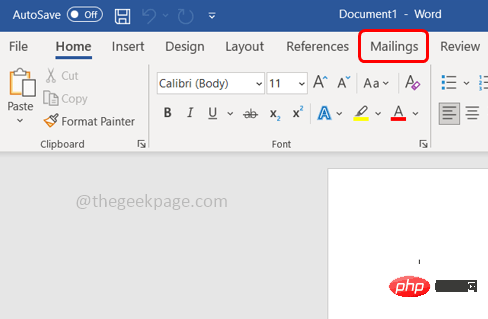
[差し込み印刷の開始] をクリックし、ドロップダウン リストから ラベル## を選択します。
##ステップ 5: ラベル オプション ウィンドウが表示されます。 [Label Supplier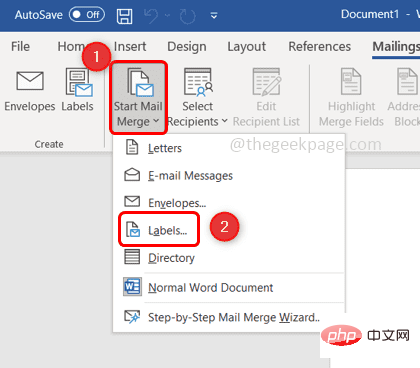 ] ドロップダウン リストから [
] ドロップダウン リストから [
] を選択します。 ステップ 6: [製品番号] ボックスの下で、適切な製品番号をクリックして選択します。製品番号は 4 桁または 5 桁の番号で、通常は Avery 製品パッケージの前面に と印刷されています。 ここでは
5160 アドレス タグを選択しますステップ 7: 確認をクリックします
#ステップ8: 次に、Microsoft Excel に保存したデータを、上記のデザインが設定されている Microsoft Word にインポートします。
ステップ 10: これを行うには、同じ Microsoft Word 文書の [メール] タブで 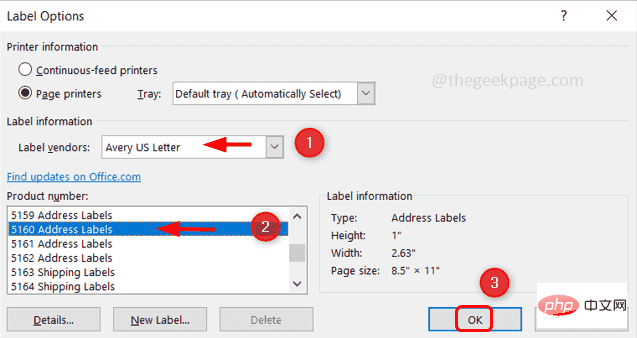 [受信者の選択] をクリックします。
[受信者の選択] をクリックします。
[既存のリストを使用する] を選択します。表示されるドロップダウン リスト
ステップ 12: 次に、Microsoft Excel を保存した場所に移動し、
Excel を選択して、## をクリックします。 # 開く###。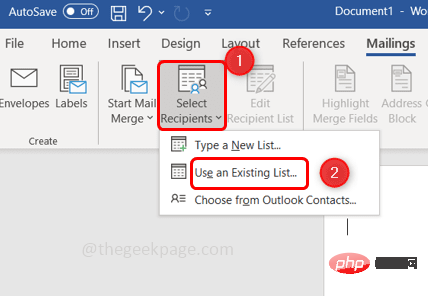
ステップ 13: テーブルの選択ウィンドウが表示されます。必要なデータが保存されている Excel ワークシートを選択し、
Excel ですでに列ヘッダー (名前、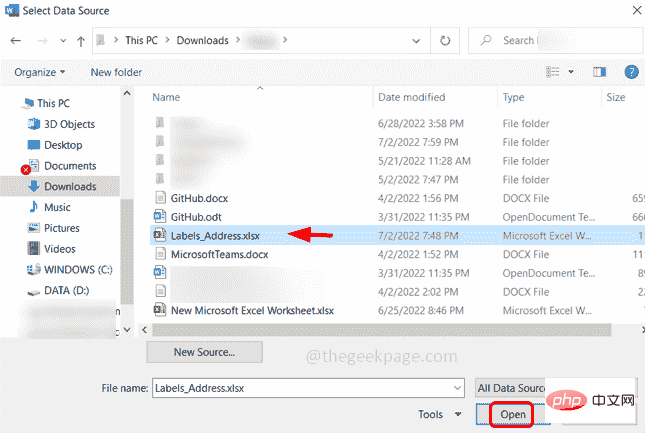 住所、市、州、郵便番号)
住所、市、州、郵便番号)
「データの最初の行には列ヘッダーが含まれています」の横のボックスをオンにします。 ##ステップ 14: [OK] をクリックします。 ステップ 15: フィールドを結合する必要があるので、#Mail タブの
差し込みフィールドの挿入# をクリックします。# #ステップ 16: 名前、住所、都市などを挿入するための差し込みフィールドを挿入します。つまり、1 行目は名前、2 行目は住所、3 行目は都市、州、郵便番号になります。
ステップ 17: 「差し込みフィールドの挿入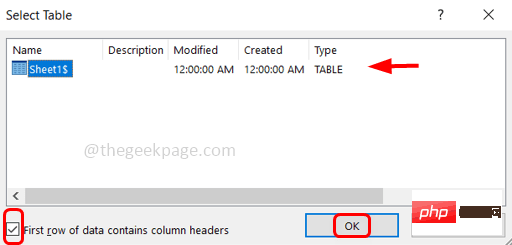 」ドロップダウン リストから
」ドロップダウン リストから
を選択し、Enter キーを押します。
#ステップ 18: Word 文書に名前が表示されることがわかります。もう一度をクリックして差し込みフィールドを挿入し、ドロップダウン リストから アドレスを選択します。
##ステップ 19: をクリックして差し込みフィールドを挿入し、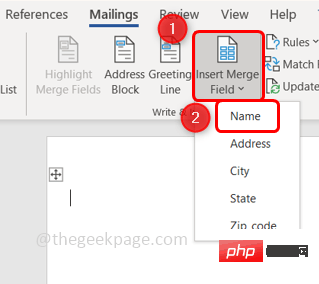 ドロップダウン リストから
ドロップダウン リストから
クリックします。キーボードの Space キーでスペースを入力し、差し込みフィールドの挿入 ドロップダウン リストからステータス
を選択し、スペースを入力して、差し込みフィールドの挿入 ## から選択します。 #郵便番号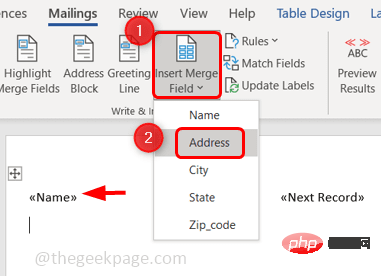
ステップ 20: Microsoft Word の最初のタブに、Excel にあるすべての列ヘッダーが表示されます。 ステップ 21: もう一度、すべてのラベルを更新したいので、[メール] タブの [Update Labels] をクリックします。 #ステップ 22: これを行うと、すべてのタグが更新されます。
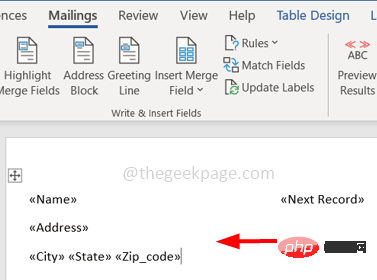
結果のプレビュー] をクリックします。
ステップ 24: これで、すべてのタグに必要なデータが準備されました。
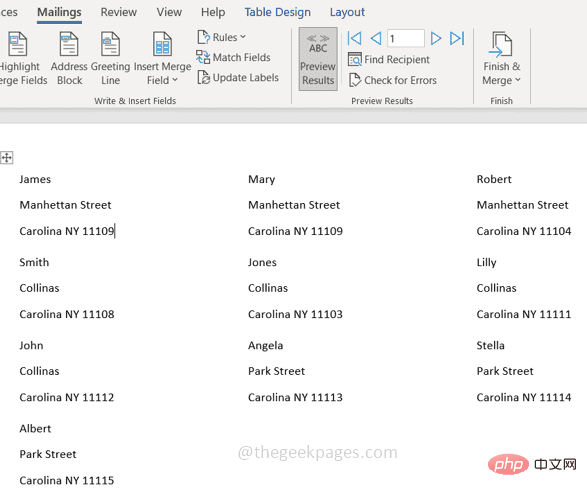
ステップ 25: 完了 & マージ をクリックし、リストから 個別ドキュメントの編集 を選択します。
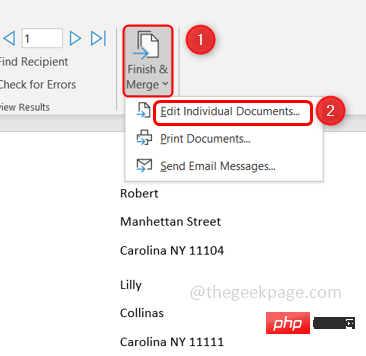
ステップ 26: 表示されるウィンドウの All の横にある ラジオ オプション ボタンをクリックします すべてのレコードをマージします。
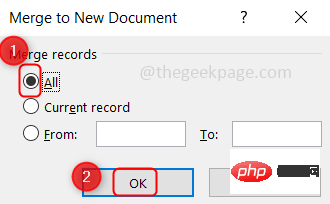
ステップ 27: 印刷用のラベル用紙または宛名ラベルを準備します。 Ctrl P キーを同時に押して、印刷ウィンドウを表示します。
ステップ 28: 正しいプリンタを選択し、[印刷] をクリックします。
以上がMicrosoft Word で Avery 住所ラベルを作成および印刷する方法の詳細内容です。詳細については、PHP 中国語 Web サイトの他の関連記事を参照してください。

