Instagramのプロフィール写真を変更できない【解決済み】
- 王林転載
- 2023-04-14 17:25:062452ブラウズ
非常にソーシャルな Instagram ユーザーの中には、通常、プロフィール写真を時々更新する人もいます。最近、多くの Instagram ユーザーが Instagram のプロフィール写真を変更できないことに気づきました。
Instagram の新しいプロフィール写真に変更しようとすると、「写真を変更できません」、「申し訳ありませんが、プロフィール写真を更新できません。インターネットに接続していることを確認して、もう一度お試しください」などのさまざまなエラー メッセージが表示されます。後で」など。
Instagram プロフィール写真を変更しようとしたときにこれらのエラーが発生する理由はいくつか考えられます。そのいくつかを以下に示します。
- 古い Instagram アプリ
- インターネット接続の不良
- Instagram アプリのソフトウェアの不具合
- 無効なプロフィール写真の形式
上記の重要な点を検討した後、ユーザーがこの問題を解決し、プロフィール写真を正常に変更できるように、以下の記事に一連の修正をまとめました。
修正 1 – Instagram アプリを強制終了する
Instagram アプリにソフトウェアの不具合がある場合、この記事で前述した問題が発生します。したがって、次の手順に従ってバックグラウンド アプリから Instagram アプリを強制的に終了し、iPhone を再起動すると、この問題を解決できる可能性があります。
ステップ 1: 左下から右に急激にスワイプして、iPhone のアプリスイッチャーを開きます。
ステップ 2: アプリスイッチャーが表示されたら、iPhone で実行されているバックグラウンドアプリのリストから Instagram アプリを見つけます。
ステップ 3: Instagram アプリを上にスワイプして強制的に閉じます。
ステップ 4: Instagram アプリを閉じた後、まず iPhone を閉じて再起動します。
ステップ 5: 次に、Apple のアイコンが画面に表示されるまで、音量を上げるボタンと電源ボタンを同時に押して、iPhone の電源を入れます。
ステップ 6: iPhone の電源を入れたら、Instagram のプロフィール写真を問題なく変更できるかどうかを確認します。
解決策 2 – Instagram アプリを更新する
Instagram アプリが更新されていない場合、これがこのエラーの原因である可能性があります。したがって、この問題を解決するには、次の手順に従って Instagram アプリを更新します。
ステップ 1: iPhone ホーム画面の App Store アイコンを長押しします。
ステップ 2: 次に、以下に示すように、コンテキスト メニューから Update オプションを選択します。
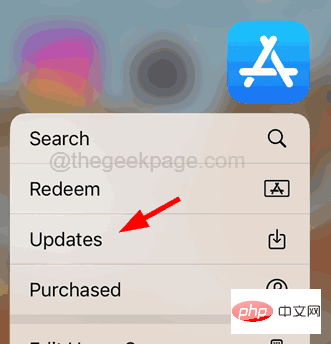
ステップ 3: これにより、App Store の [アカウント] ページが開きます。
ステップ 4: 下にスクロールして、iPhone にインストールされているさまざまなアプリに利用可能なアップデートがあるかどうかを確認します。
ステップ 5: 「はい」の場合は、[すべてUpdate
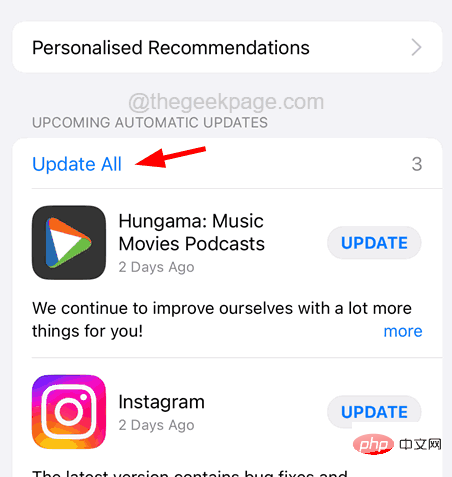
ステップ 6: これにより、アプリの更新が開始されます。アップデートが利用可能です。
解決策 3 – Instagram アカウントからログアウトして再度ログイン
一部の iPhone ユーザーは、アプリから Instagram アカウントからログアウトし、しばらくしてから再度ログインすることで問題を解決したと報告しました。時間の質問。したがって、以下で説明する手順に従って、これも実行してみましょう。
ステップ 1: iPhone で Instagram アプリを開きます。
ステップ 2: 次に、以下に示すように、右下隅にある プロフィール アイコン をクリックします。
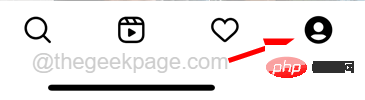
ステップ 3: 次に、右上隅にある 3 行メニュー オプションをクリックする必要があります。
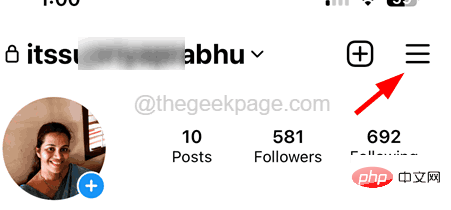
ステップ 4: [設定] を選択し、そのオプションをクリックします。
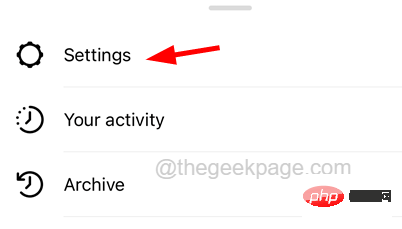
ステップ 5: [設定] ページを一番下までスクロールし、[ログアウト]
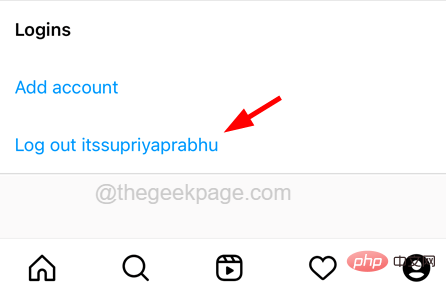
ステップ 6: 小さなウィンドウが表示されます。ログインしようとしたときに iPhone があなたを記憶できるように、Remember をクリックする必要があります。後はアカウント情報。
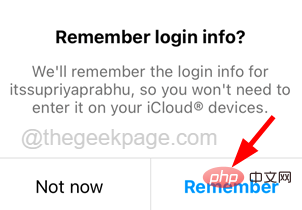
ステップ 7: 最後に、ログアウトをクリックします。
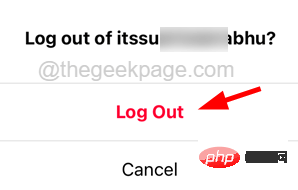
# ステップ 8: Instagram アカウントからのログアウトが開始され、最初のログイン画面が表示されます。
ステップ 9: しばらくしてから、[ログイン] をクリックして Instagram アカウントに ログインします。
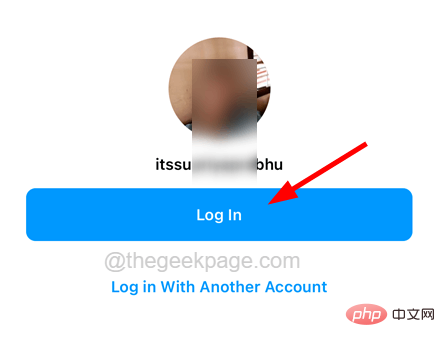
解決策 4 – Web ブラウザからプロフィール写真を変更する
アカウントまたは Instagram モバイル アプリに問題がある場合は、いつでも PC 上の Web ブラウザからプロフィール写真を変更してみてください。 iPhone。以下の手順に従って、ブラウザ アプリからプロフィール写真を更新してみてください。
ステップ 1: Chrome、Safari などの Web ブラウザ アプリを iPhone で開きます。
ステップ 2: Web ブラウザ アプリケーションで Instagram Web サイトにアクセスします。
ステップ 3: 次に、Instagram アカウントのユーザー名とパスワードを入力し、Instagram にログインします。
ステップ 4: Instagram にログインしたら、以下のスクリーンショットに示すように、Instagram ページの下部にある プロフィール アイコン をクリックします。
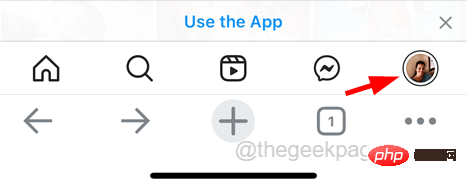
ステップ 5: 次に、プロフィールの上部にある Edit Profile をクリックする必要があります。
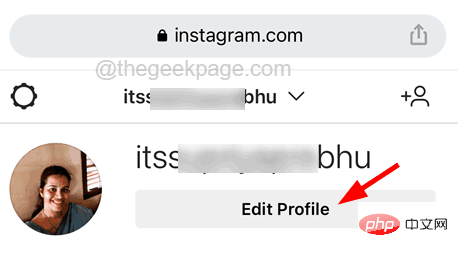
ステップ 6: 次に、[プロフィール写真の変更] オプションをクリックします。
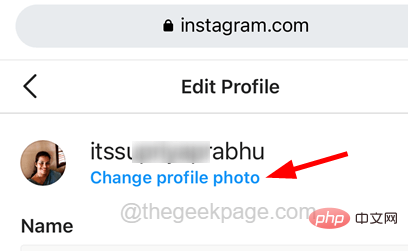
photo をアップロードできます。
ステップ 8: 写真ライブラリから任意の写真を選択します、ファイルを選択するか、「写真を撮る」オプションをクリックしてください。リスト内の iPhone 上の写真をクリックします。
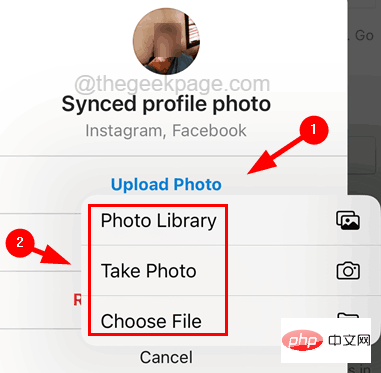
Instagram アプリを開きます。
ステップ 2: 以下のスクリーンショットに示すように、プロファイルの右下隅にあるアイコン をクリックし、プロファイルの上部にある Edit Profile オプションを選択します。 。
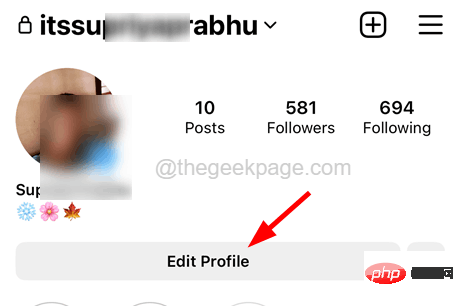
[写真またはアバターの編集] をクリックします。
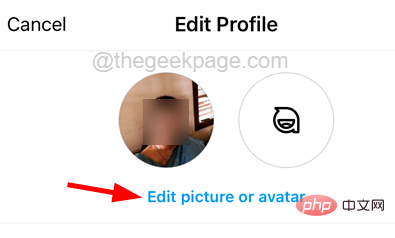 ステップ 4: ポップアップ コンテキスト メニューが表示されます。
ステップ 4: ポップアップ コンテキスト メニューが表示されます。
ステップ 5: 図に示すように、メニューの
現在の画像を削除オプションをクリックする必要があります。
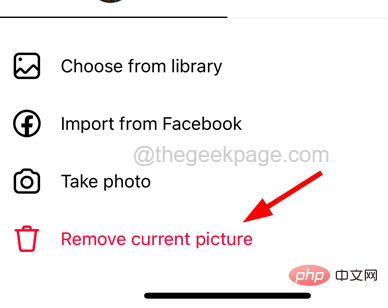 ステップ 6: 現在のプロフィール写真の削除が開始されます。完了したら、オプションをクリックして
ステップ 6: 現在のプロフィール写真の削除が開始されます。完了したら、オプションをクリックして
写真を選択します。 ステップ 7: [Facebook からインポート] をクリックして、Facebook アカウントから任意の写真を選択することもできます
、ステップ 8: または、[
Take] をクリックすることもできます写真新しい画像をクリックしてアップロードし、現在のプロフィール写真にします。
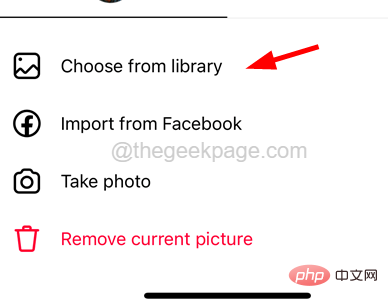 その他の修正
その他の修正
インターネット接続を確認してください
アプリケーションを通じてインターネット上の写真やビデオなどを変更またはアップロードするには、スマートな設定が必要です。デバイス上の強力なインターネット接続。したがって、このような問題は主にインターネット接続が不安定なために発生しており、ブラウザで YouTube アプリまたはビデオにアクセスすることで確認できます。
インターネット接続が良好でない場合は、Wi-Fi ルーターを再起動するか、[設定] ページに移動して [モバイル データ] オプションをクリックし、インターネットを Wi-Fi からモバイル データに切り替えてみてください。有効にしてください。
iPhone でのネットワーク信号の不具合を解消するには、機内モードを有効にし、しばらく待ってから無効にします。これにより、iPhone のモバイル データ ネットワークが更新されます。
プロフィール写真を正しい形式で使用してください
この問題は、どのスマートフォンでも写真をクリックした場合には発生しませんが、インターネットからダウンロードしたか、他の人から受け取った可能性があります。写真は正しくありません。有効な画像形式を使用していない場合、Instagram やその他のソーシャル メディア アプリで写真を更新する際に問題が発生します。
したがって、プロフィール写真を変更する前に写真の形式を確認し、写真を有効な形式に変換してこの問題を解決することをお勧めします。
以上がInstagramのプロフィール写真を変更できない【解決済み】の詳細内容です。詳細については、PHP 中国語 Web サイトの他の関連記事を参照してください。

