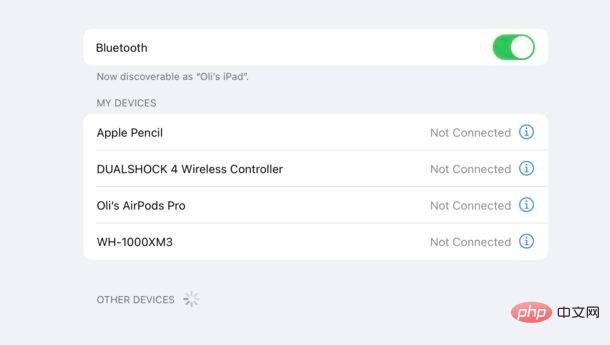Bluetooth トラックパッド、マウス、キーボードを iPad とペアリングする方法
- WBOYWBOYWBOYWBOYWBOYWBOYWBOYWBOYWBOYWBOYWBOYWBOYWB転載
- 2023-04-14 15:31:064315ブラウズ
マウス、トラックパッド、キーボードを iPad とペアリングする方法
Bluetooth デバイスが適切にペアリングできるよう、十分なバッテリー電力があることを確認してください。
- iPad で設定アプリを開きます
- 「Bluetooth」をタップし、オンになっていることを確認します。
- マウス、キーボード、またはトラックパッドをペアリング モードまたは検出モードにします。使用するアタッチメントによって方法が異なります。通常、これはデバイスの底部にあるボタンで、1 秒ほど押し続けます。よくわからない場合は、マニュアルの手順を確認してください。
- iPad とアクセサリを近づけて、[その他のデバイス] セクションに後者の名前が表示されたらタップします。

- Apple アクセサリをペアリングしている場合は、これで完了です。それ以外の場合は、パスワードの入力を求められる場合があります。パスワードは通常、付属のマニュアルにも記載されています。どのコードを使用すればよいかわからない場合は、0000 を試してください。
- 他のデバイス (キーボード、マウス、トラックパッド) を接続する場合は、このプロセスを繰り返して Bluetooth デバイスを接続してください。
ここで説明するすべてがそのためのものです。これで、iPad でマウス、キーボード、またはトラックパッドを使用するための設定がすべて完了しました。
キーボードとマウス、またはトラックパッドを追加すると、iPad のエクスペリエンスが大幅に向上し、デスクトップクラスのワークステーションに変わります。 iPad スタンド、キーボード、マウスを使用した私の個人的なお気に入りのセットアップの 1 つがここで説明されています。興味があれば、このセットアップを低予算で実装できます。
もちろん、別のオプションとして、iPad Pro 11 インチおよび 12.9 インチ モデル、および最新の iPad Air 11 インチ用のトラックパッド付き iPad マジック キーボード カバーを使用することもできます。これは、変形する優れた iPad ケースです。優れたデスクトップ コンピューターだけでなく、ラップトップにもデバイスを接続できます。このキーボード ケースを使用するとセットアップがさらに簡単になり、iPad を磁気ケースの上に置くだけで、キーボードとトラックパッドが即座に接続されます。手動で Bluetooth 接続する必要はありません。
以上がBluetooth トラックパッド、マウス、キーボードを iPad とペアリングする方法の詳細内容です。詳細については、PHP 中国語 Web サイトの他の関連記事を参照してください。
声明:
この記事はyundongfang.comで複製されています。侵害がある場合は、admin@php.cn までご連絡ください。