Mac および iPad でユニバーサル コントロールを使用する方法
- 王林転載
- 2023-04-14 15:31:031930ブラウズ
ユニバーサル コントロール システム要件
すべての Mac が macOS Monterey 12.3 以降を実行し、iPad が iPadOS 15.4 以降を実行していることを確認する必要があります。
さらに、すべての関連デバイスは同じ Apple ID にログインし、Bluetooth と Wi-Fi が有効になっている必要があります。また、デバイスは互いに近接している必要があります。
ユニバーサル コントロールをサポートする個々の Mac および iPad は次のとおりです。
ユニバーサル コントロールでサポートされる Mac:
- MacBook Pro (2016 以降のモデル)
- MacBook (2016 以降)
- MacBook Air (2018 以降)
- iMac (2017 以降)
- iMac (5K Retina 27 インチ、後期)
- iMac Pro (任意のモデル)
- Mac Mini (2018 年以降)
- Mac Pro (2019 年以降のモデル)
ユニバーサル コントロールがサポートする iPad:
- iPad Pro (任意のモデル)
- iPad Air (第 3 世代以降) モデル)
- iPad(第 6 世代以降)後)
- iPad mini (第 5 世代以降)
Mac と iPad の使用方法 MacOS と iPadOS でユニバーサル コントロールを有効にして使用するのは簡単です。ただし、ユニバーサル コントロールにアクセスする各 Mac または iPad でこれらの手順を繰り返す必要があります。
- iPad では、[設定] > [一般] > [カーソル] に移動して、ユニバーサル コントロールが有効になっていて、キーボードがオンになっていることを確認します。
- Mac では、次の場所に移動します。 Apple メニュー > システム環境設定 > ディスプレイ > ユニバーサル コントロール > を選択し、すべてのチェックボックスを選択してこの機能を有効にします。
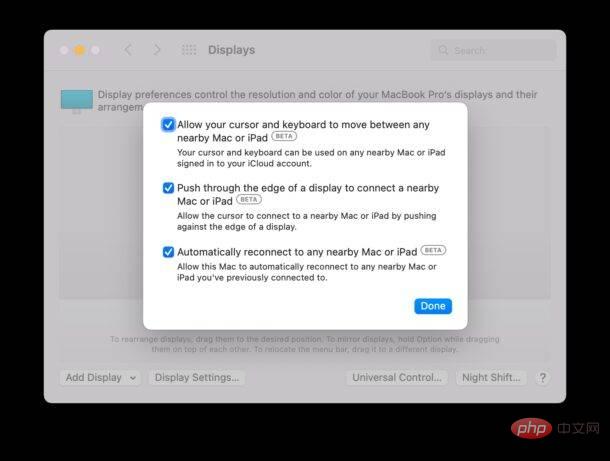
- #Mac の [ディスプレイ] 環境設定ペインで、Mac と iPad のディスプレイをどのように表示してユニバーサル コントロールで使用できるように配置します。一般に、ワークステーションの物理設定を模倣することをお勧めします。
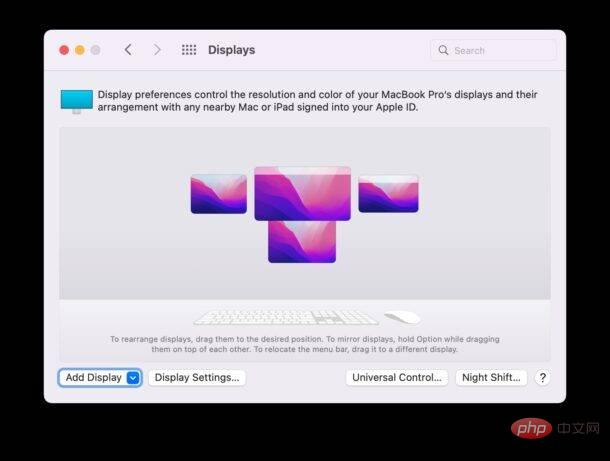 他のデバイスをユニバーサル コントロールに追加するには、Mac からシステムを表示します。 [環境設定] パネルで、下部に移動します。左側のドロップダウン メニューから [ディスプレイの追加] を選択し、[キーボードとマウスのリンク] で追加したい Mac または iPad を選択します。各デバイスでユニバーサル コントロールが有効になっていて、この機能と互換性がある必要があることに注意してください
他のデバイスをユニバーサル コントロールに追加するには、Mac からシステムを表示します。 [環境設定] パネルで、下部に移動します。左側のドロップダウン メニューから [ディスプレイの追加] を選択し、[キーボードとマウスのリンク] で追加したい Mac または iPad を選択します。各デバイスでユニバーサル コントロールが有効になっていて、この機能と互換性がある必要があることに注意してください
- ユニバーサル コントロールが有効になりました。カーソルを Mac から他のデバイスにドラッグして試してください。カーソルを画面の端まで伸ばし、他の Mac または iPad のディスプレイに表示されるまでカーソルを押し続けます。
以上がMac および iPad でユニバーサル コントロールを使用する方法の詳細内容です。詳細については、PHP 中国語 Web サイトの他の関連記事を参照してください。
声明:
この記事はyundongfang.comで複製されています。侵害がある場合は、admin@php.cn までご連絡ください。

