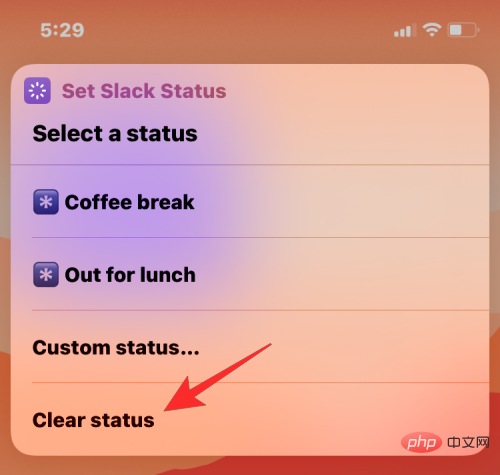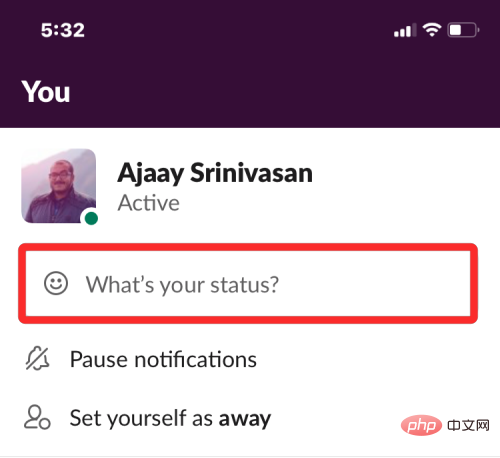###あなたは何が必要ですか?
iOS ホーム画面から Slack ステータスを変更するには、次のアイテムが必要です:
iOS 13 以降を実行している iPhone (ショートカット アプリを実行する必要があります) - ショートカット アプリをインストールする必要があります
- App Store から Blueprint アプリに接続します
- Set Slack ステータス ショートカット
-
Set Slack の設定方法iOS ステータスのショートカット
「Slack ステータスの設定」ショートカットは、Slack ステータスを即座に設定できる便利なツールです。ただし、セットアップのプロセスには、iPhone にショートカットを追加するよりも多くの労力が必要です。以下のすべての手順に従って、iOS で Slack ステータスの設定ショートカットを適切に設定できます。
Connection Blueprint アプリのインストール
Slack ステータス ショートカットの設定には Slack アカウントへのアクセスが必要なため、iOS 上のネイティブ ショートカット アプリでは操作を完了できません。これを機能させるために、ショートカットの開発者は、Slack アカウントでショートカットを認証するために使用できる Connect Blueprint アプリを提供しています。これを行うには、この App Store リンクから Connect Blueprint アプリを iPhone にインストールし、
Get をクリックします。

Slack アカウントを Connect Blueprint にリンクする
インストール後、Connect Blueprint アプリを開き、「Slack」内の
Connect オプションをクリックします。

Slack で、「
接続 (OAuth)」をクリックします。

#Connect Blueprint により Safari またはデフォルトのブラウザが起動し、Slack ワークスペース ページが開きます。このページで、Slack で使用する
ワークスペース URL を入力し、Continue をクリックします。

次のページで、メール アドレスまたはその他のオプションを使用して Slack アカウントにログインします。

ログインすると、このページの
[許可] をクリックして、Connect Blueprint に Slack アカウントへのアクセスを許可できるようになります。

#Safari では、Connect Blueprint アプリを開くように求められます。 [
開く] をクリックして iPhone でアプリを起動します。

#Connect Blueprint アプリには、Slack アカウントが接続されたことが表示されます。画面上で使用できる唯一のオプションは接続を解除することです。

iPhone に「Slack ステータスを設定」ショートカットを追加
Connect Blueprint アプリが Slack アカウントにアクセスできる場合、「Slack ステータスを設定」ショートカットを追加できるようになりました。あなたのiPhone。これを行うには、Safari でこのリンクを開きます。これにより、iPhone でショートカット アプリが自動的に開きます。

このショートカットを iOS にインストールするには、
[ショートカットを設定] をクリックします。

ここで、このショートカットを希望のメッセージで構成する必要があります。デフォルトでは、この画面にはコーヒー ブレークがステータスに設定されていることが表示されます。

下部にある
Next をクリックして次のステップに進みます。

同様に、2 番目のステータス オプションとして必要なテキストを設定します。ここのデフォルトのテキストは「ランチに出かけます」に設定されています。

このショートカットを設定した後、下部の をクリックしてショートカットを追加します。

「Slack ステータスを設定」ショートカットが iPhone に追加され、ショートカット アプリ内の [マイ ショートカット] タブで利用できるようになります。

ホーム画面からアクセスしたい場合は、何もない領域を長押しし、 アイコンをタップして、アプリリストからショートカットを選択し、このショートカットのウィジェットを追加します。

ショートカットを使用して Slack ステータスを変更する方法
Set Slack Status ショートカットと Connect Blueprint アプリを構成した後、それらを使用して即座にSlack のステータスを変更します。
プリセット状態の選択
iPhone に「Slack 状態の設定」ショートカットを追加したときに構成したプリセット状態のいずれかを設定したい場合は、2 回タップするだけで設定できます。まず、ホーム画面から「Slack 状態のショートカットを設定」ウィジェットをタップするか、ショートカット アプリで開きます。

#これにより、画面上部にプロンプトがロードされます。ここで、前に構成した 2 つのプリセット状態のいずれかを選択します。この場合は、
コーヒーブレイク または 外出中ランチです。

#このショートカットを初めて使用する場合は、Connect Blueprint アプリにアクセスするように求められます。表示されるプロンプトで、「
Allow」をクリックして必要な権限を付与します。

選択したステータスが Slack アカウントに設定されます。設定されているかどうかを確認するには、
Slack アプリを開き、下部にある You タブに移動します。 あなたの名前の下に、新しく設定された Slack ステータスが表示されるはずです。

カスタム ステータスの設定
プリセット ステータスの設定に加えて、このショートカットを使用して、ショートカットを入力せずに独自のステータスを設定することもできます。アプリケーションで設定します。これを行うには、ホーム画面から
Set Slack Status ショートカット ウィジェットをタップするか、ショートカット アプリで開きます。

プロンプト内に表示されるオプションのリストで、
カスタム ステータスを選択します。

次のプロンプトで、カスタム Slack ステータスで使用する絵文字を選択します。

その後、Slack ステータスとして設定するテキストを「Slack テキストの設定」プロンプトに入力し、「
完了」をクリックします。

新しいステータスが Slack に適用されます。
SlackApps > You Tab に移動してアクセスできます。 。

既存のステータスをクリアする
ステータスのホストが完了し、Slack アカウントからステータスを削除したい場合は、これを行うには、Slack ステータス ショートカット
ウィジェットを画面に設定するか、ショートカット アプリで開きます。
 プロンプト内に表示されるオプションのリストで、
プロンプト内に表示されるオプションのリストで、
Clear Status
を選択します。 
このショートカットにより、Slack > You に移動してステータスを表示すると、Slack アカウントからすべてのステータスが即座に削除されます。空のメッセージが表示されます。テキストボックス。

#Apple ショートカットを使用して Slack ステータスを変更する方法について知っておくべきことはこれですべてです。
以上がApple ショートカットを使用して Slack ステータスを設定する方法の詳細内容です。詳細については、PHP 中国語 Web サイトの他の関連記事を参照してください。
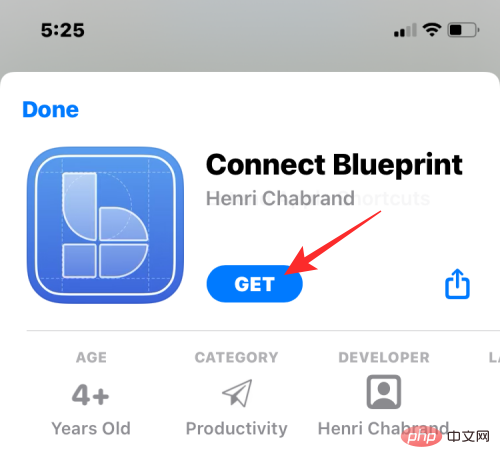
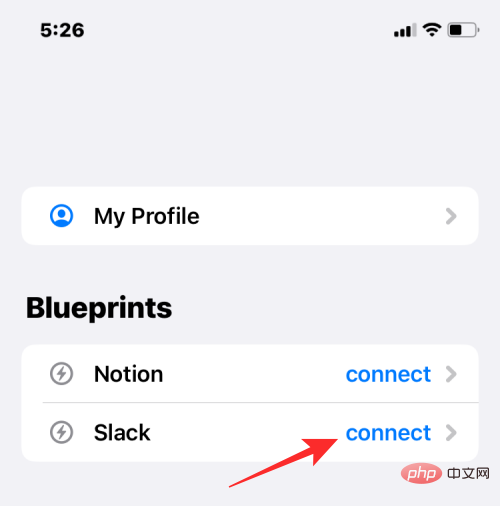
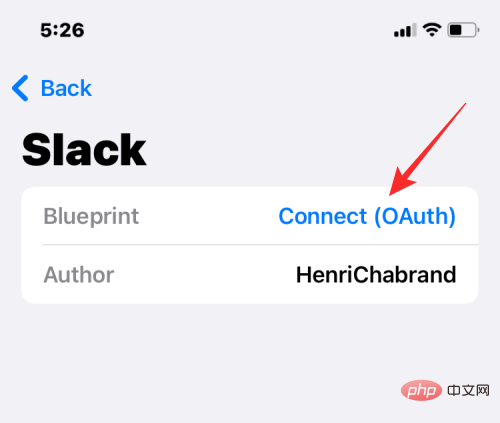
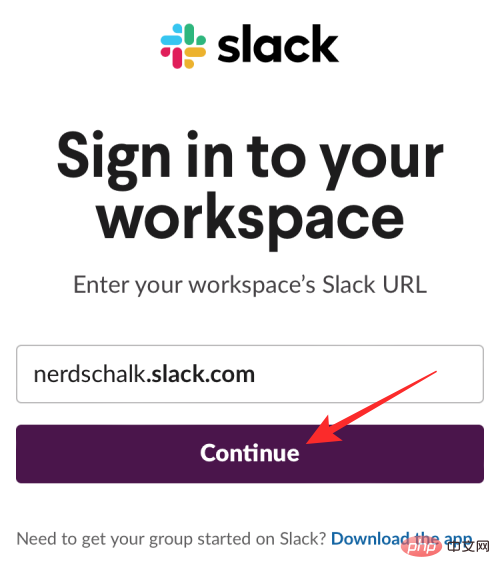
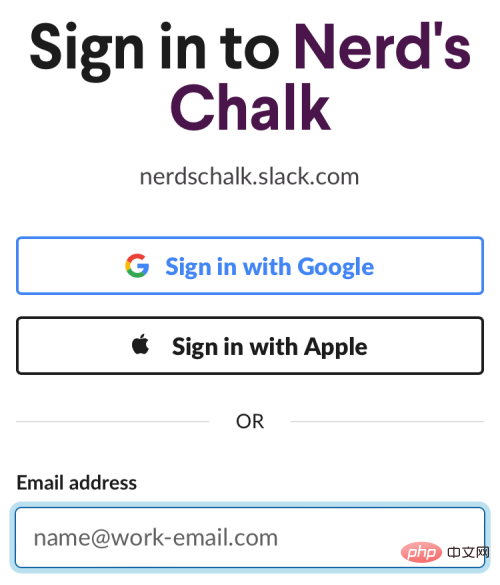
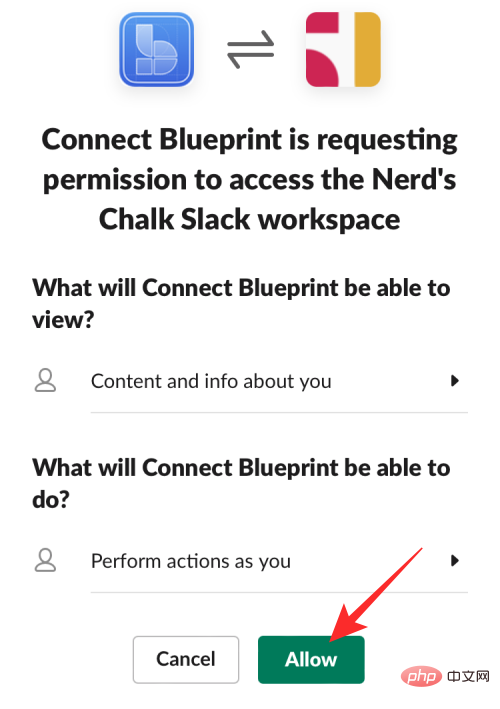
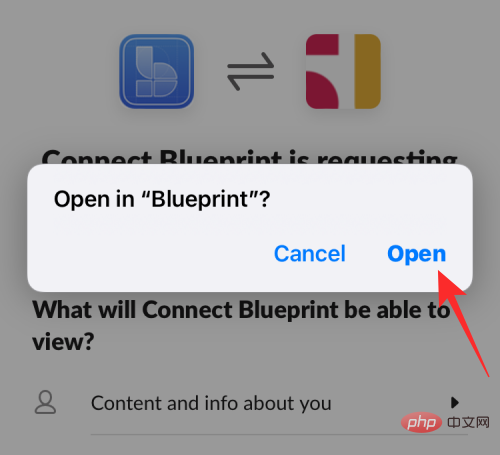
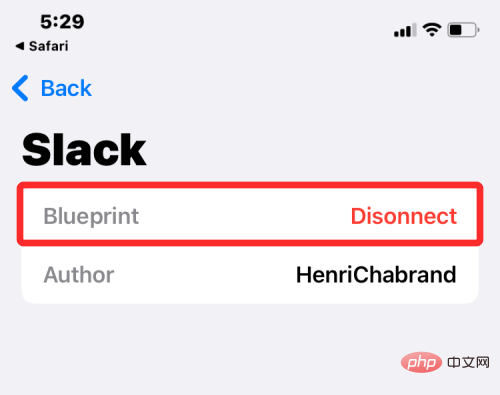
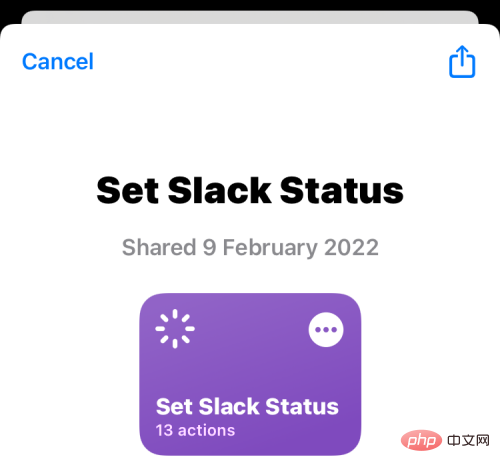
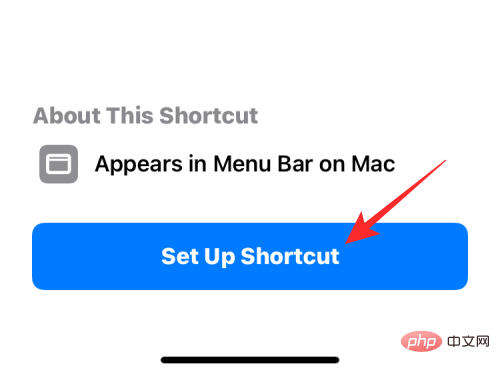
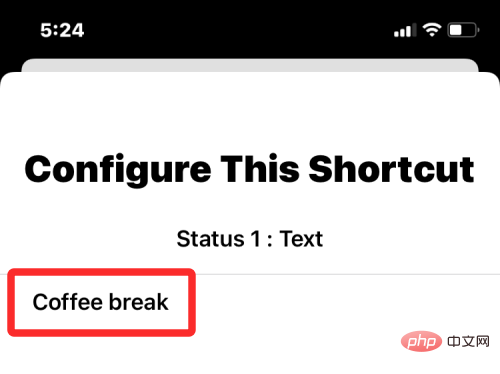
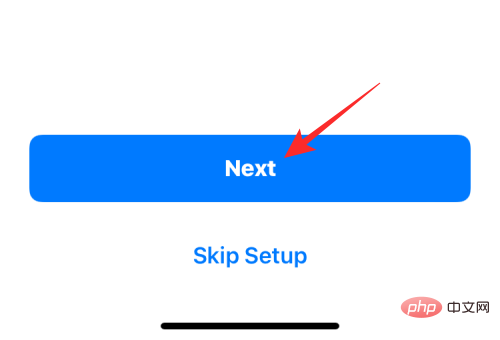
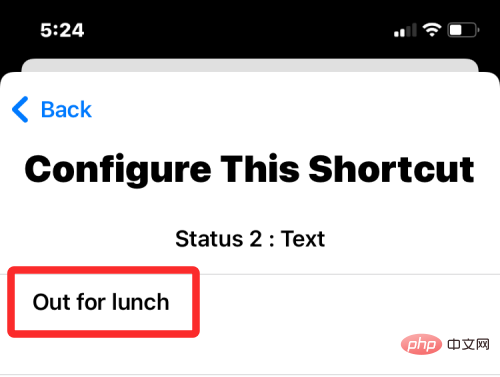
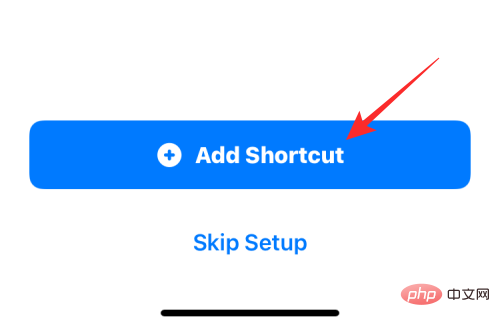
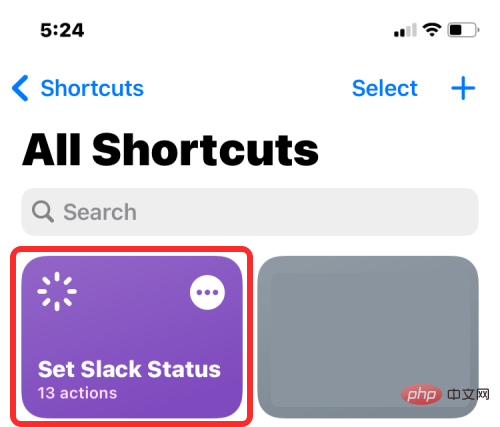
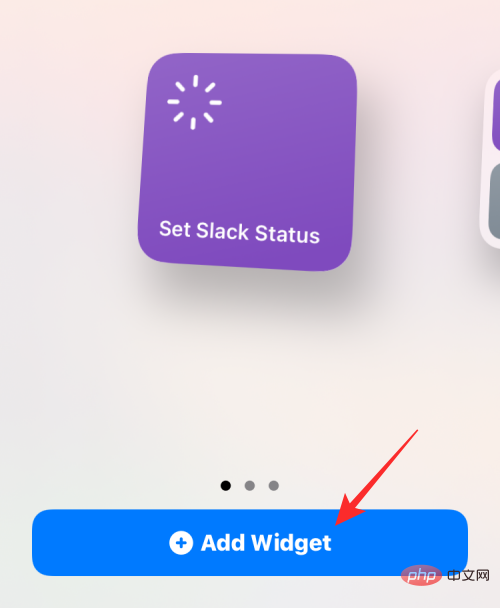

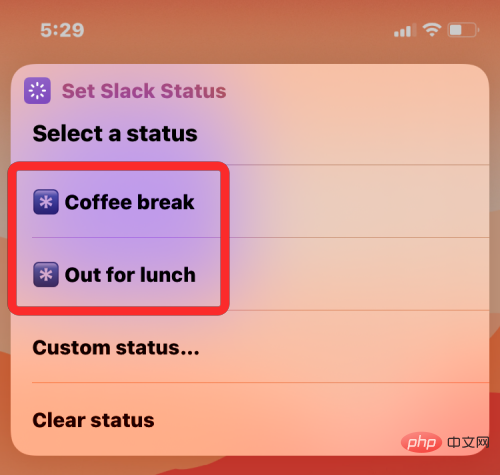
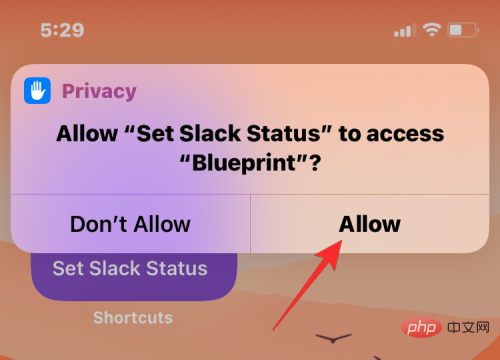
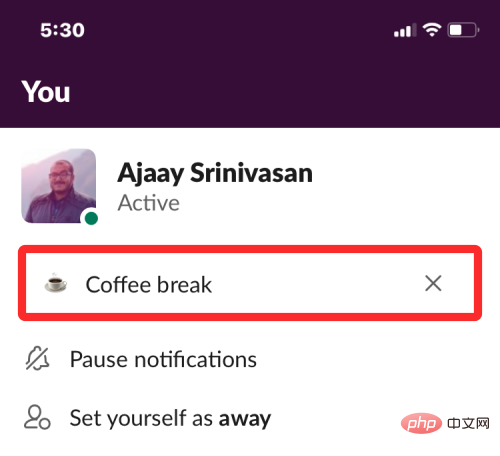

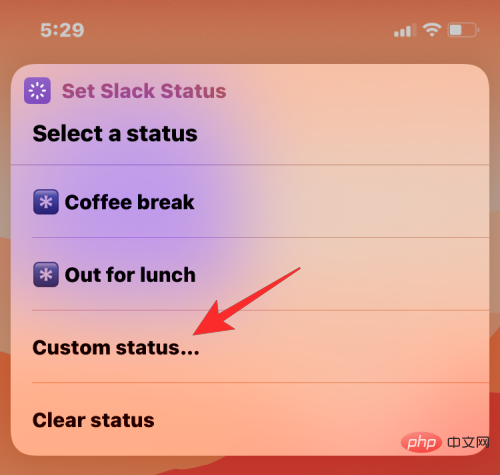
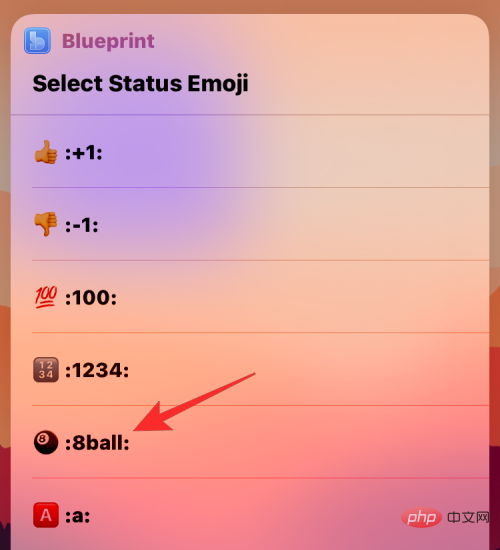
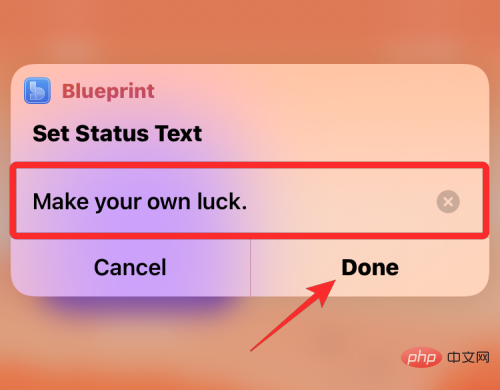
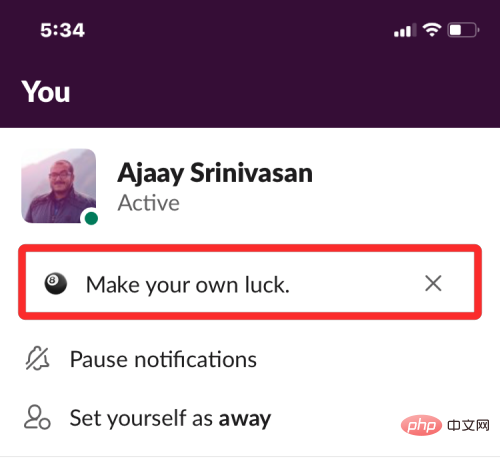
 プロンプト内に表示されるオプションのリストで、
プロンプト内に表示されるオプションのリストで、