GoogleドライブでPDFを一時的/永続的に回転する方法
- PHPz転載
- 2023-04-13 22:46:102482ブラウズ
PDF ドキュメントをスキャンして Google ドライブにアップロードすると、PDF が上下逆か、右から左の向きになる可能性が非常に高くなります。もちろん、直立していない文書を読むのは苦痛です。一時的にドキュメントを見て、閉じて立ち去る必要がある場合があります。場合によっては、将来再度方向を修正する手間を省くために、PDF の方向を永続的に修正する必要があることがあります。さあ、いよいよ最後に笑います。私たちはあなたのニーズにぴったりのソリューションを用意しました。
この記事では、Google ドライブで PDF の向きを一時的および永続的に簡単に修正する方法を詳しく説明します。気に入っていただければ幸いです!

ボーナス Cookie: 任意の PDF を Google Chrome で開き、セクション 1 の方向で説明されているように修正できます。方向を修正した後、セクション 2 で説明されている手順に従って、方向を修正した PDF をマシンに正常に保存できます。このトリックが機能するには、PDF 自体が Google ドライブ にある必要はありません。
パート 1: Google ドライブで PDF を一時的に回転する方法ステップ 1: お気に入りのブラウザで Google ドライブを開きます。 ログイン後、 方向の修正が必要な PDF に移動します。
まず、PDFをダブルクリックしてブラウザ自体で開きます。
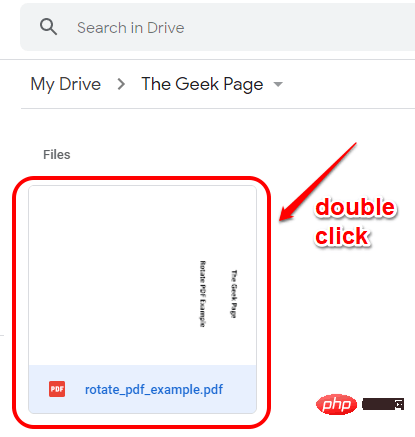
: ページ の右上隅で、[印刷##] を見つけてクリックします。 #」アイコン。
ステップ 3 : 次に、[
: 次に、[
] ボタンをクリックして、PDF の向きを修正します。
お使いの ブラウザに 
ボタンがない場合は、右クリック PDF空白領域の任意の場所で、好みに応じて「時計回りに回転」または「反時計回りに回転」ボタンをクリックします。
ステップ 4 : 多田さん、Google ドライブで PDF の向きを正常に修正しました。
: 多田さん、Google ドライブで PDF の向きを正常に修正しました。
しかし、待ってください。これは一時的なものです。ページを更新するかタブを閉じると、この変更は消えます。 PDF の方向を 永久に 変更したい場合は、
セクション 2で説明されている手順に従うことができます。
パート 2: Google ドライブで PDF を永続的に回転する方法 Google ドライブで PDF の向きを永続的に変更するには、まず次の手順に従う必要があります。
Google ドライブで PDF の向きを永続的に変更するには、まず次の手順に従う必要があります。
の手順は # で説明されており、一時的に方向が変わります。それはそれで、そこから進めていきます。
ステップ
1: 正しい向きでPDFを取得したら、ウィンドウの右上隅にある「印刷」をクリックします。 また「アイコン。
ステップ 2 : ここでは PDF の向きを気にする必要はありません。「
: ここでは PDF の向きを気にする必要はありません。「
オプションを選択し、下部にある [印刷] ボタンをクリックします。 ステップ 3
: [名前を付けて印刷物を保存] ウィンドウで、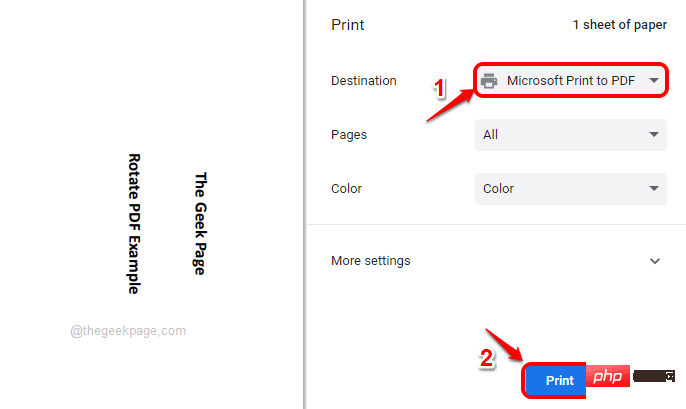 に移動します。好みの位置で、回転した PDF に
に移動します。好みの位置で、回転した PDF に
を付けて (古い名前を使用することもできます)、[保存 ] ボタンをクリックします。 ステップ 4: 以上です。これで、方向が修正された PDF がコンピュータ上にローカルに保存されました。次に、ドライブにアップロードしましょう。
これを行うには、Google ドライブに戻り、左  ペインの
ペインの
ボタンをクリックします。
ステップ 5: 次に、「ファイル アップロード
」オプションをクリックします。
ステップ 6:回転した PDF を保存する場所に移動し、それをクリックします。その後、「
開く」ボタンをクリックします。 

ステップ 7: 以上です。これで、回転された PDF が Google ドライブにアップロードされました。プレビュー自体から、PDF の方向が修正されたことがわかります。
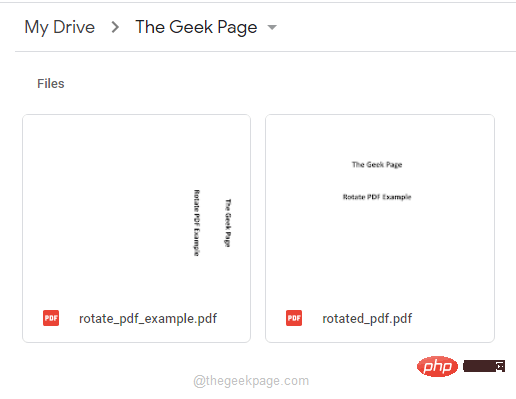
注 : 必要に応じて、[古い ##] を右クリックするだけで、Google ドライブから古い PDF を削除できるようになりました。 #PDF ファイル を選択し、展開された右クリック コンテキスト メニューから [削除] オプションをクリックします。
以上がGoogleドライブでPDFを一時的/永続的に回転する方法の詳細内容です。詳細については、PHP 中国語 Web サイトの他の関連記事を参照してください。

