Windows 11、10でドキュメントフォルダーのデフォルトの場所を復元する方法
- WBOYWBOYWBOYWBOYWBOYWBOYWBOYWBOYWBOYWBOYWBOYWBOYWB転載
- 2023-04-13 22:13:125117ブラウズ
デフォルトでは、Windows オペレーティング システムをシステムにインストールする場合、個人フォルダーの場所は C: ドライブに保存されます。ただし、C: ドライブのスペースが不足している場合、ユーザーが行うことは、個人フォルダーを C ドライブ以外の別のドライブに変更/移動することだけです。
Windows ユーザーの中には、個人フォルダーの場所を変更した後、古い C: ドライブに復元できないことに気付いた人もいます。デフォルトの場所。代わりに、フォルダーの移動中にエラーが発生しました。
この記事では、Windows ユーザー向けに、エラーが発生せずに Windows 11 システムのドキュメント フォルダーのデフォルトの場所を復元する方法を説明します。
Windows 11、10 でドキュメント フォルダーのデフォルトの場所を復元する方法
一部の Windows ユーザーがドキュメント フォルダーのデフォルトの場所を変更しているため、この方法では次の手順を実行するように案内します。以下に示すような問題は発生しませんでした。
ステップ 1: キーボードの Win E キー を同時に押して、 システムの ファイル エクスプローラーを開きます。
ステップ 2: 開いたら、 アドレス バーに shell:UsersFilesFolder と入力し、Enter キーを押します。
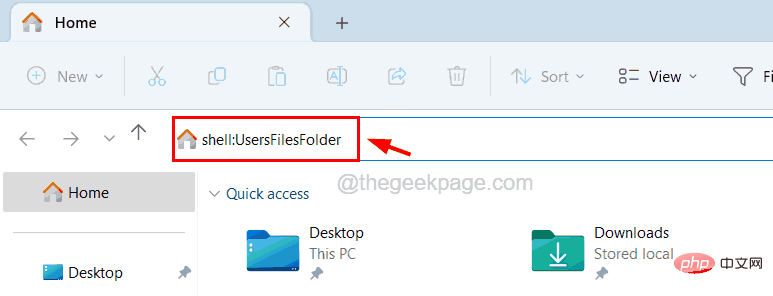
ステップ 3: これにより、システム上のすべての個人フォルダーが含まれるフォルダーが開きます。
ステップ 4: Documents フォルダーを見つけて それを右クリックします。
ステップ 5: 以下に示すように、コンテキスト メニューからProperties をクリックして選択します。
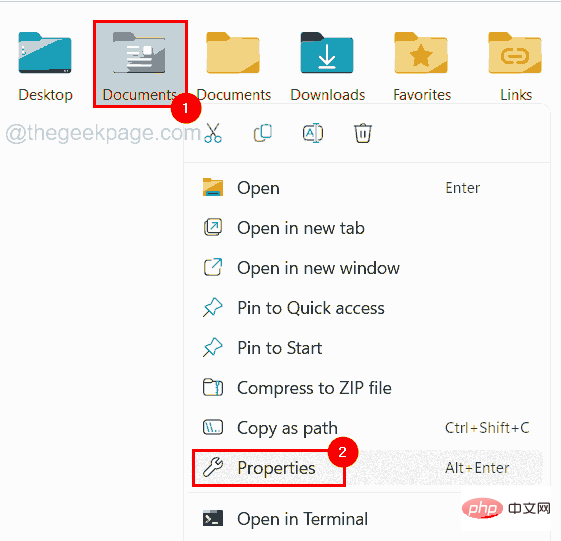
Location] タブに移動します。
ステップ 7: [場所] タブで、[Restore Default] をクリックします。
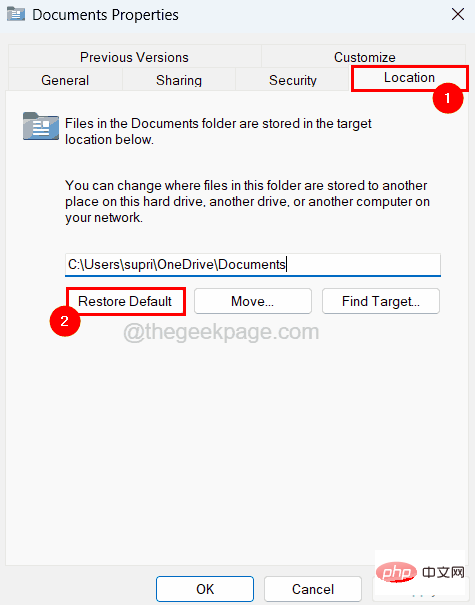
C:\Users\\Documents
適用] をクリックし、[OK] をクリックします。
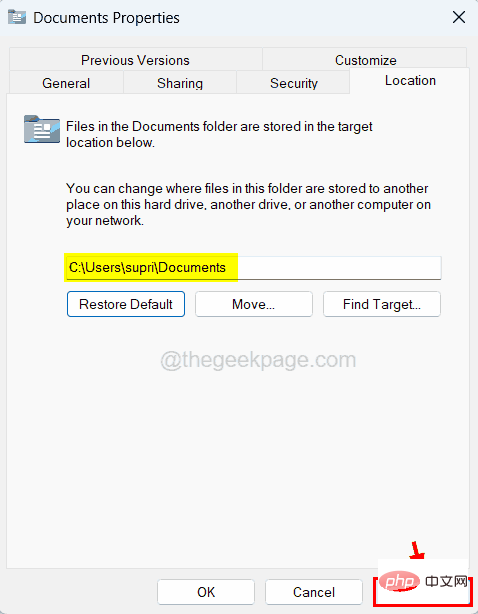
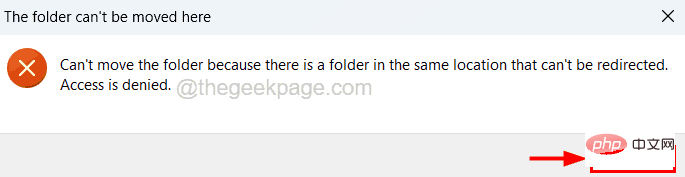
Windows キーを押して、「レジストリ エディター」と入力し、Enter キーを押します。
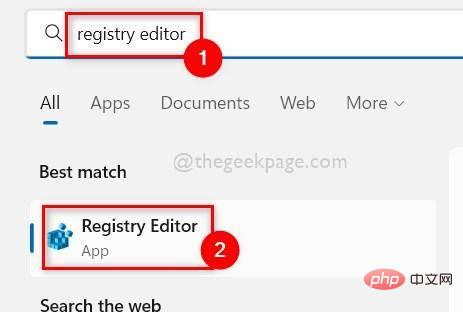
「はい」 をクリックして同意してください。
ステップ 4: レジストリ エディター ウィンドウが開いたら、アドレス バーをクリアし、以下の行をコピーしてアドレス バーに貼り付けます。HKEY_CURRENT_USER\SOFTWARE\Microsoft\Windows\CurrentVersion\Explorer\User Shell 文件夹ステップ 5: 次に、
Enter キーを押して、レジストリ エディターの User Shell Folders という名前のレジストリ キーにアクセスします。
ステップ 6: 左側のパネルでUser Shell Folders キーが選択されていることを確認します。
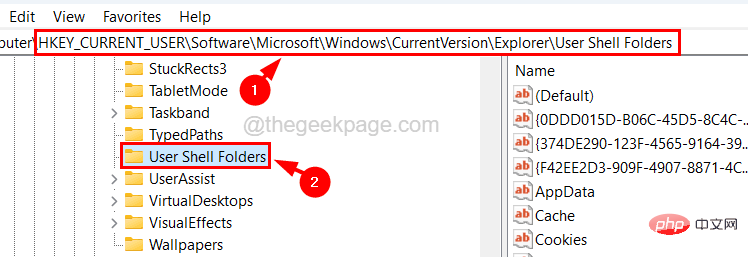
Personal という拡張可能な文字列値を探します。
ステップ 8:ダブルクリックして値を編集します。
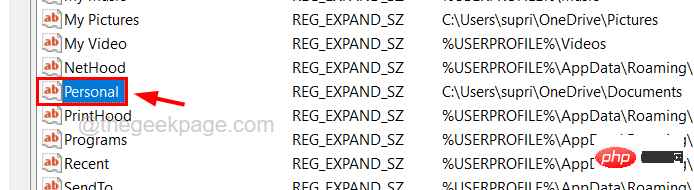 ステップ 9: [プロパティの編集] ウィンドウの
ステップ 9: [プロパティの編集] ウィンドウの
テキスト ボックスに次の行を入力し、OK をクリックします。 第 10 步:保存后,您可以关闭注册表编辑器并重新启动系统。 第十一步:系统启动后,您可以看到Documents文件夹的位置已更改为您系统上的默认位置。%USERPROFILE%\文档
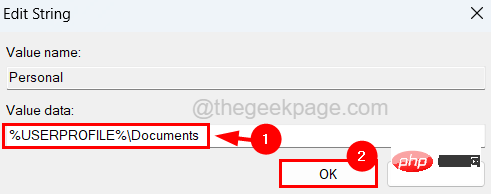
以上がWindows 11、10でドキュメントフォルダーのデフォルトの場所を復元する方法の詳細内容です。詳細については、PHP 中国語 Web サイトの他の関連記事を参照してください。

