修正: Windows 11 でワイヤレス機能がオフになる
- WBOYWBOYWBOYWBOYWBOYWBOYWBOYWBOYWBOYWBOYWBOYWBOYWB転載
- 2023-04-13 22:13:082685ブラウズ
ワイヤレス ネットワーク接続を通じてコンピュータを他のデバイスにシームレスに接続し、電波を介してデータを転送できます。ただし、ユーザーは Windows 11 でワイヤレス機能をオフにする機能に関して問題に直面しています。
したがって、このガイドでは考えられる解決策を提供しようとします。または、PC 上のワイヤレス アダプターまたはアクセス ポイントの問題の解決に関する記事を参照してください。
ワイヤレス機能がオフになっているのはなぜですか?
この問題は、さまざまな理由で発生する可能性があります。主な要因は次のとおりです。
- 古いネットワーク ドライバー – ワイヤレス ドライバーは、システムがワイヤレス デバイスと通信できるようにする標準インターフェイスを提供するために不可欠です。したがって、ドライバが古いと、Dell コンピュータのワイヤレス機能がオフになる可能性があります。
- ウイルスおよびマルウェア攻撃 – コンピューターに対するウイルス攻撃は、ワイヤレス ネットワークの機能に影響を与える可能性があります。これが問題の原因である場合は、最高のウイルス除去ツールの推奨リストを遠慮なくチェックしてください。
- Windows 電源設定 – Windows 電源設定機能を使用すると、スリープ時間やさまざまなコンポーネントが使用する電力量など、コンピューターの電力使用量を制御できます。したがって、Windows 11 の電源設定を変更すると、バッテリー電力を節約するためにワイヤレス機能が無効になる場合があります。
これらの要因はデバイスによって異なる場合がありますが、Windows 11 ワイヤレスがオフになっているというエラーを修正する方法について説明します。
Windows 11 でワイヤレスがオフになっている場合はどうすればよいですか?
他の作業に進む前に、次の予備チェックを試してください。
- ハードウェア スイッチまたはボタンをチェックして、Wi-Fi が手動でオフになっているかどうかを確認します。
- ワイヤレス ネットワークが範囲内にあるかどうかを確認します。
- PC をセーフ モードで再起動して、エラーが修正されたかどうかを確認します。
専門家によるヒント:
PC の問題の中には、特にリポジトリの破損や Windows ファイルの欠落が関係している場合、解決が難しいものがあります。エラーを修正できない場合は、システムが部分的に破損している可能性があります。
マシンをスキャンして障害の内容を判断するツール、Restoro をインストールすることをお勧めします。
ここをクリックしてダウンロードして修復を開始してください。
問題が解決しない場合は、次の手順に進んでください:
1. ワイヤレス オプションを開きます
- を押して ウィンドウ設定を開きます。 。 WindowsI
- [ネットワークとインターネット]カテゴリを選択し、ネットワークの詳細設定に移動します。
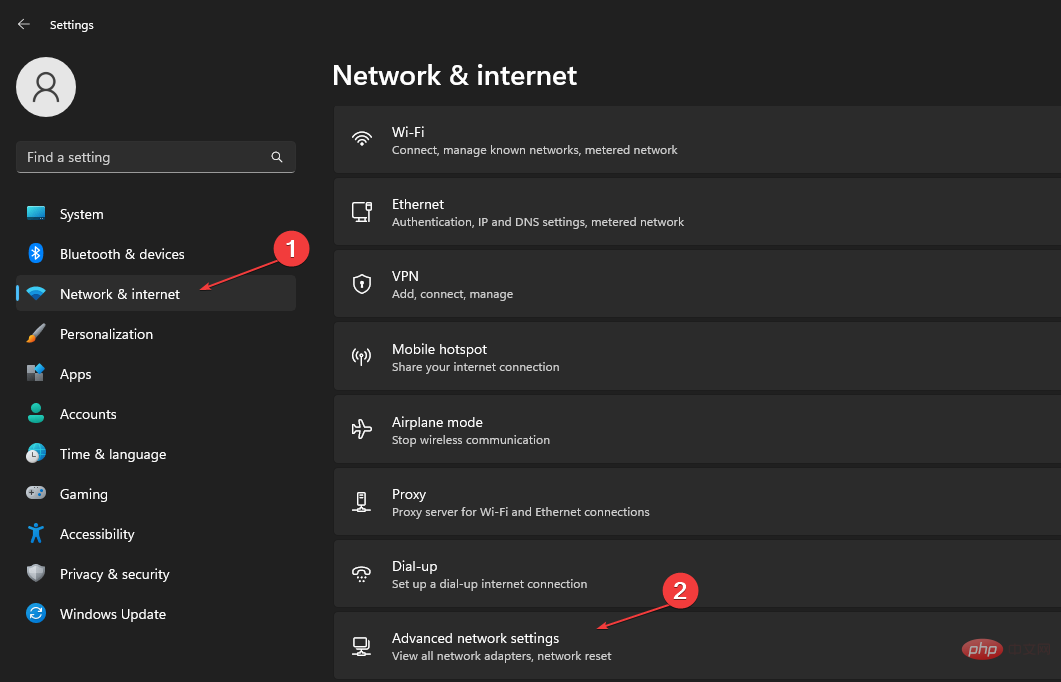
- [ネットワーク アダプター] で [Wi-Fi] を見つけ、その横にあるチェックボックスをオンにして有効にします。
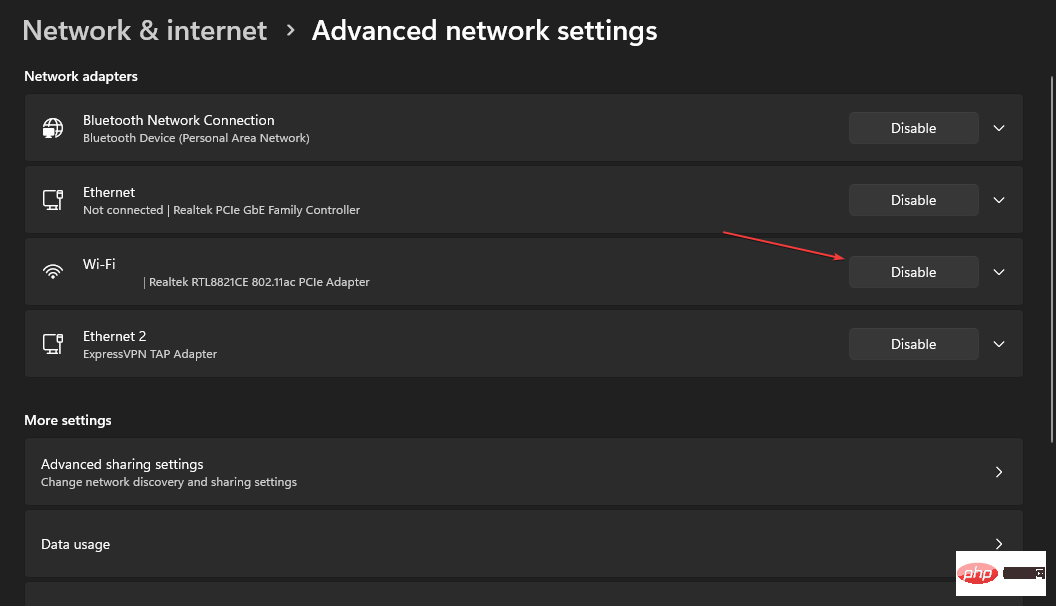
ワイヤレス オプションをオンにすると、デバイスでワイヤレス ネットワークが有効になります。 PC 上で Wi-Fi アイコンが見つからない場合、または消えてしまった場合は、このガイドにアクセスして最適な修正方法を見つけてください。
2. ネットワーク アダプター ドライバーを更新します
- Windows アイコンを右クリックし、リストから [デバイス マネージャー] を選択します。
- [ネットワークアダプター] カテゴリのドロップダウン ボタンをクリックして展開し、ワイヤレス ネットワーク アダプターを右クリックします。次に、コンテキスト メニューから Update Driver を選択します。
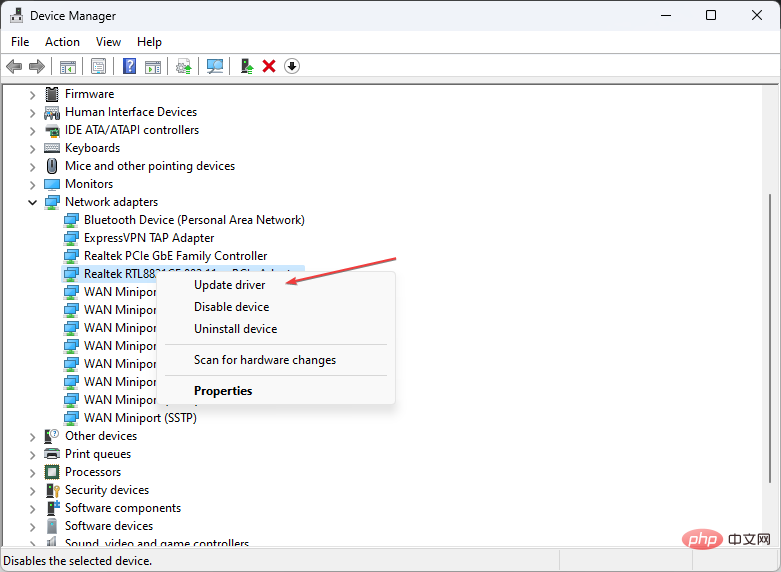
- 次のウィンドウで、「ドライバーを自動的に検索する」を選択します。
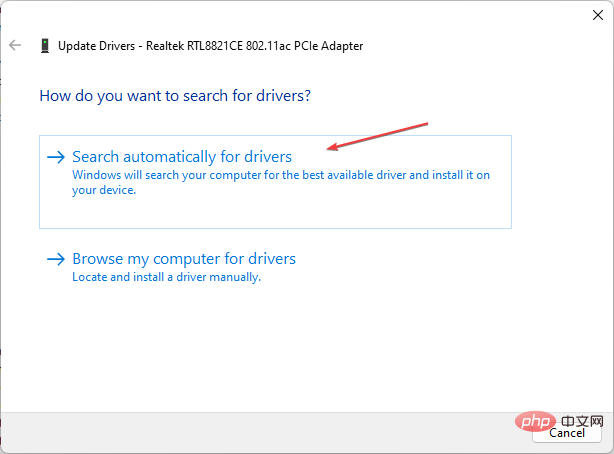
Diver を更新すると、ワイヤレス ネットワークが Windows オペレーティング システムと効果的に通信できるようになります。それまでの間、すべてのドライバーを更新したい場合は、Windows でシステム ドライバー パッケージを更新するための包括的なガイドをご用意しています。
ドライバーの障害によってさまざまなエラーが発生します。この場合、この特定のコンポーネントを完全に更新または再インストールする必要がある場合があります。このプロセスは簡単ではないため、自動ツールを使用して作業を実行することをお勧めします。具体的な操作方法は以下の通りです。
- ドライバー修復をダウンロードしてインストールします。
- アプリケーションを起動します。
- ソフトウェアが問題のあるドライバーをすべて検出するまで待ちます。
- 問題のあるすべてのドライバーのリストが表示されるので、修正したいドライバーを選択するだけです。
- DriverFix が最新のドライバーをダウンロードしてインストールするまで待ちます。
- 変更を有効にするには、コンピュータを再起動します。
3. ワイヤレス ネットワークの電源管理設定を確認します。
- Windows アイコンを右クリックし、「デバイス マネージャー」と入力して、キーを押します。開ける。 Enter
- 「ネットワークアダプター」カテゴリをクリックして展開し、ワイヤレス ネットワーク アダプターを右クリックして、「プロパティ」を選択します。
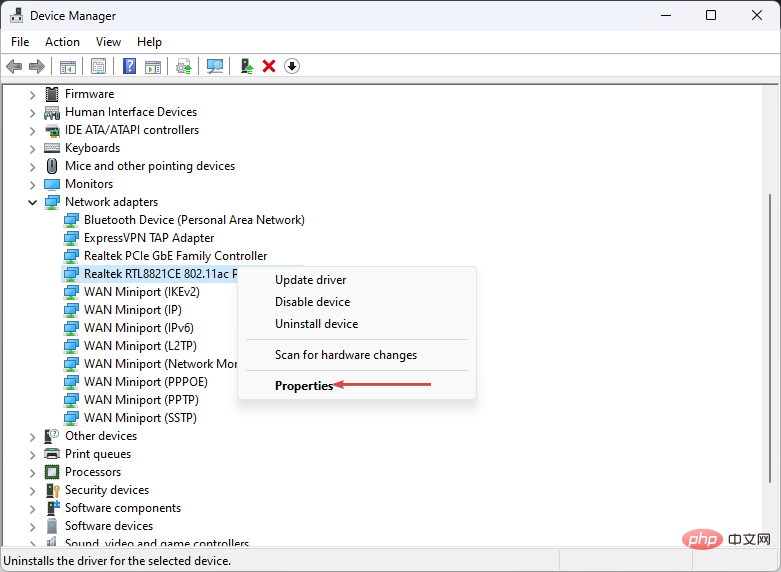 次に、[電源管理] タブを選択し、
次に、[電源管理] タブを選択し、 - 電力を節約するためにコンピューターがこのデバイスの電源をオフにできるようにする ボックスのチェックを外します。 「OK」をクリックして変更を適用します。
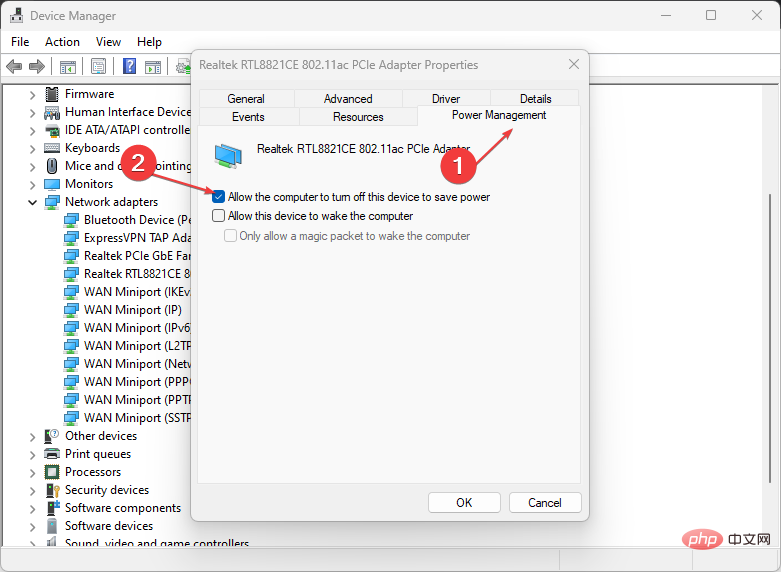 PC を再起動し、ワイヤレス機能がオフになり、問題が解決したかどうかを確認します。
PC を再起動し、ワイヤレス機能がオフになり、問題が解決したかどうかを確認します。
以上が修正: Windows 11 でワイヤレス機能がオフになるの詳細内容です。詳細については、PHP 中国語 Web サイトの他の関連記事を参照してください。

