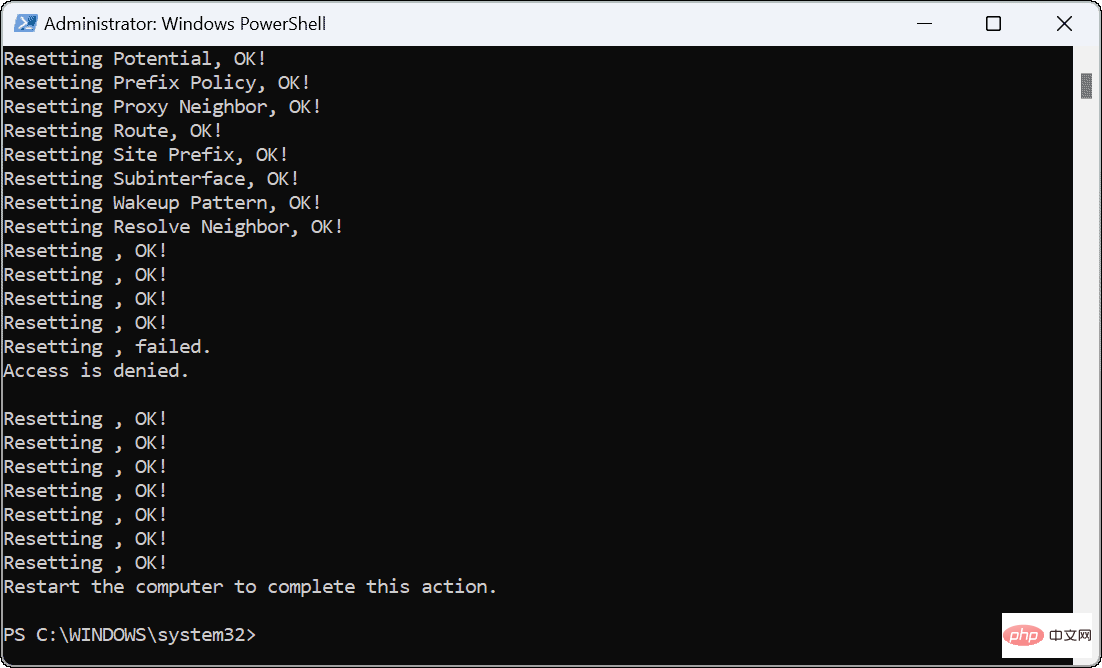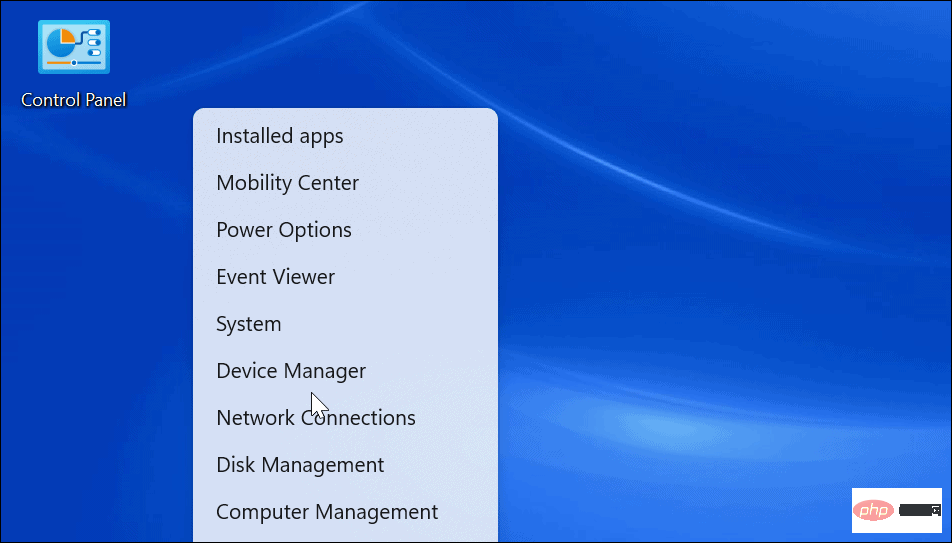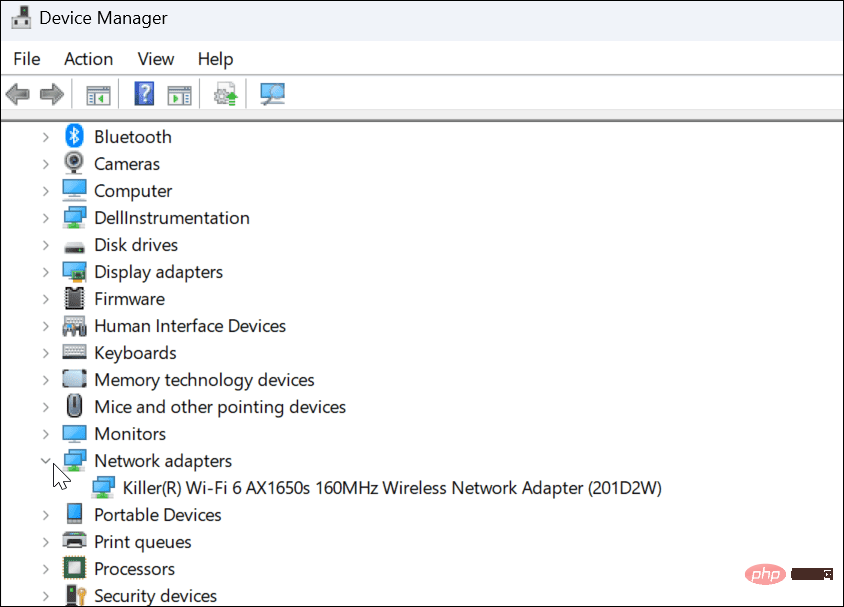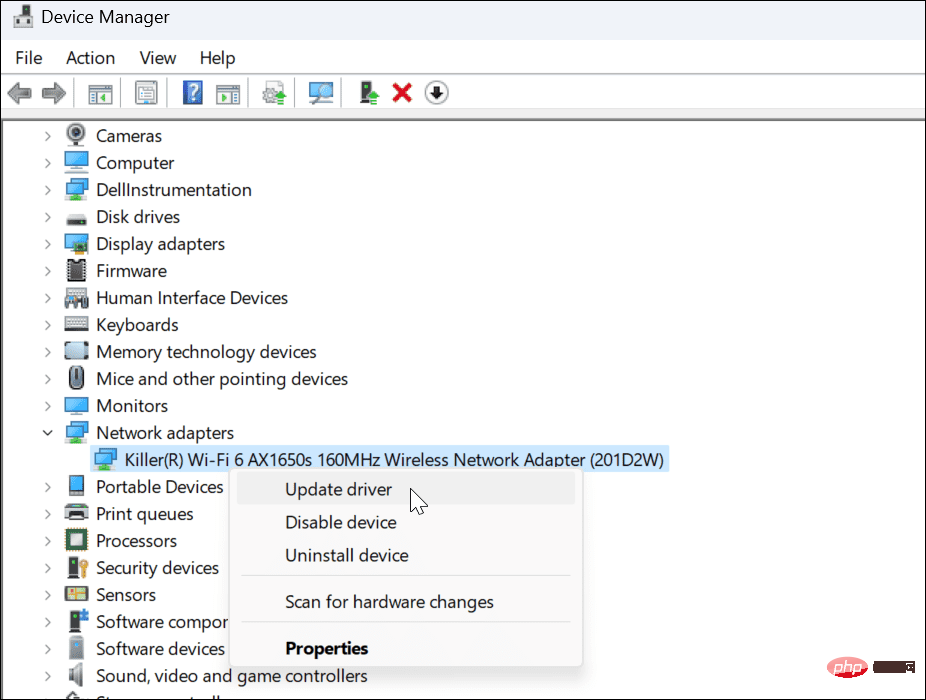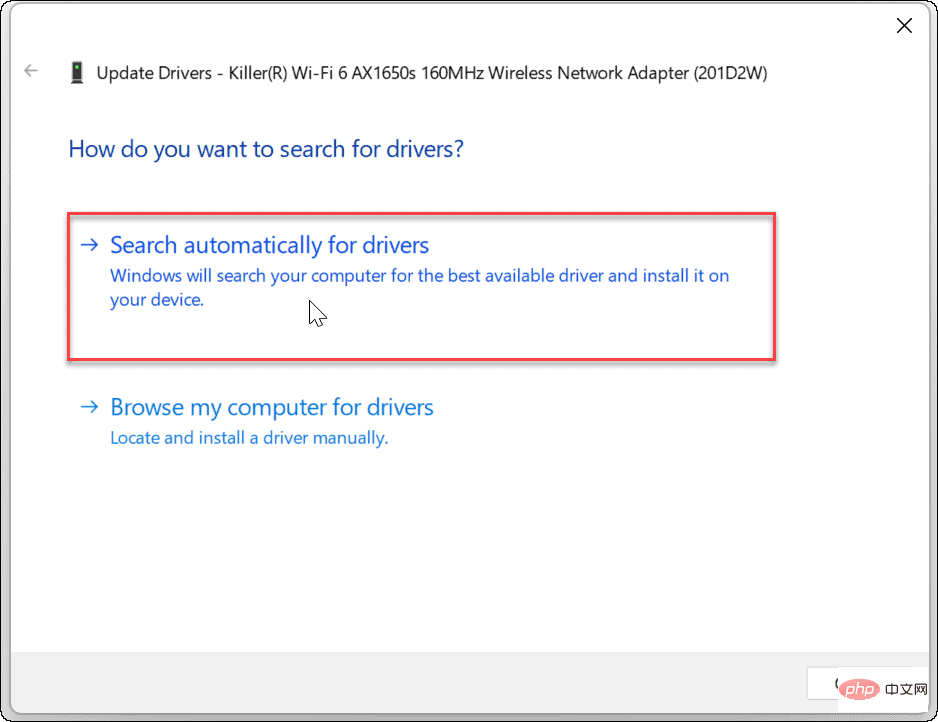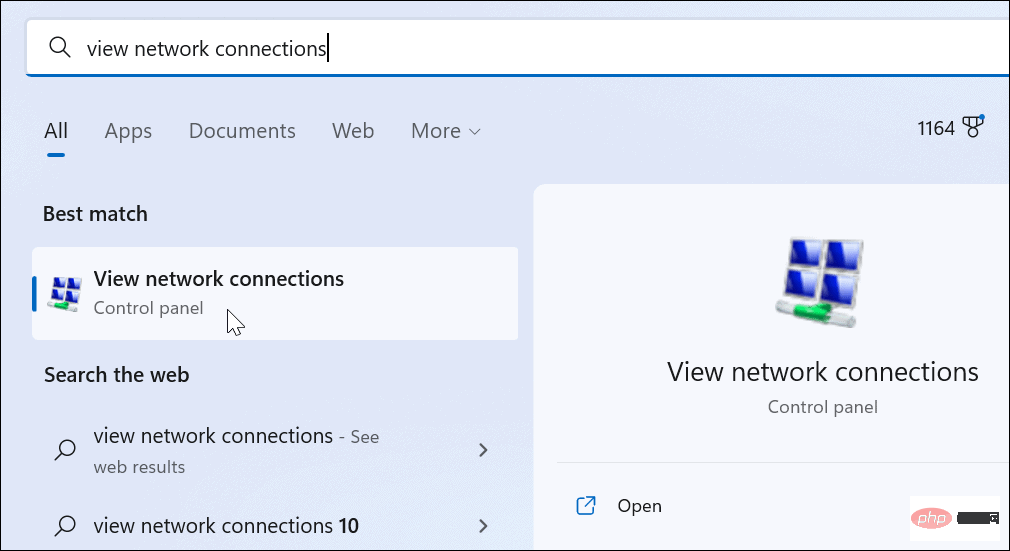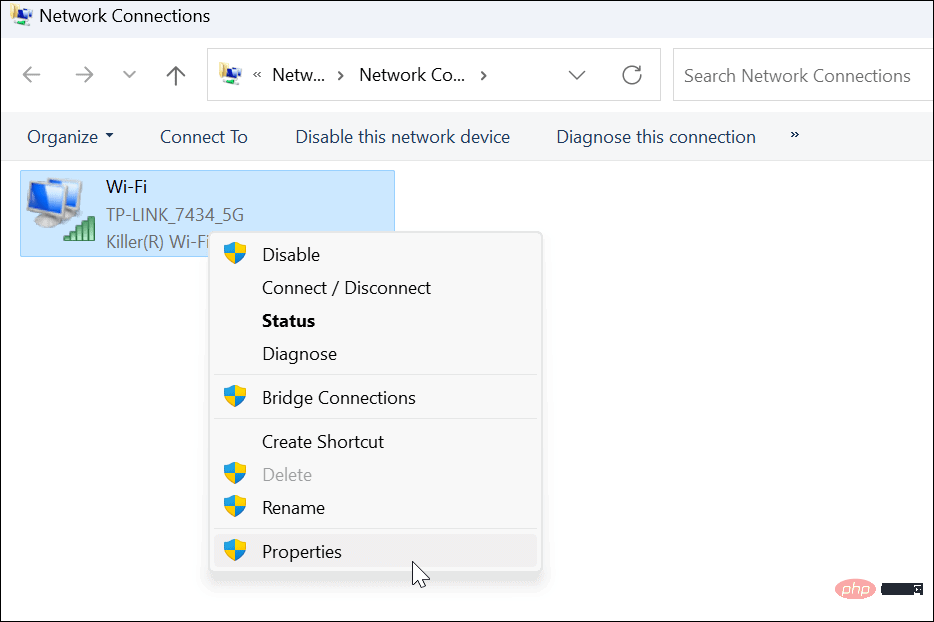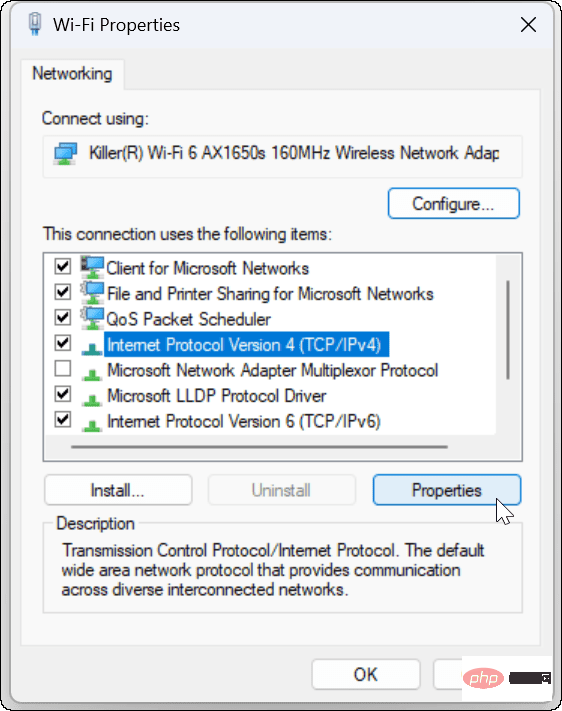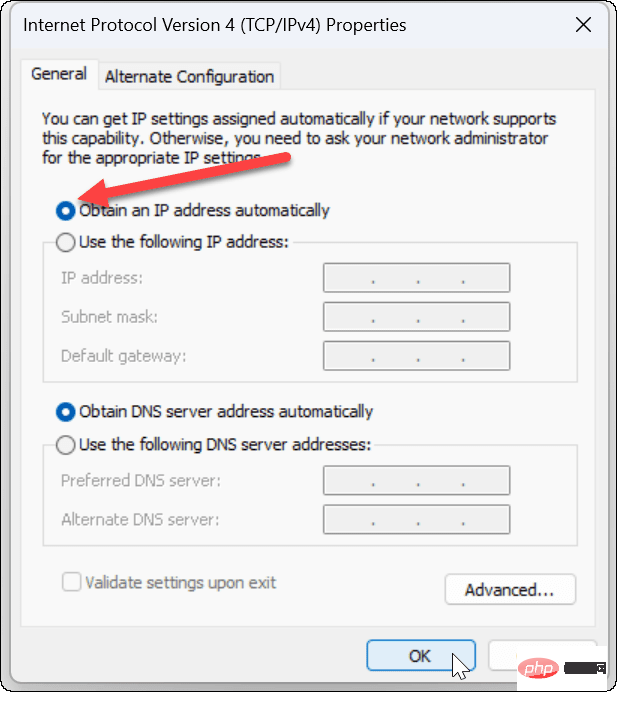Wi-Fi に有効な IP 構成がありません: 修正方法
- WBOYWBOYWBOYWBOYWBOYWBOYWBOYWBOYWBOYWBOYWBOYWBOYWB転載
- 2023-04-13 18:22:0912777ブラウズ
コンピュータとルーターを再起動します
何をすべきかはわかっていますが、ISP テクニカル サポートに電話すると、ネットワーク ハードウェアを再起動するように求められます。 PC を再起動すると、接続と競合している可能性のある実行中のアプリケーションやキャッシュが消去されるため、これには十分な理由があります。
ルーター (通常はルーターとモデムを含むコンボ ユニット) を再起動 (リバウンド) すると、キャッシュがクリアされ、信頼性の高いオンライン接続が再確立されます。別のモデムがある場合は、それも再起動します。
電源ボタンを 30 秒間取り外して ルーターを再起動し、その後再び差し込みます。ルーターの電源を入れた後、PC を再起動し、安定した Wi-Fi 接続が回復するかどうかを確認します。
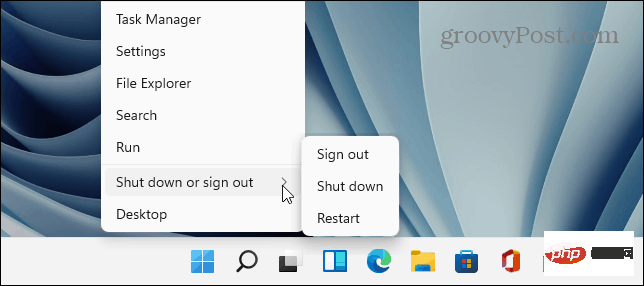
Wi-Fi ネットワーク アダプターをリセットするには:
- キーボードの
- Windows キー R を押して、 を表示します。 「
- ncpa.cpl」と入力し、「OK」をクリックするか、Enter を押します。
 [
[ - ネットワーク接続] ウィンドウが開いたら、ワイヤレス アダプター を右クリックし、[無効にする] を選択します。
 数秒待って、もう一度 Wi-Fi アダプター
数秒待って、もう一度 Wi-Fi アダプター - を右クリックし、有効にする を選択します。
 アダプターが点灯したら、有効な Wi-Fi 接続があるかどうかを確認します。
アダプターが点灯したら、有効な Wi-Fi 接続があるかどうかを確認します。
ルーターから新しい IP アドレスを取得する
ルーターの再起動または Wi-Fi ネットワーク アダプターのリセットが機能しない場合は、新しい IP リースを強制的に取得できます。
新しい IP アドレスを再取得するには、次の手順を実行します。
- Windows キー
- を押して、PowerShell を検索します。 をクリックし、右側の [管理者として実行] オプションをクリックします。
 PowerShell が開いているときに、次のコマンドを実行します。
PowerShell が開いているときに、次のコマンドを実行します。ipconfig /releaseipconfig /flushdnsipconfig /renew
 コマンドの実行後、PowerShell を閉じて、次のコマンドを実行します。 Wi-Fi 接続が確立され、正常に動作しています。
コマンドの実行後、PowerShell を閉じて、次のコマンドを実行します。 Wi-Fi 接続が確立され、正常に動作しています。
TCP/IP スタックのリセット
Wi-Fi 構成に問題が解決しない場合は、TCP/IP スタックをリセットすることも考えられます。 TCP/IP は、情報がどのようにパケットに分割されて配信されるかを管理します。パケットやその他のコンテンツが破損すると、IP 構成の問題が発生する可能性があります。
TCP/IP スタックをリセットするには:
- Windows キー
- を押して、PowerShell を検索し、 「管理者として実行」をクリックします。
 次のコマンドを実行します:
次のコマンドを実行します: netsh winsock reset catalognetsh int ip reset
 いくつかの Reset OK! が表示されると、コマンドが成功したことがわかります。 ###情報。
いくつかの Reset OK! が表示されると、コマンドが成功したことがわかります。 ###情報。 -
PC を再起動し、Wi-Fi に有効な IP 構成がないエラーが解決されたかどうかを確認します。

-
 ネットワーク ドライバーを更新する
ネットワーク ドライバーを更新する
次の手順を使用してネットワーク ドライバーを更新します:
- Windows キー X を押し、表示されるメニューから デバイス マネージャー をクリックします。

- デバイス マネージャー が開いたら、ネットワーク アダプター セクションを展開します。
 使用しようとしている
使用しようとしている - Wi-Fi アダプターを右クリックし、ドライバーの更新を選択します。
 選択
選択 - 下のメニューからドライバーを自動的に検索します。 ドライバーの更新が見つかった場合は、それらをインストールし、必要に応じて PC を再起動します。

Windows で DHCP を設定するには:
- Windows キー を押して、「ネットワーク接続の表示 」と入力します。 上部の
- ベストマッチ セクションの下にある をクリックして、ネットワーク接続を表示します。

- Wi-Fi ネットワーク アダプター を右クリックし、メニューから [プロパティ] を選択します。

- Wi-Fi プロパティ ウィンドウが開いたら、インターネット プロトコル バージョン 4 (TCP/IPv4) を強調表示し、その下をクリックします 「プロパティ」ボタン。

- IP アドレスを自動的に取得する が選択されていることを確認してください - Windows で代替 DNS を使用している場合は、引き続きそれを使用できます。自動的に取得するために設定する必要があるのは IP アドレスだけです。


以上がWi-Fi に有効な IP 構成がありません: 修正方法の詳細内容です。詳細については、PHP 中国語 Web サイトの他の関連記事を参照してください。
声明:
この記事はyundongfang.comで複製されています。侵害がある場合は、admin@php.cn までご連絡ください。


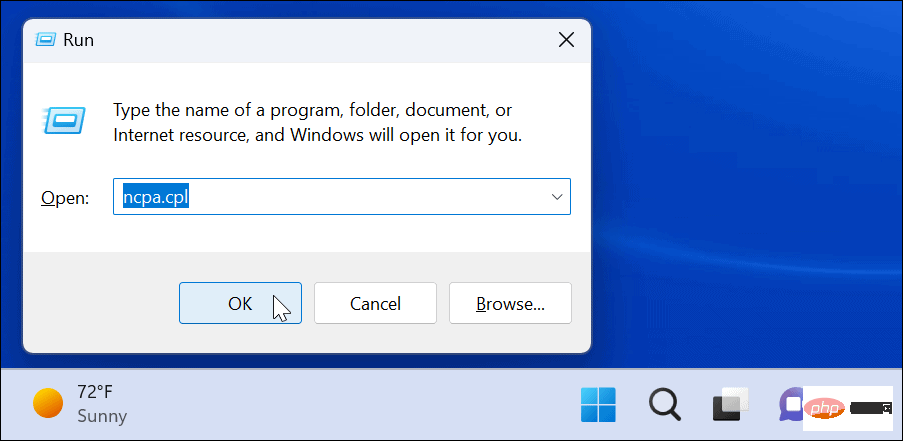
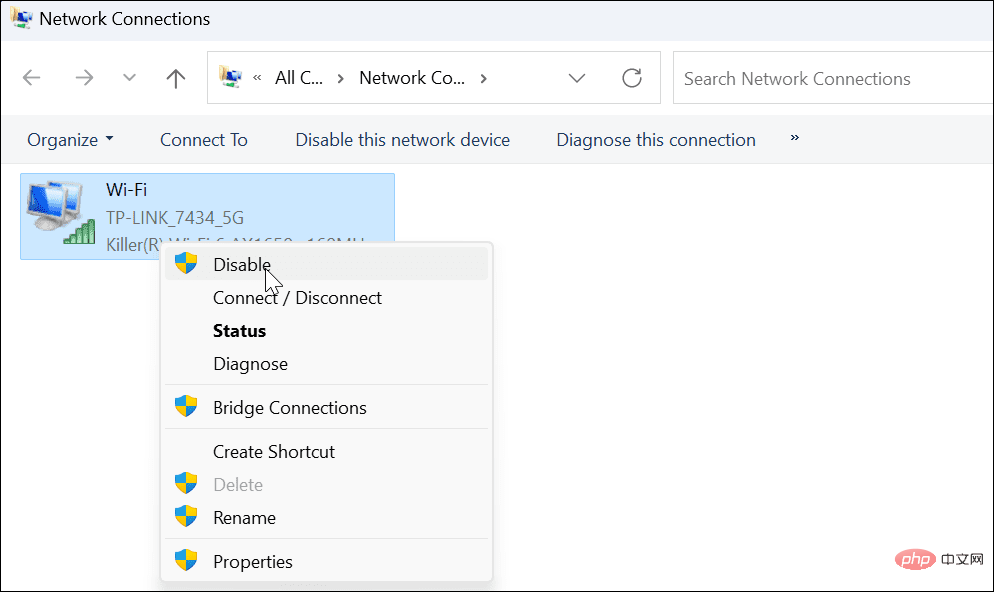 数秒待って、もう一度
数秒待って、もう一度 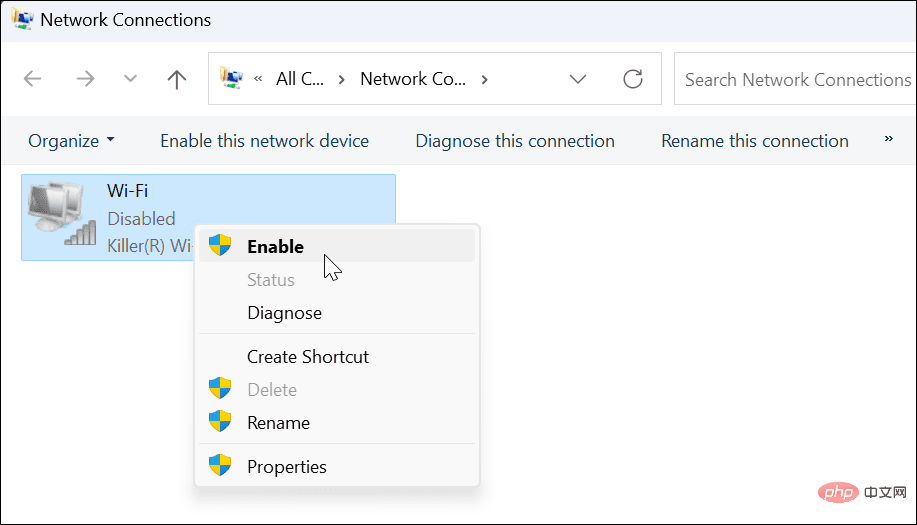
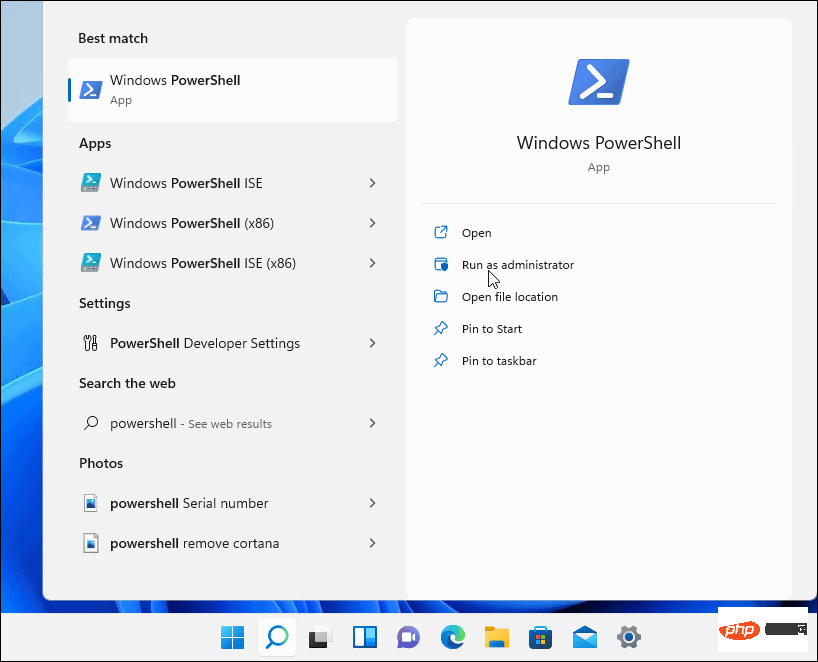 PowerShell が開いているときに、次のコマンドを実行します。
PowerShell が開いているときに、次のコマンドを実行します。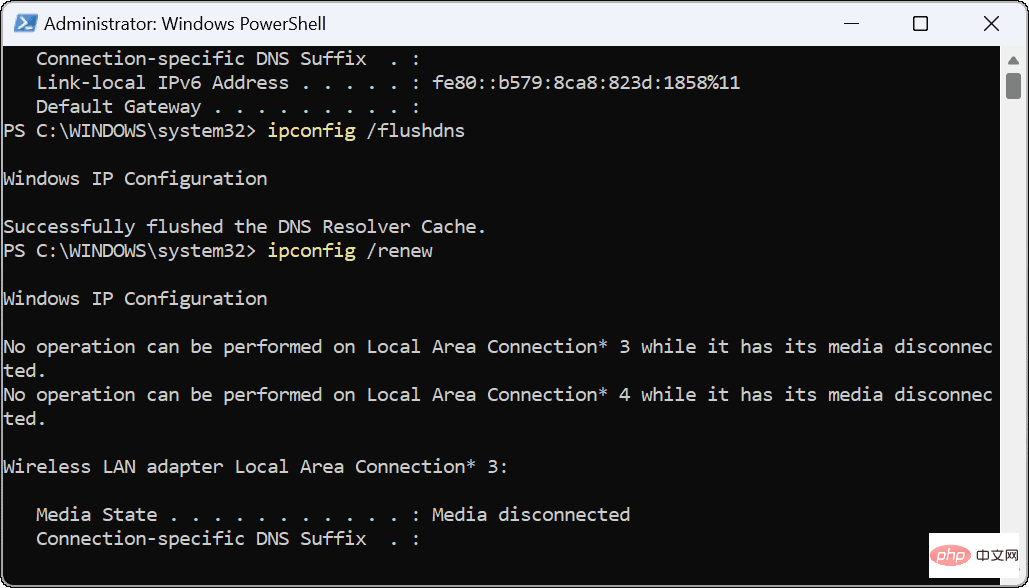
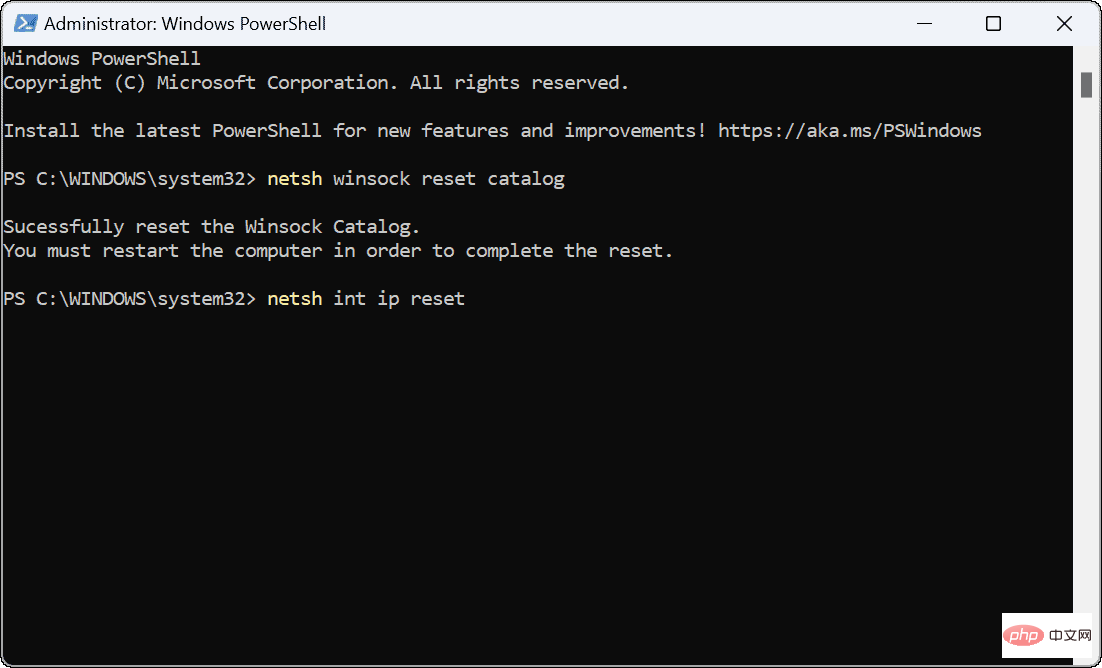 いくつかの
いくつかの