Cドライブが小さすぎる場合にパーティションを再分割するにはどうすればよいですか?
- 清浅オリジナル
- 2019-04-18 14:34:12238733ブラウズ
C ドライブが小さすぎる場合にパーティションを再分割する方法は、まずディスク マネージャーを開き、C ドライブの次の領域を削除し、次に C ドライブの拡張ボリュームをクリックして実行します。最後に、割り当てるスペースのサイズを選択します。

C ドライブが小さすぎる場合にパーティションを再分割する方法は次のとおりです。ディスク マネージャーを開き、C ドライブの次の領域を削除して、 C ドライブの拡張ボリューム上で実行し、割り当てる領域のサイズを選択して、C ドライブの領域が大きくなるようにします。
コンピュータを購入すると、ディスクはさまざまなパーティションに分割されます。場合によっては、C ドライブがいくつかの小さなドライブに分割され、使用されるディスクが小さくなります。その過程で、C ドライブに多くのものを配置する必要があり、C ドライブがどんどん小さくなってしまいます。最終的には、システムが十分なスペースがありません。次に、この記事で C ドライブのパーティションを再分割する方法を説明します。お役に立てば幸いです。みんな役に立ちます。
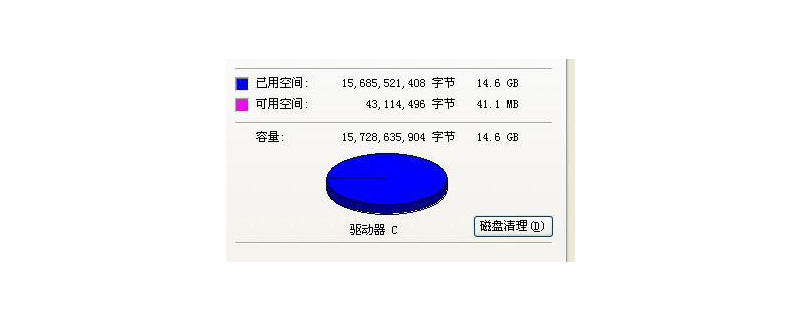
(1) 「コンピューター」を右クリックし、「管理」を選択します 「ディスクの管理」を見つけて、クリックして開きます
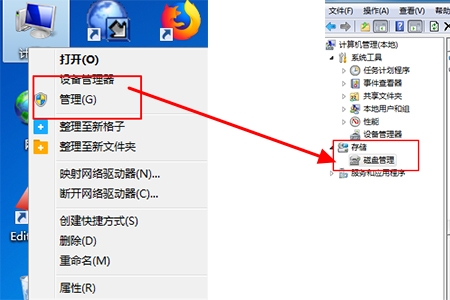
(2) 各ドライブの状態を確認できます。容量が小さく拡張する必要がある場合、C ドライブの次の領域は空でなければなりません。そのため、ファイルが保存されている場合は、まず D ドライブを削除し、D ドライブを右クリックして、[ボリュームの削除] をクリックする必要があります。 D ドライブにある場合は、必ず最初にコピーして他のドライブに配置してください。後でもう一度コピーできます。
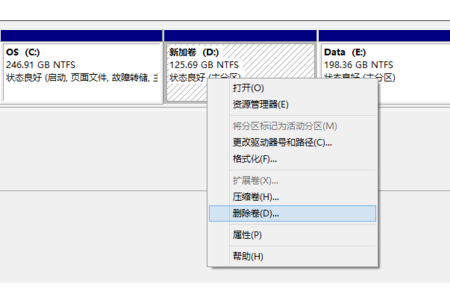
# (3) D ドライブを削除すると、ここに表示されるのは D ドライブではなく、パーティションが分割されていない状態です。
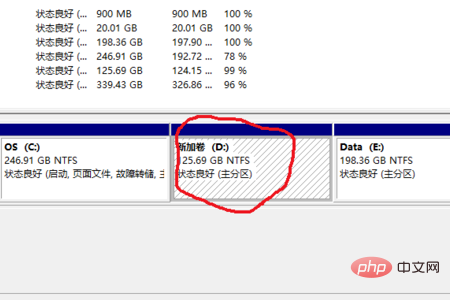
(4) 次に、C ドライブの拡張ボリュームをクリックします。ここの拡張ボリュームはグレーになっており、D ドライブが削除されていないため実行できません。 2 番目のステップでは、拡張ボリュームが実行可能になります。
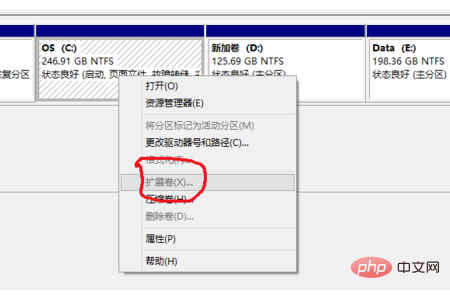
(5) 次は、C ドライブにどのくらいの容量を分割するかですが、ここでは既に分割してあるのでスクリーンショットは撮れません。それを選択すると、C ドライブが大きくなっていることがわかります。
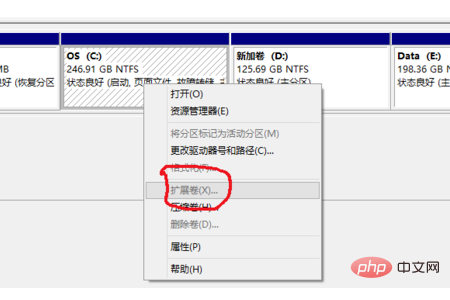
(6) これで分割が完了しましたので、Dドライブに空きがあれば「Dドライブ」と名前を付けてOKし、名前を変更します。ファイルをコピーした後、コンピュータは変更されていないように見えますが、実際には C ドライブの方がはるかに大きく、50G から 250G に変更しました。
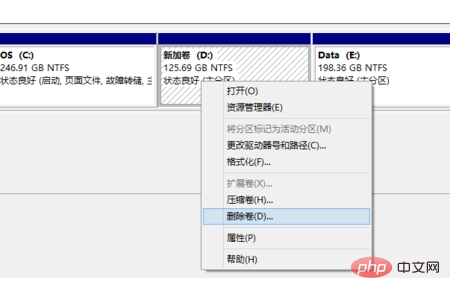
(7) 他のパーティション分割されたディスクについても同様です。次のディスクがパーティション分割されていないことを確認してください。また、特定のディスクを圧縮して、 F ディスクなどの 1 つのディスクで、圧縮ボリュームを右クリックするだけです。
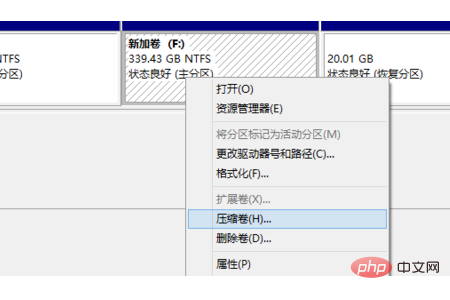
概要: 上記がこの記事の全内容です。みんなに役立つ。
以上がCドライブが小さすぎる場合にパーティションを再分割するにはどうすればよいですか?の詳細内容です。詳細については、PHP 中国語 Web サイトの他の関連記事を参照してください。

