iPadOS 16 のファイル アプリの新しい機能を活用する方法
- 王林転載
- 2023-04-13 13:22:141974ブラウズ
10 月に一般公開された iPadOS 16 で、Apple はファイル アプリに多くの新機能を導入し、ユーザーがコンピュータ上で行うのと同じようにファイルを管理できるようにします。このアップデートでは、ファイル拡張子の変更、フォルダー サイズの表示など、より高度なオプションが追加されました。 iPadOS 16 の新しいファイル アプリを活用する方法について詳しく説明しますので、読み続けてください。
iPadOS 16 では、iPad のファイル アプリに待望の機能が追加されました。たとえば、インターフェースが更新され、macOS の Finder と同様にナビゲーション ボタンが追加されました。画面上部のフォルダー名の横に新しい「進む」ボタンと「戻る」ボタンが追加され、フォルダー間の移動が簡単になりました。
フォルダー名の横にある矢印をタップすると、ファイル アプリにフォルダーのサイズ、前のフォルダーへのクイック アクセス、名前の変更、コピー、または移動のオプションを含むメニューが表示されます。また、[情報を見る] ボタンもあり、選択したフォルダーに関する詳細情報が表示されます。
ファイルを押した (または右クリックした) ときに表示されるメニューにも、新しいオプションが追加されました。これには、画像のマークアップ、回転、PDF への変換、画像の背景の削除などのクイック アクションへの簡単なアクセスが含まれます。もちろん、クイックアクションは選択したファイル形式によって異なります。
iPadOS 16 のファイル アプリを使用してファイル拡張子を変更する
もちろん、iPadOS 16 のファイル アプリの最大の変更点の 1 つは、ファイル拡張子を変更するオプションです。以前は、サードパーティのアプリを使用するしか方法がありませんでした。 Apple のファイル アプリを使用して iPadOS 16 でファイル拡張子を変更する方法は次のとおりです。
- iPad でファイル アプリを開きます。
- [フォルダーの整理] ボタン ([新しいフォルダー] ボタンと [選択] ボタンの間) をクリックします。
- クリックしてオプションを表示します。
- [すべての拡張子を表示] オプションを有効にします。
- ファイルを長押し (または右クリック) して名前を変更し、拡張子を変更します。
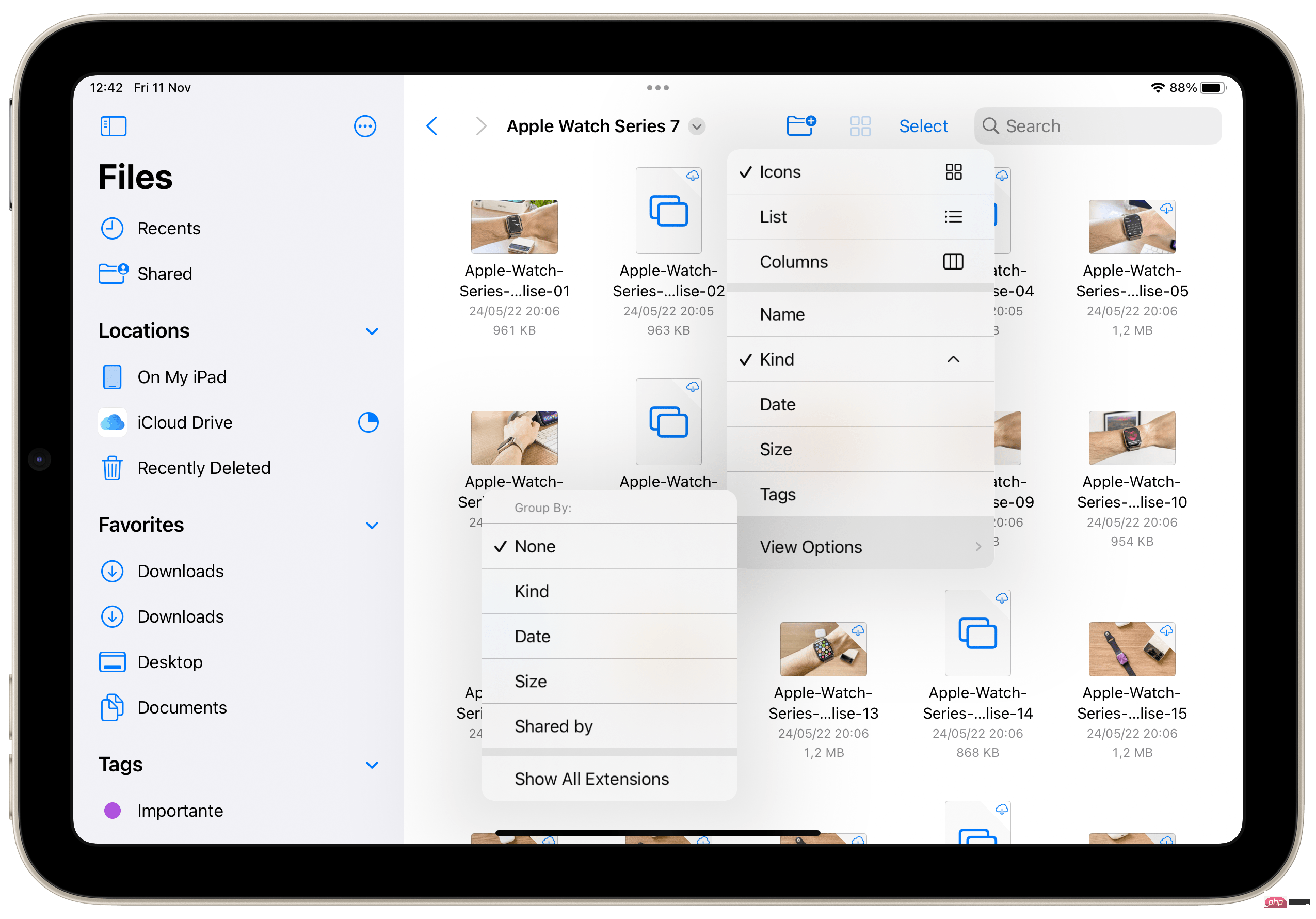
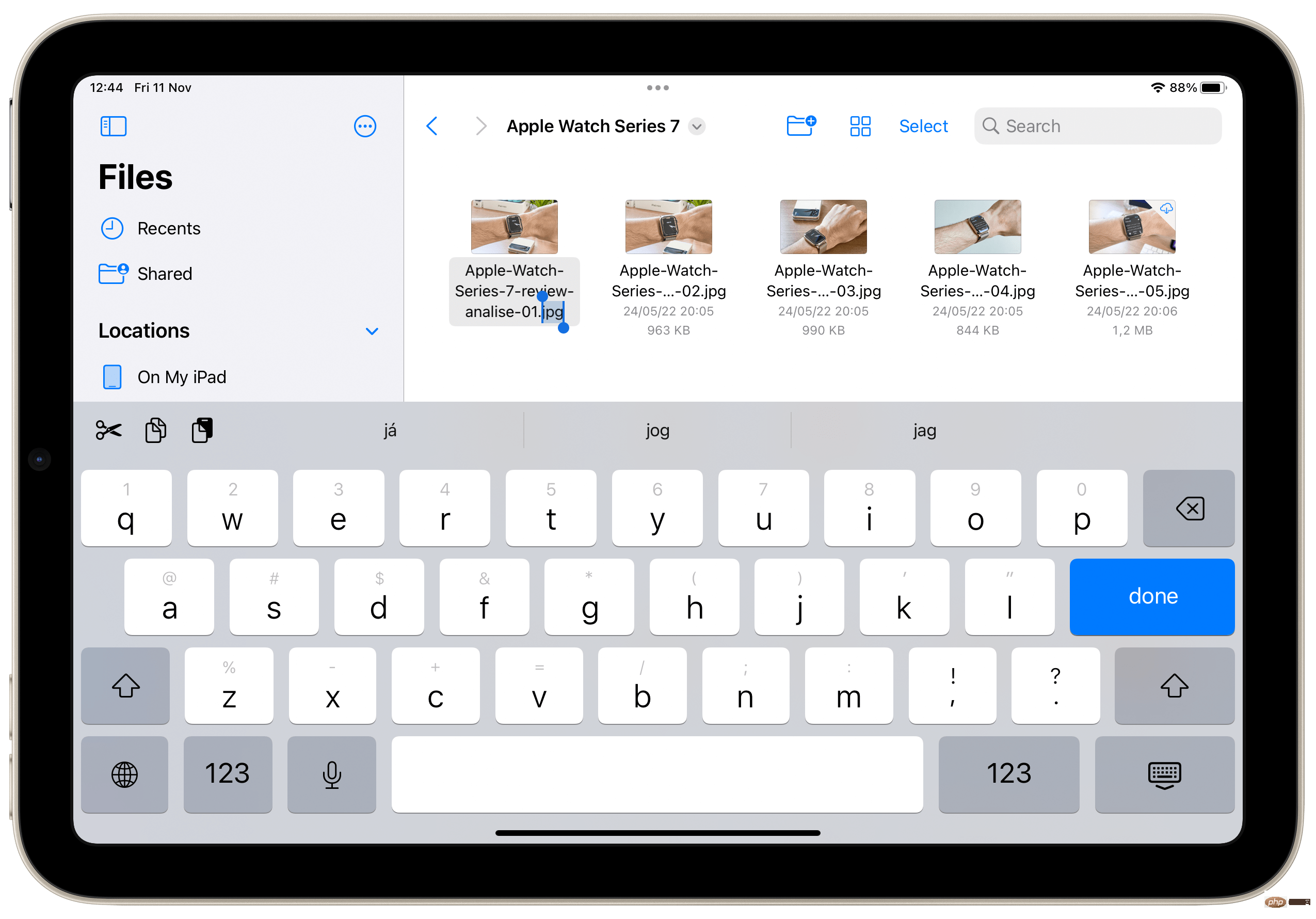
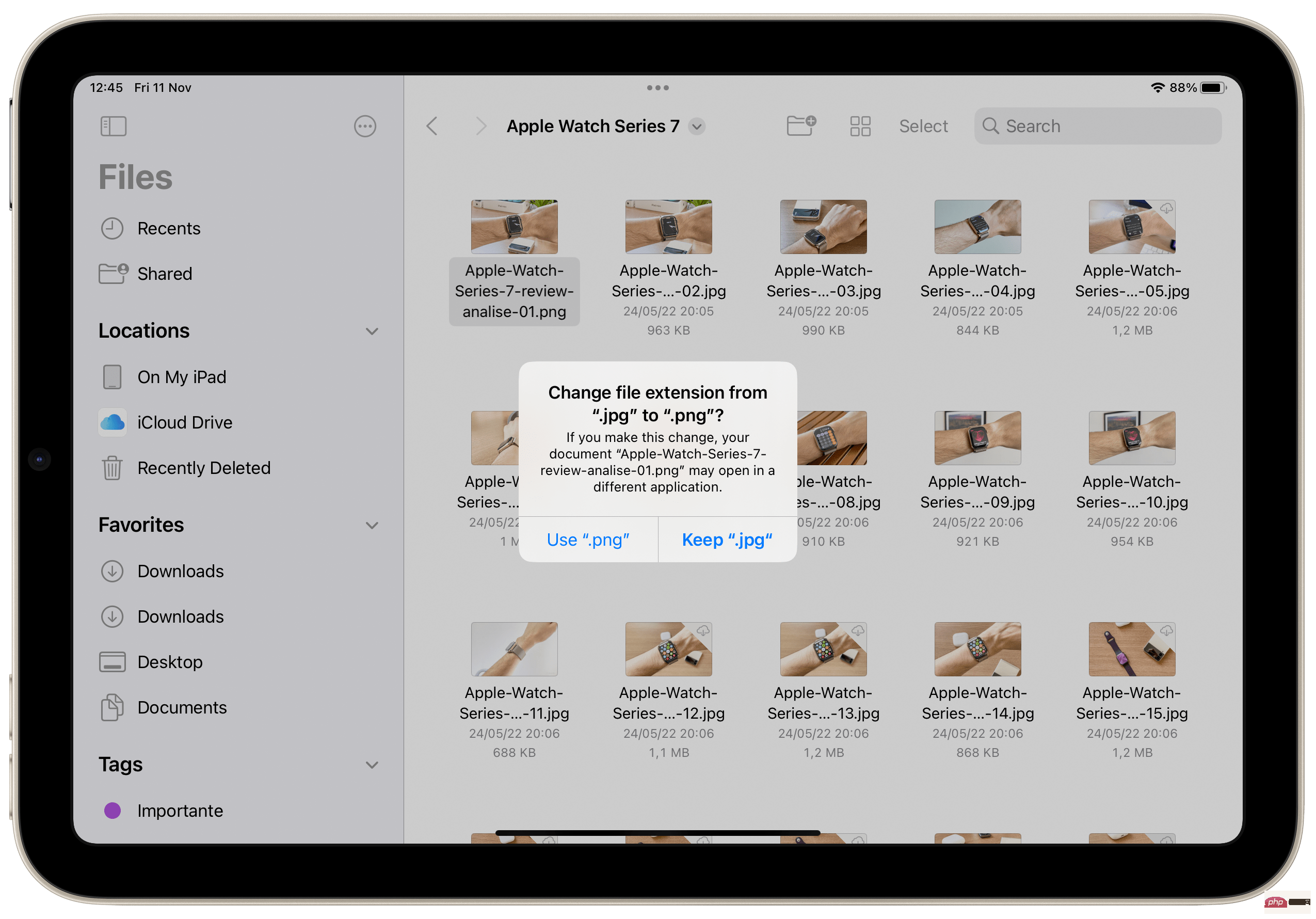
以上がiPadOS 16 のファイル アプリの新しい機能を活用する方法の詳細内容です。詳細については、PHP 中国語 Web サイトの他の関連記事を参照してください。

