Windows 11 で音声が小さい問題を解決する方法
- 王林転載
- 2023-04-13 13:19:173066ブラウズ
多くの Windows 11 ユーザーは、システム サウンドやアプリケーション内のその他すべてのサウンドの音量が小さいというオーディオの問題を経験しています。古いドライバーや互換性のないドライバー、オーディオ拡張機能、または互換性のないビットレート形式が、コンピューターの音声が小さい原因として考えられます。この問題は通常、システムを Windows 11 にアップグレードするか、Windows Update を実行した後に発生します。
Windows 11 PC で音楽を聴いたり、ゲームをプレイしたりするときに、音声が小さい問題に悩まされていませんか?この記事を読んで、他のユーザーが Windows 11 PC の容量不足の問題を解決するのに役立ったいくつかのトラブルシューティング方法を見つけてください。
方法 1 – オーディオ トラブルシューティング ツールを実行します
ステップ 1。キーボードの Windows キーと R キーを同時に押して、Run ダイアログ ボックスを開きます。 ######ステップ2。 「
ms-settings:troubleshooting」と入力し、Enter を押して、設定アプリの トラブルシューティング ページを開きます。
#ステップ 3. [トラブルシューティング] ページで、[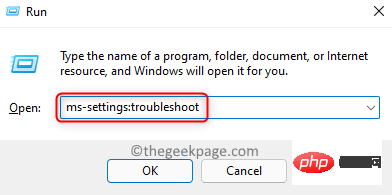 追加のトラブルシューティング] をクリックします。
追加のトラブルシューティング] をクリックします。
#ステップ 4.使用できる他のすべてのトラブルシューティング ツールのリストが表示されます。
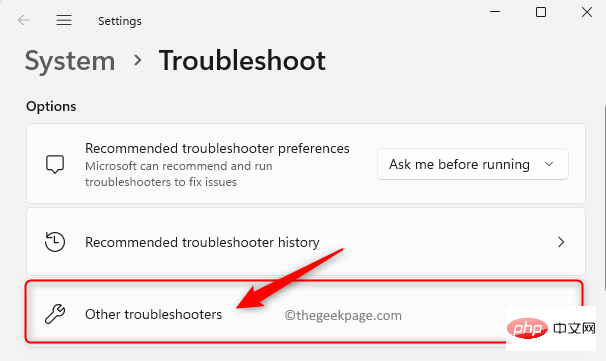 ここで、
ここで、
に関連付けられた
Runボタンをクリックします。 #ステップ 5.トラブルシューティングの最初の検出フェーズが完了するまで待ちます。
トラブルシューティングするデバイスを選択するように求められたら、リストから適切なオーディオ デバイスを選択し、[次へ] をクリックします。 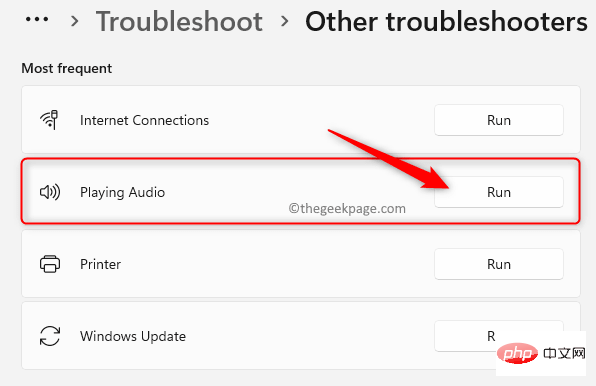
#ステップ 6.スキャンが開始されたら、オーディオ デバイスの分析が完了するまで待ちます。 問題が検出された場合は、画面上の指示に従って、システムが提案する修正を使用してください。
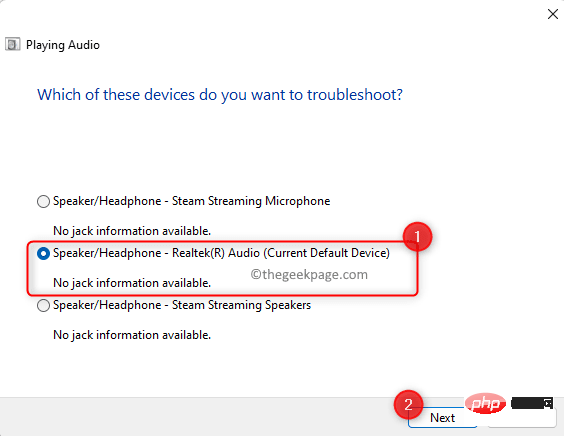
トラブルシューティング プロセスが完了したら、音声が小さい問題が解決されたかどうかを確認してください。
方法 2 – オーディオ ドライバーを更新する
ステップ 1. 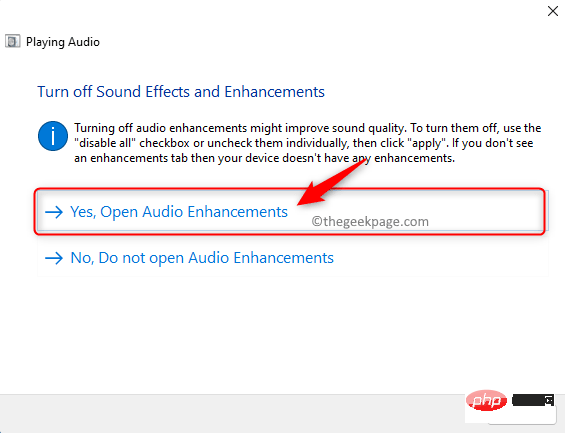 Windows X
Windows X
デバイス マネージャーを選択します。
#ステップ 3. サウンド、ビデオ、ゲーム コントローラ
セクションの横にある矢印をクリックして展開します。ステップ 4.ここにリストされているオーディオ デバイスを特定し、音声が低いという問題が発生していることを確認します。
このオーディオ デバイスを右クリックし、ドライバーの更新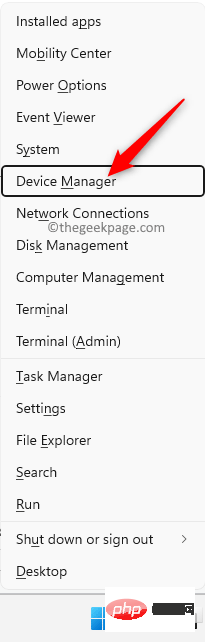 を選択します。
を選択します。
#ステップ 5.
[UpdateDriver] ウィンドウで、[
Automatically search for drivers] オプションを選択します。
#ステップ 6. PC のオーディオ ドライバーを更新した後、デバイスの問題が解決されたかどうかを確認してください。 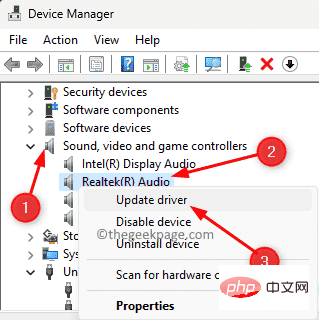
Windows Update で更新されたドライバーを検索」をクリックします。
次に、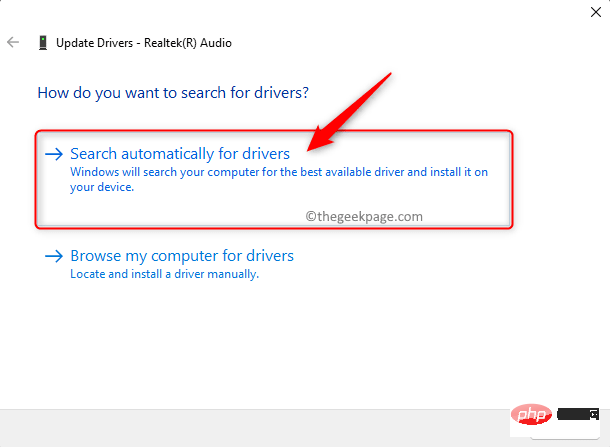 Windows Update ページで
Windows Update ページで
」をクリックします。
Windows が更新を確認するまで待ちます。見つかった場合は、ダウンロードしてインストールされます。
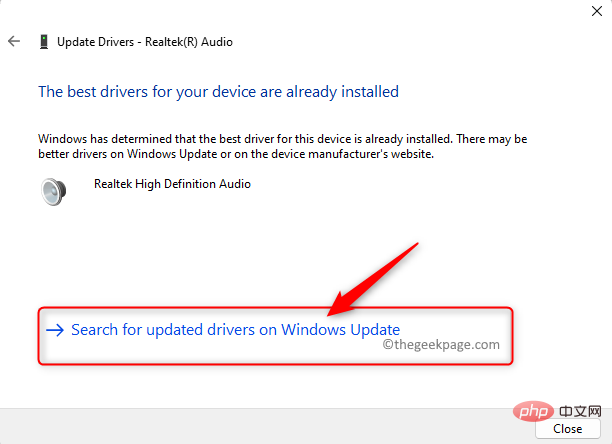 ステップ 8. Windows を更新しても問題が解決しない場合は、[ドライバーの更新] ウィンドウで [
ステップ 8. Windows を更新しても問題が解決しない場合は、[ドライバーの更新] ウィンドウで [
コンピューターでドライバーを参照] をクリックします。
次に、コンピューター上で使用可能なドライバーのリストから [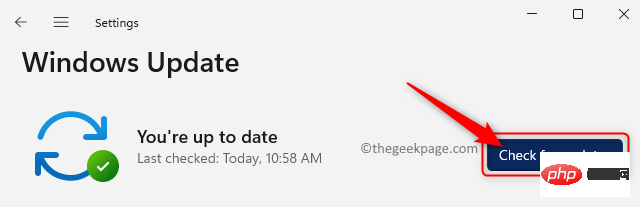 select
select
次の画面で、リスト内の High Definition Audio Device を強調表示します。
「次へ」をクリックします。 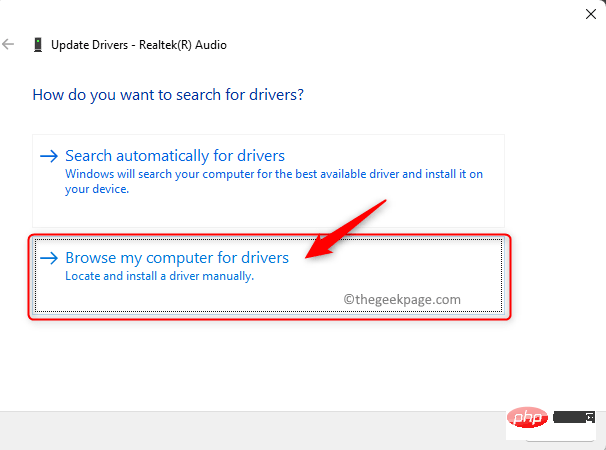
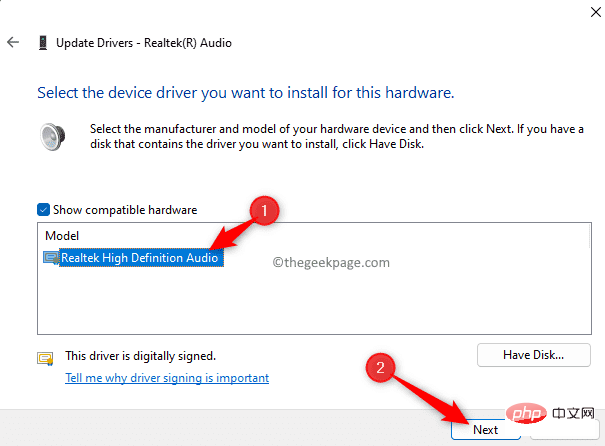
ドライバーを更新した後、PC を 再起動 して、これにより音声が小さい問題が解決されるかどうかを確認します。
方法 3 – オーディオ デバイスをデフォルトのデバイスとして設定します
ステップ 1. Windows R を押して 「ファイル名を指定して実行」を開きます。
「Control」と入力し、Enter キーを押して、コントロール パネルを開きます。 ##################ステップ2。 「View by
」が「Category」に設定されていることを確認してください。 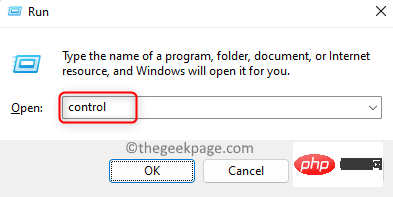 そうでない場合は、ドロップダウンを使用して「カテゴリ」に設定します。
そうでない場合は、ドロップダウンを使用して「カテゴリ」に設定します。
ステップ 3. コントロール パネルで、[ハードウェアとサウンド]をクリックします。
#ステップ 4.次の画面で、「サウンド」をクリックします。
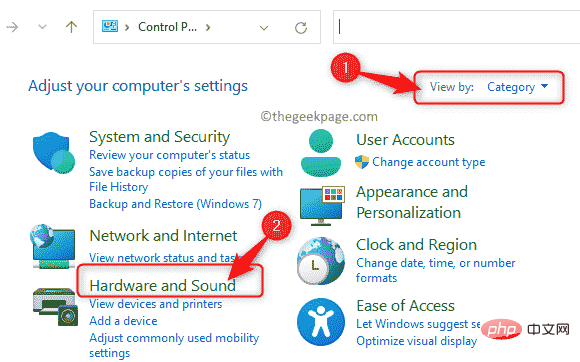 #ステップ 5.
#ステップ 5.
タブで、問題が発生しているオーディオ デバイスを選択し、下部にある Set as Default ボタンをクリックします。
次に、「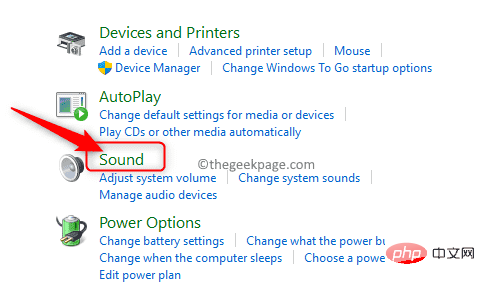 OK」をクリックします。
OK」をクリックします。
#ステップ 6.オーディオ デバイスをデフォルトのデバイスとして設定した後、問題が解決されたかどうかを確認します。
方法 4 – 設定でオーディオ拡張機能をオフにする
ステップ 1。 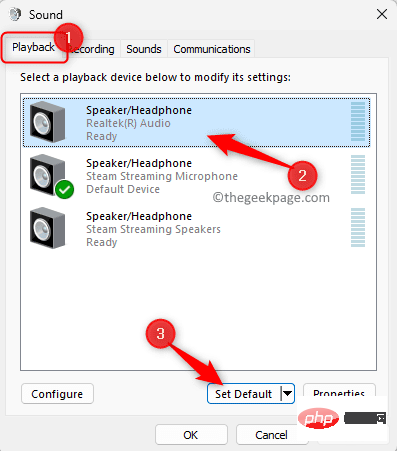 Windows キーと R
Windows キーと R
Run
ボックスを開きます。 ######ステップ2。ms-settings: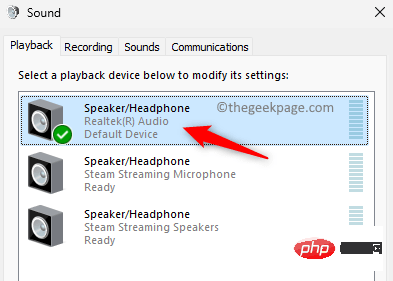 sound と入力し、
sound と入力し、
を押して
サウンド設定を開きます。#ステップ 3.このページの「
出力」セクションで、音声低下の問題の原因となっているオーディオ デバイスをクリックします。 #ステップ 4.これにより、選択したデバイスの プロパティ 画面が開きます。
ここでは、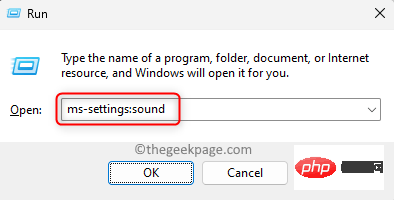 オーディオ強化
オーディオ強化
オフを選択します。
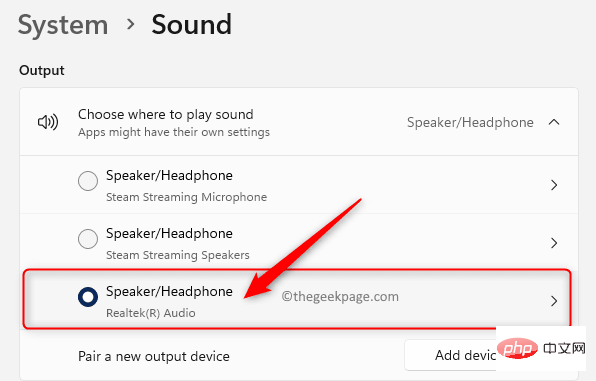 #ステップ 5.設定アプリを閉じます。
#ステップ 5.設定アプリを閉じます。
問題がまだ存在するかどうかを確認してください。 方法 5 – オーディオ デバイス ドライバーをアンインストールする
ステップ 1.キーボードの Windows キーをクリックし、Windows 検索ボックスに「デバイス マネージャー」と入力します。 ######ステップ2。検索結果で [
デバイス マネージャー] をクリックします。 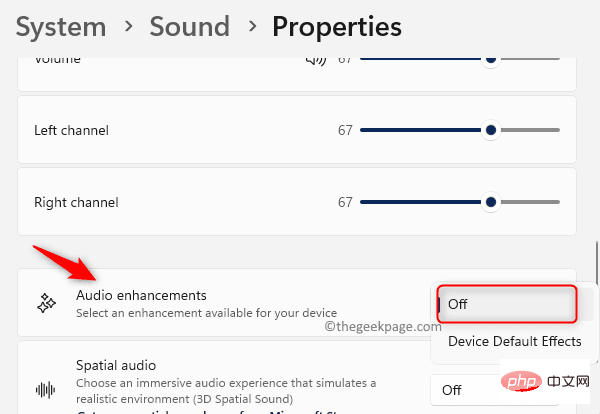
デバイス マネージャーで、
[サウンド、ビデオ、およびゲーム コントローラー]をクリックして展開します。
ステップ 4.オーディオ デバイスを右クリックし、[アンインストールデバイス] を選択します。
#ステップ 5.表示される確認ダイアログ ボックスで、
このデバイスのドライバーを削除しようとするの横のボックスをオンにします。 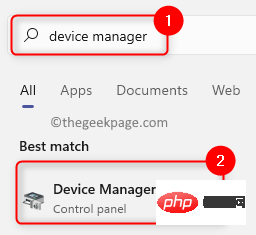
アンインストール」ボタンをクリックします。
#ステップ 6.デバイス マネージャーを閉じて、PC を再起動します。 ステップ 7. システムの再起動中に、Windows は不足しているオーディオ ドライバーを検出し、オーディオ デバイスのユニバーサル ドライバーを自動的にインストールして有効にします。
問題が解決したかどうかを確認してください。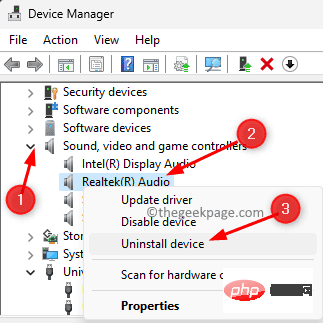 方法 6 – サウンドのプロパティでビットレートを変更する
方法 6 – サウンドのプロパティでビットレートを変更する
ステップ 1.キーボードの Windows キーと R キーを同時に押して、
Runボックスを開きます。 ######ステップ2。 mmsys.cpl と入力し、
Enter を押して、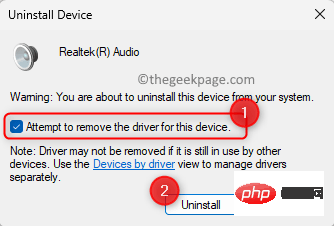 Sound
Sound
#ステップ 3. [
Playback
] タブでオーディオ デバイスを右クリックし、[Properties] を選択します。
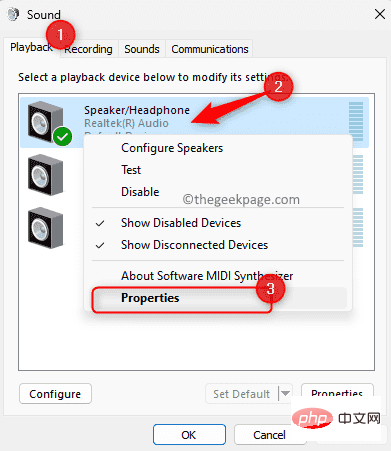
スピーカーのプロパティウィンドウで、詳細タブに移動します。
ステップ 5.ここで、Default Format セクションのドロップダウン リストを使用して、24 ビット、48000 Hz (スタジオ品質) に変更します。
ステップ 6.最後に、「適用」をクリックし、「OK」をクリックします。
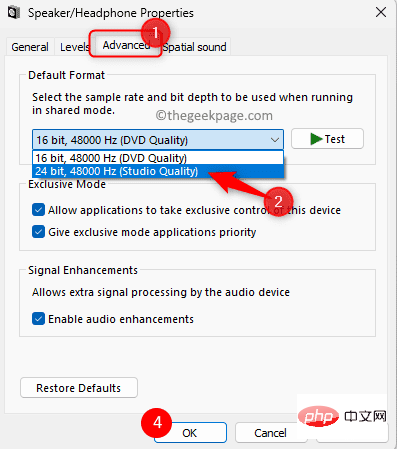
システムを再起動し、音量が小さい問題が解決されたかどうかを確認します。
方法 7 – システムの復元を実行するステップ 1.Windows R を押して、[Run] ダイアログ ボックスを開きます。
「rstrui」と入力し、Enter を押して、「システムの復元」ウィンドウを開きます。 ###############ステップ2。 「システムの復元
」ウィンドウで、「次へ」をクリックします。 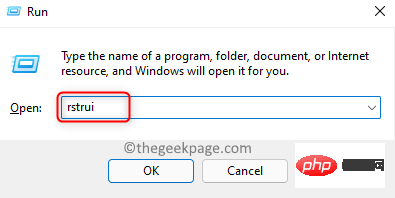
#ステップ 3.次の画面では、システム上に作成された復元ポイントのリストが表示されます。 ここでは、手動で作成した復元ポイントを選択します。
次に、「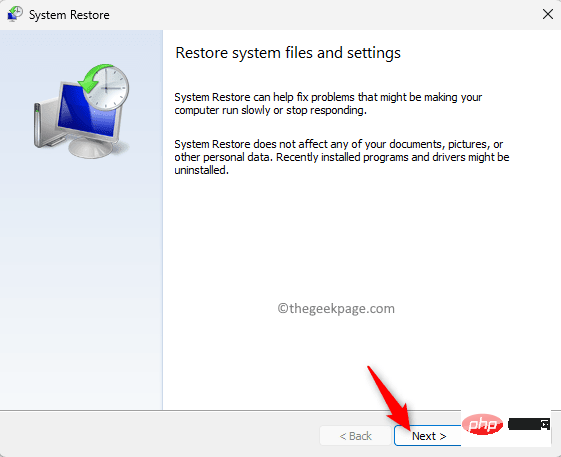 次へ」をクリックします。
次へ」をクリックします。
完了」をクリックして復元プロセスを開始します。
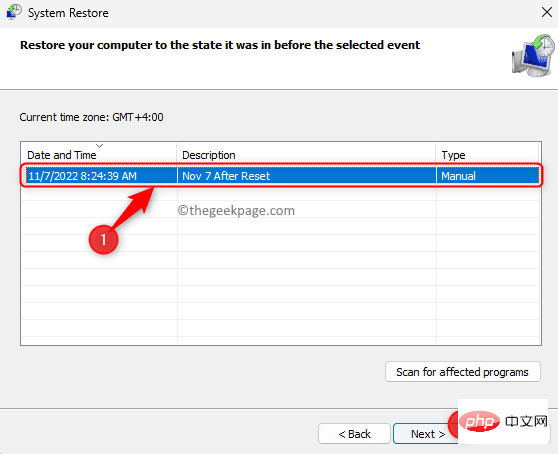 #ステップ 5. PC が再起動し、システムの復元が完了するまで待ちます。
#ステップ 5. PC が再起動し、システムの復元が完了するまで待ちます。
システム回復後、PC は問題なく通常の稼働時間に戻ります。 音声が小さい問題が解決されたかどうかを確認してください。
以上がWindows 11 で音声が小さい問題を解決する方法の詳細内容です。詳細については、PHP 中国語 Web サイトの他の関連記事を参照してください。

