GitLab は、開発者がプロジェクトを迅速かつ効率的に管理できるようにする、非常に人気のあるコード ホスティング プラットフォームです。ただし、異なるプロジェクトや共同作業を同時に処理するために、複数の GitLab アカウントを同時に使用する必要がある場合があります。では、同じコンピューターが 2 つの GitLab アカウントにログインできますか?答えは「はい」です。その方法は次のとおりです。
方法 1: 別のブラウザを使用してログインする
最も簡単な方法は、別のブラウザを使用して別の GitLab アカウントにログインすることです。たとえば、Chrome ブラウザで 1 つのアカウントにログインし、Firefox ブラウザで別のアカウントにログインします。この利点は、2 つのアカウントが異なるブラウザを使用して管理され、相互に干渉せず、保守が容易であることです。唯一の欠点は、複数のブラウザをインストールして設定する必要があり、コンピュータ リソースを消費することです。
方法 2: GitLab マルチアカウント機能を利用する
GitLab には便利なマルチアカウント管理機能が用意されています。この方法により、同じブラウザで複数の GitLab アカウントにログインし、簡単に切り替えることができます。具体的な手順は次のとおりです:
1. 最初のアカウントでログインしているときに、右上隅にあるアカウント アイコンをクリックし、[新しい個人アクセス トークン] を選択します。
2. アクセストークンを設定します。有効期限やトークン名などを設定できます。 「個人アクセストークンの作成」をクリックしてトークンを生成します。
3. トークンをクリップボードにコピーします。
4. 新しいブラウザー タブで GitLab Web サイトを開き、2 番目のアカウントにログインします。
5. 右上隅にあるアバターをクリックし、ドロップダウン メニューを開き、[設定] を選択します。
6. 左側のメニューで、「アクセス トークン」を選択します。
7. [個人用アクセス トークンの作成] ボタンをクリックし、トークン情報を入力し、最初の手順でコピーしたトークンを [トークン] ボックスに貼り付けます。
8.「個人アクセストークンの作成」ボタンをクリックします。この時点で、2 番目のアカウントのトークンが生成されています。
9. ブラウザの最初のタブに戻り、右上隅にあるアバターをクリックし、ドロップダウン メニューを開いて、[設定] を選択します。
10. 左側のメニューで、「アクセス トークン」を選択します。
11. 2 番目の手順で設定したトークンを「トークン」ボックスにコピーします。
12.「個人アクセストークンの作成」をクリックします。この時点で、最初のアカウントのトークンも設定されました。
13. ここで、2 つの GitLab アカウントがブラウザの異なるタブにログインし、それぞれが独自のアクセス トークンを生成しました。アバターのドロップダウン メニューでアカウント名をクリックすると、2 つのアカウントを簡単に切り替えることができます。
まとめると、同じコンピュータで 2 つの GitLab アカウントにログインすることも、異なるブラウザを使用してログインすることも、GitLab が提供するマルチアカウント機能を使用することもできます。どちらの方法も非常にシンプルで実装が簡単で、複数のプロジェクトを同時に簡単に維持できます。
以上が同じコンピューター上で 2 つの GitLab アカウントにログインできますか?の詳細内容です。詳細については、PHP 中国語 Web サイトの他の関連記事を参照してください。
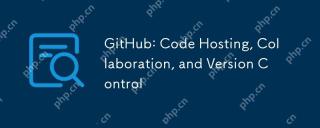 GitHub:コードホスティング、コラボレーション、およびバージョン制御Apr 25, 2025 am 12:23 AM
GitHub:コードホスティング、コラボレーション、およびバージョン制御Apr 25, 2025 am 12:23 AMGitHubは、GITに基づいた分散バージョン制御システムであり、バージョン制御、コラボレーション、コードホスティングのコア機能を提供します。 1)リポジトリの作成、クローニング、コミット、および変更の作成が基本的な使用法です。 2)高度な使用法には、自動化にGitHubactionsの使用、GitHubpagesに静的Webサイトの展開、セキュリティ機能を使用してコードを保護することが含まれます。 3)競合のマージ、許可の問題、ネットワーク接続の問題などの一般的なエラーは、競合を手動で解決し、倉庫の所有者に連絡し、プロキシを設定することでデバッグできます。 4)ワークフローを最適化する方法には、分岐戦略の使用、自動テストとCI/CDの使用、コードレビュー、およびドキュメントと注釈の維持が含まれます。
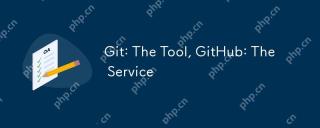 git:ツール、github:サービスApr 24, 2025 am 12:01 AM
git:ツール、github:サービスApr 24, 2025 am 12:01 AMGitとGithubは異なるツールです。Gitは分散バージョン制御システムであり、GithubはGitに基づくオンラインコラボレーションプラットフォームです。 GITは、ワークスペース、一時的な保管エリア、ローカルウェアハウスを介してコードを管理し、Gitinit、GitCloneなどの一般的なコマンドを使用します。Githubは、コードホスティング、プルリケスト、発行誘導などの機能を提供します。
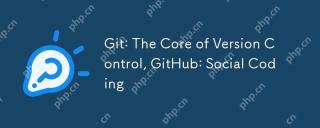 Git:バージョンコントロールのコア、Github:ソーシャルコーディングApr 23, 2025 am 12:04 AM
Git:バージョンコントロールのコア、Github:ソーシャルコーディングApr 23, 2025 am 12:04 AMGitとGithubは、最新のソフトウェア開発のための重要なツールです。 GITは、リポジトリ、ブランチ、コミット、マージを介してコードを管理するバージョン制御機能を提供します。 GitHubは、問題やPullRequestsなどのコードホスティングおよびコラボレーション機能を提供します。 GitとGithubを使用すると、開発効率とチームコラボレーション機能が大幅に向上する可能性があります。
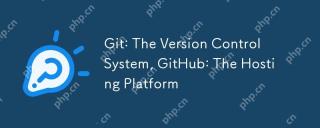 Git:バージョン制御システム、Github:ホスティングプラットフォームApr 22, 2025 am 12:02 AM
Git:バージョン制御システム、Github:ホスティングプラットフォームApr 22, 2025 am 12:02 AMGitは2005年にLinus Torvazによって開発された分散バージョン制御システムであり、GitHubは2008年に設立されたGitベースのコードホスティングプラットフォームです。Gitは、スナップショット管理ファイルを介して分岐をサポートし、GitHubはチームコラボレーションを促進するためのプルリクエスト、問題追跡、コードレビュー機能を提供します。
 Git and Github:比較分析Apr 21, 2025 am 12:10 AM
Git and Github:比較分析Apr 21, 2025 am 12:10 AMGitとGithubは、最新のソフトウェア開発における重要なツールです。 Gitは分散バージョン制御システムであり、GithubはGitベースのコードホスティングプラットフォームです。 GITのコア機能にはバージョン制御と支店管理が含まれ、GitHubはコラボレーションおよびプロジェクト管理ツールを提供します。 GITを使用する場合、開発者はファイルの変更を追跡して一緒に作業できます。 Githubを使用する場合、チームはPullRequestsや問題を介してコラボレーションできます。
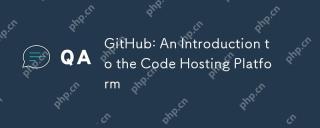 Github:コードホスティングプラットフォームの紹介Apr 20, 2025 am 12:10 AM
Github:コードホスティングプラットフォームの紹介Apr 20, 2025 am 12:10 AMgithubisubiscurucialforsoftedevelowmentdueToitsdueToitscompregeCosystemmanagementandcollaboration.itofferSversubactionsandPages.toolslikegithubactionsandpages.startbyMasteringBasicsLikeCreatingReapository、使用、および承認を使用します
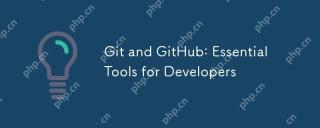 git and github:開発者にとって不可欠なツールApr 19, 2025 am 12:17 AM
git and github:開発者にとって不可欠なツールApr 19, 2025 am 12:17 AMGitとGithubは、最新の開発者にとって不可欠なツールです。 1.バージョン制御にGitを使用します。並列開発のためのブランチを作成し、ブランチをマージし、エラーをロールバックします。 2。チームのコラボレーションにはGitHubを使用します:PullRequestを介したコードレビューでマージ競合を解決します。 3.実用的なヒントとベストプラクティス:定期的に送信し、メッセージを明確に送信し、.gitignoreを使用し、コードベースを定期的にバックアップします。
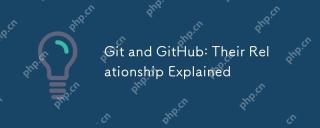 Git and Github:彼らの関係は説明しましたApr 18, 2025 am 12:03 AM
Git and Github:彼らの関係は説明しましたApr 18, 2025 am 12:03 AMGitとGithubは同じものではありません。Gitは分散バージョン制御システムであり、GithubはGitに基づいたオンラインプラットフォームです。 GITは、開発者がコードバージョンを管理し、分岐、マージ、その他の機能を通じてコラボレーションを実現するのに役立ちます。 GitHubは、コードホスティング、レビュー、問題管理、ソーシャルインタラクション機能を提供し、GITのコラボレーション機能を強化します。


ホットAIツール

Undresser.AI Undress
リアルなヌード写真を作成する AI 搭載アプリ

AI Clothes Remover
写真から衣服を削除するオンライン AI ツール。

Undress AI Tool
脱衣画像を無料で

Clothoff.io
AI衣類リムーバー

Video Face Swap
完全無料の AI 顔交換ツールを使用して、あらゆるビデオの顔を簡単に交換できます。

人気の記事

ホットツール

WebStorm Mac版
便利なJavaScript開発ツール

ドリームウィーバー CS6
ビジュアル Web 開発ツール

SAP NetWeaver Server Adapter for Eclipse
Eclipse を SAP NetWeaver アプリケーション サーバーと統合します。

EditPlus 中国語クラック版
サイズが小さく、構文の強調表示、コード プロンプト機能はサポートされていません

Safe Exam Browser
Safe Exam Browser は、オンライン試験を安全に受験するための安全なブラウザ環境です。このソフトウェアは、あらゆるコンピュータを安全なワークステーションに変えます。あらゆるユーティリティへのアクセスを制御し、学生が無許可のリソースを使用するのを防ぎます。

ホットトピック
 7702
7702 15
15 1640
1640 14
14 1393
1393 52
52 1287
1287 25
25 1230
1230 29
29


