Wordの実践スキルをシェア「図形」はこう操作できる!
- 青灯夜游転載
- 2023-03-17 19:47:094860ブラウズ
############会社で Word では、線、四角形、基本的な図形 (円、多角形、星、括弧、スマイリーフェイスなど)、矢印の図形、数式の図形、フローチャート、フラグなど、さまざまな図形の Word 文書への挿入がサポートされています。 、注釈付きグラフィックなど...

今日の記事では、いくつかの図形の操作方法をご紹介しますので、ご参考になれば幸いです。
1. 複数の同じ図形をすばやく挿入する
Word では、同じ図形を複数回挿入する必要がある場合、次のことができます。現在選択されている図形をロックし、ドキュメント内に複数の同一の図形を一度にすばやく描画します。 操作方法は、[挿入]-[イラスト]-[図形]ボタンをクリックし、ポップアップリストボックスを右クリックして図形を挿入し、「描画モードをロック」コマンドを選択します。ポップアップ メニューで、 を使用すると、図形を 1 つだけ描画した後でそのたびに図形リストを再度開いて図形を選択する必要がなく、ドキュメント内に複数の同一の図形を描画できます。
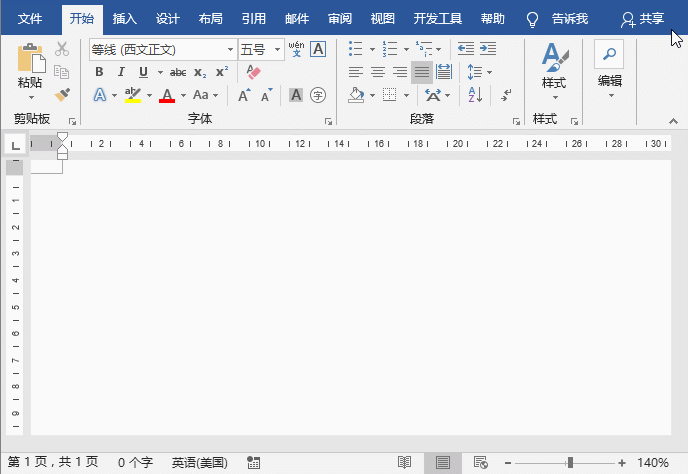 #2. 図形にテキストを追加する
#2. 図形にテキストを追加する
図形を Word に挿入した後、テキストボックスとしてもご利用いただけます。簡単に言えば、図形にテキストを追加します。 操作方法は、図形を挿入し、右クリックしてポップアップショートカットメニューの「テキストの追加」を選択すると、図形内に挿入ポイントが表示されます。をクリックして、追加する必要があるテキストを入力します。内容のみです。
ヒント: テキストを追加した後、図形のスタイルとフォント形式を個別に設定することもできます。設定方法はテキスト ボックスの設定と同じです。
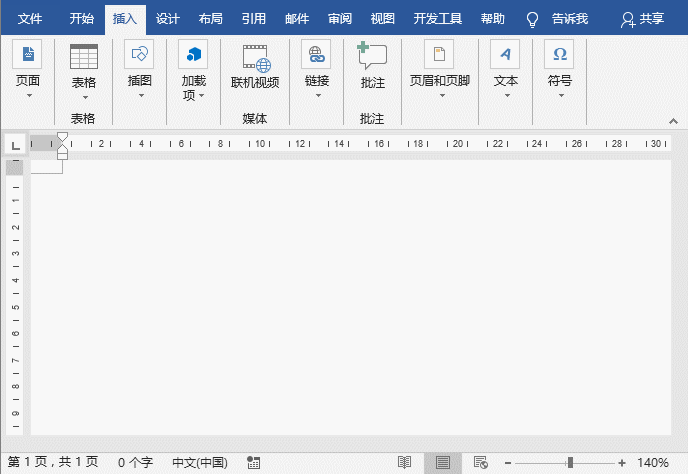
3. 上の図からわかるように、内部のテキストの量に応じて図形を自動的に拡大縮小します。グラフィックにテキストを追加した後、テキストの数が少なく、フォント サイズが小さいため、グラフィックの左側と右側に空白領域が残ります。場合によっては、テキストが大きすぎて図形に完全に表示されないことがあります。または新しい行に表示されます。この時点で、多くの人はテキストに合わせて図形のサイズを手動で変更します。実際、この調整は非常に非効率的ですが、内部のテキストの量に応じて自動的に拡大縮小するように形状を設定できます。
推奨チュートリアル: 「
Word チュートリアル」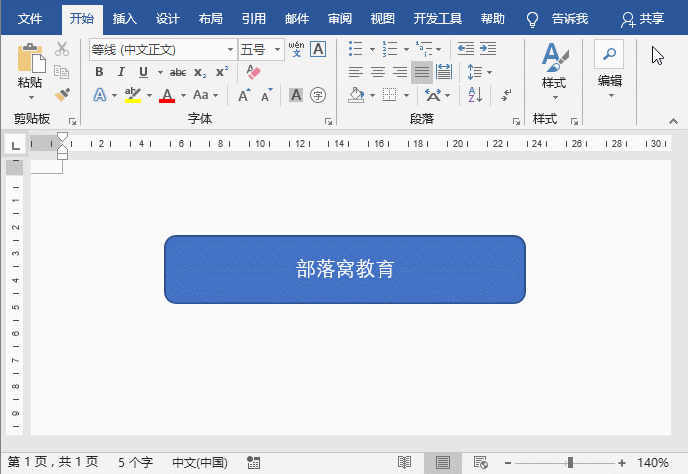
以上がWordの実践スキルをシェア「図形」はこう操作できる!の詳細内容です。詳細については、PHP 中国語 Web サイトの他の関連記事を参照してください。

