Wordで用紙の向きを設定する方法
- 青灯夜游オリジナル
- 2023-03-17 15:10:0216598ブラウズ
Word で用紙の方向を設定する方法: 1. Word 文書を開いて、上部のナビゲーション バーの [ページ レイアウト] をクリックします; 2. ページ レイアウト リボンの [用紙の方向] オプションをクリックします; 3.開くオプションで、メニューで用紙の向きを選択し、「横」または「縦」をクリックします。

Word で用紙の向きを設定する方法
1. [ページ レイアウト]
をクリックして、 Word 文書を開き、上部のナビゲーション バーにある [ページ レイアウト] をクリックします。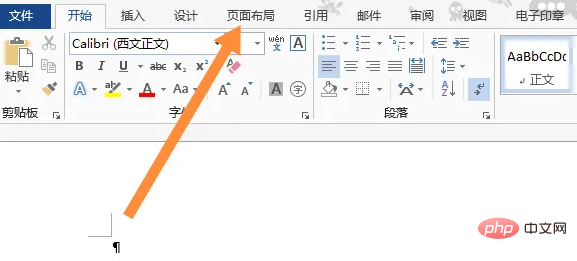
2. [用紙の方向] をクリックします
ページ レイアウト リボンの [用紙の方向] オプションをクリックします。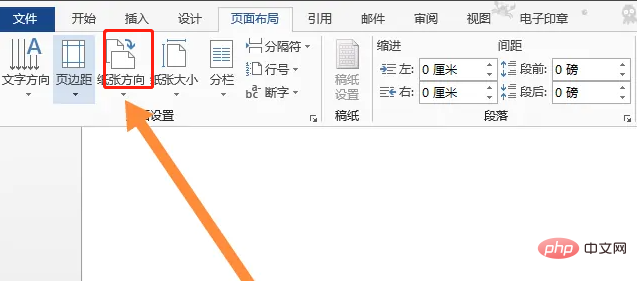
3. 用紙の向きを選択します
開いたオプション メニューで、用紙の向きを選択し、[横] または [横] をクリックします。 「肖像画」「その通りです。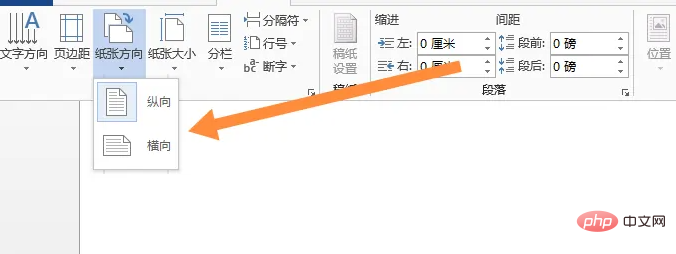
拡張知識: 同じ文書内のページに異なる用紙の向きを設定する方法
私たちはドキュメントの編集中に、ページごとに異なる用紙の方向を設定する必要がある場合があります。その解決策を見てみましょう。アプリケーション シナリオ
以下に示すドキュメントは合計 2 ページあります。最初のページの用紙の向きを「縦」、用紙の向きを「縦」に設定したいと考えています。 2ページ目「横」用。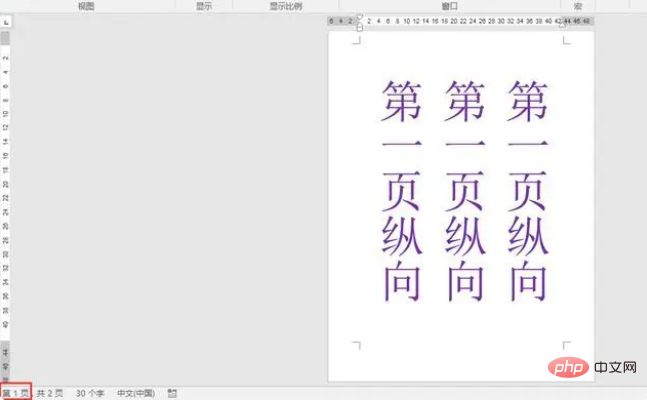

1. マウスカーソルを 2 ページ目に置きます。開始位置から、「レイアウト」タブの「ページ設定」機能グループにある「区切り」ボタンをクリックし、ドロップダウンリストの「セクション区切り」で「次のページ」を選択します。
(「次のページ」と「セクション区切り」を挿入すると、「セクション区切り」の前後のページを独立して設定できます。)
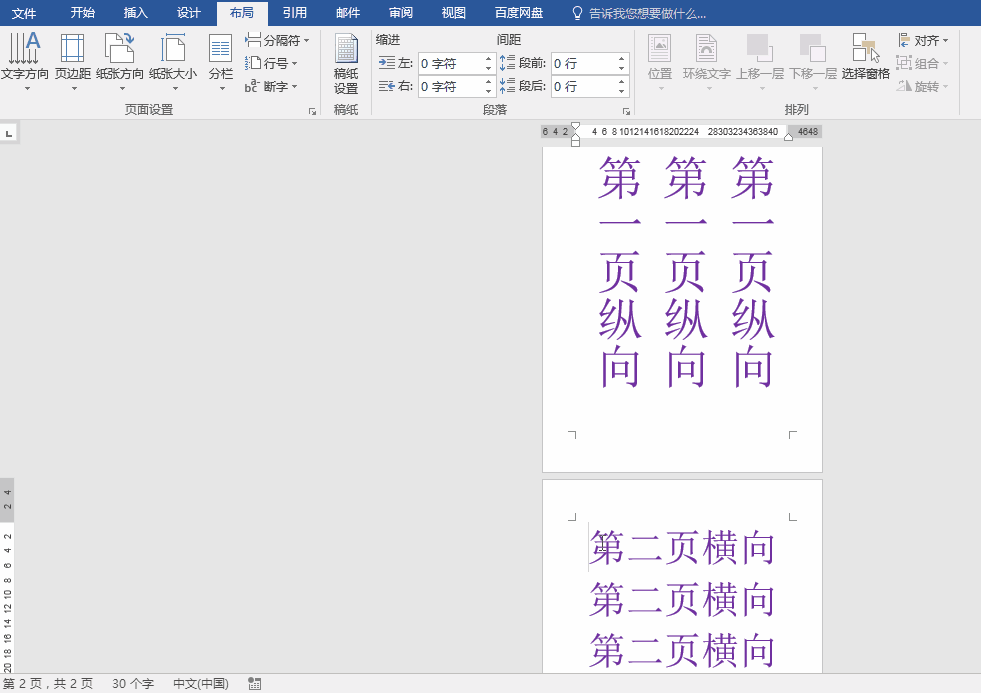 2. [レイアウト] タブの [ページ設定] 機能グループにある [用紙の向き] ボタンをクリックし、ドロップダウン リストで [横] を選択すると、2 ページ目が横向きになります。
2. [レイアウト] タブの [ページ設定] 機能グループにある [用紙の向き] ボタンをクリックし、ドロップダウン リストで [横] を選択すると、2 ページ目が横向きになります。

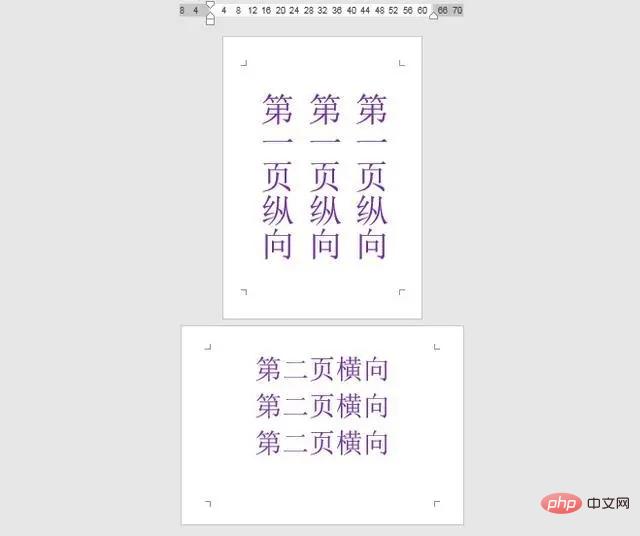 さらに関連する知識については、
さらに関連する知識については、
以上がWordで用紙の向きを設定する方法の詳細内容です。詳細については、PHP 中国語 Web サイトの他の関連記事を参照してください。
声明:
この記事の内容はネチズンが自主的に寄稿したものであり、著作権は原著者に帰属します。このサイトは、それに相当する法的責任を負いません。盗作または侵害の疑いのあるコンテンツを見つけた場合は、admin@php.cn までご連絡ください。

