プロジェクタにコンピュータ画面が表示されない場合の対処方法
- 藏色散人オリジナル
- 2023-03-17 16:44:2122559ブラウズ
プロジェクタにコンピュータ画面が表示されません。プロジェクタの VGA ケーブルがコンピュータ インターフェイスに接続されていない可能性があります。再接続できます。それでも画面が表示されない場合、考えられる解決策は次のとおりです: 1マウスを右クリックし、「画面解像度」を見つけます。 2. クリックして入力し、「解像度」を見つけます。 3. 「複数のディスプレイ」をクリックし、「これらのディスプレイをコピー」を選択し、「適用」をクリックします。

このチュートリアルの動作環境: Windows 7 システム、Dell G3 コンピューター。
プロジェクターにコンピューター画面が表示されない場合はどうすればよいですか?
解決策:
プロジェクターの VGA ケーブルがコンピューターのインターフェイスに接続されており、正しく差し込まれているかどうかを確認してください。それでも画像が表示されない場合は、次の方法を使用できます。
1. デスクトップ上の空白スペースにマウスの矢印を置き、右クリックして画面の解像度を確認します (Win7 システム)。
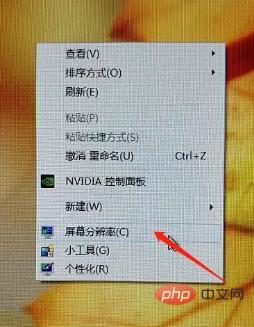
#2. クリックして入力してください。一般的なプロジェクターの「解像度」要件は 800X600 であることを確認します。
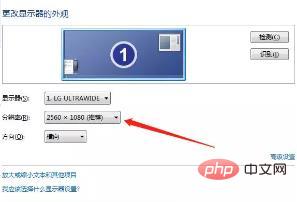
#3. 次に、[複数のディスプレイ] をクリックし、これらのディスプレイをコピーすることを選択し、[適用] をクリックします。
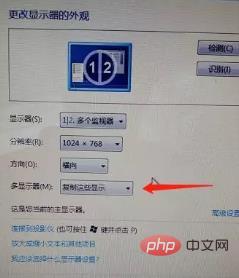
拡張情報
1. まず、プロジェクターのビデオ入力インターフェイスをラップトップのビデオ出力インターフェイスに接続し、次にスクリーンを接続する必要があります。現在ラップトップ上にあるものが表示されます。
2. 右クリックして画面解像度オプションを開き、[プロジェクターに接続] をクリックします。
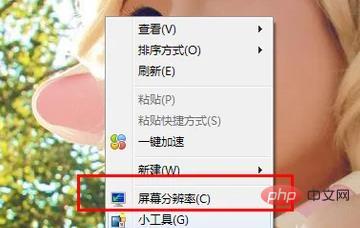
#3. 関連する設定オプションを開きます。注目すべきは、ショートカット キーを使用して操作できることです。Microsoft ロゴ キーと P キーを押すと、プロジェクター ディスプレイの関連設定がすぐに開きます。

さらに関連する知識については、FAQ 列をご覧ください。
以上がプロジェクタにコンピュータ画面が表示されない場合の対処方法の詳細内容です。詳細については、PHP 中国語 Web サイトの他の関連記事を参照してください。

