win10がnvidiaドライバーのインストールに失敗した場合の対処方法
- 藏色散人オリジナル
- 2023-03-16 13:52:248871ブラウズ
win10 で nvidia ドライバーをインストールできない場合の解決策: 1. 「Win R」を押してファイル名を指定して実行ダイアログ ボックスを表示し、「winver」と入力して Enter を押してシステム バージョンを確認します。2. 次のバージョンにアップグレードします。 Win10 自動更新による最新バージョン、または最新の Win10 イメージをダウンロードし、イメージを通じて最新の Win10 バージョンにアップグレードします; 3. 最新のグラフィックス ドライバーをダウンロードし、ハードディスクに保存し、システムがインストールされるまで待って、システム インターフェイスを開き、ネットワーク ケーブルを取り外し、事前にダウンロードされたグラフィック ドライバーを実行します。ドライバーをインストールするだけです。
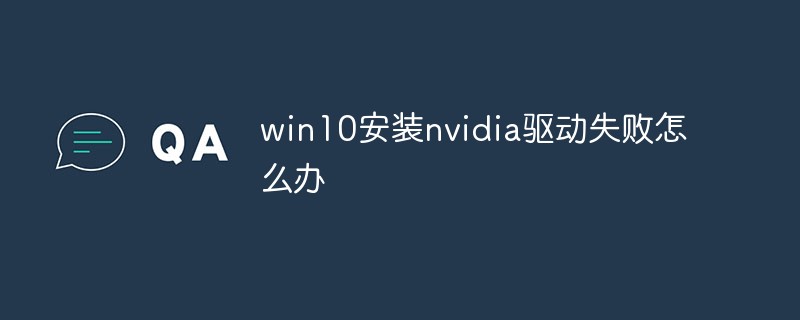
このチュートリアルの動作環境: Windows 10 システム、Dell G3 コンピューター。
nvidia ドライバーが win10 にインストールできない場合はどうすればよいですか?
Win10 で NVIDIA ドライバーをインストールできない場合の対処方法について
NVIDIA ドライバーをインストールすると、次の図のようなエラー メッセージが表示されます。
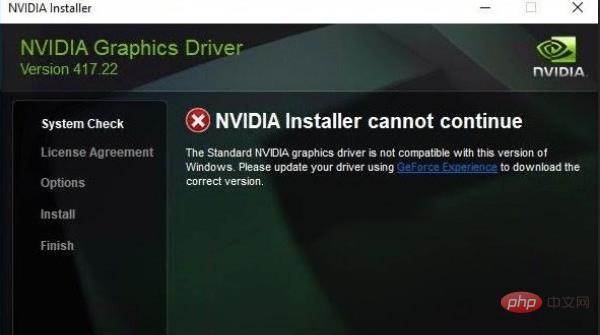
まず、このプロンプトは 2 つの状況に分けられます
1. Win10 システムのバージョンが古すぎます。たとえば、数年前にインストールされた Win10 システムです。アップグレードされていない、またはシステムがアップグレードされていない システムのインストール時に下位バージョンがインストールされました (私はこの状況に遭遇しました)。 NVIDIA の最新ドライバーには、少なくとも Windows 10 1709 以降が必要です。システムのバージョンを確認するにはどうすればよいですか?
「Win R」を選択すると、ファイル名を指定して実行ダイアログ ボックスが表示されます。「winver」と入力して Enter キーを押し、バージョンを表示します。
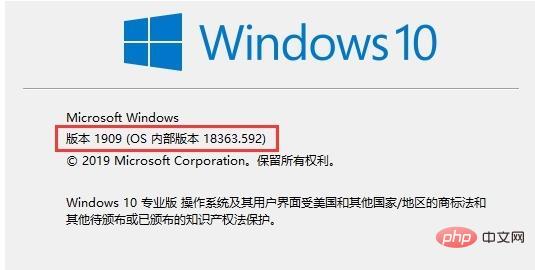 解決策: Win10 を通じて最新バージョンに自動的にアップグレードするか、最新の Win10 イメージをダウンロードすると、イメージは次のようになります。最新のWin10バージョンにアップグレードしました。
解決策: Win10 を通じて最新バージョンに自動的にアップグレードするか、最新の Win10 イメージをダウンロードすると、イメージは次のようになります。最新のWin10バージョンにアップグレードしました。
上記の状況は現在では比較的まれですが、より一般的な状況は次のような状況です。
2. 最新の Windows 10 システムのインストールは、初めてログインした直後に Windows Update を通じて GeForce DCH グラフィックス ドライバーが自動的にインストールされることによって行われます。 DCH ドライバーは「ユニバーサル Windows ドライバー」としても知られており、Windows UWP プラットフォーム ドライバーを利用すると同時に、より簡単な更新と保守性も提供します。この方法でインストールした後、NVIDIA の公式 Web サイトからドライバーをダウンロードして更新したり、サードパーティの自動更新ソフトウェアを通じてダウンロードして更新したりすると、エラーが表示され、更新できません。解決策:
①オペレーティング システムをインストールする前に、最新のグラフィック カード ドライバーをダウンロードし、ハードディスク (システム パーティション以外)/U に保存します。モバイル ハードディスクの下で、 システムがインストールされるまで待ち、システム インターフェイスに入ってネットワーク ケーブルを抜きます その後、事前にダウンロードしたグラフィック カード ドライバーを実行してドライバーをインストールします。このプロンプトは表示されません。新しいドライバーをダウンロードすると表示されます。
②NVIDIA GeForce Experience アプリケーションを使用して、この問題を回避することもできます。このメソッドはドライバーの UWD バージョンを取得できるため、検証されます。ただし、GeForce Experienceを利用するにはNVIDIAアカウントを作成する必要があり、少々面倒ではありますが、問題は解決できます。 (システムのインストール後にグラフィックス カード ドライバーを自動的に更新し、システムを再インストールしたくないユーザーに適しています)
③Baidu
" Display Driver Uninstaller( DDU)"これは、グラフィックス カードを完全にアンインストールするツールです。ダウンロード後、プログラムを実行して、グラフィックス カード ドライバーをクリーンアップしてアンインストールします。ここでグラフィックス カード ドライバーを選択する必要があることに注意してください。クリーンアップ後、再起動し、ネットワーク ケーブルを取り外し、ダウンロードした公式グラフィック カード ドライバーをインストールします。
さらに関連する知識については、FAQ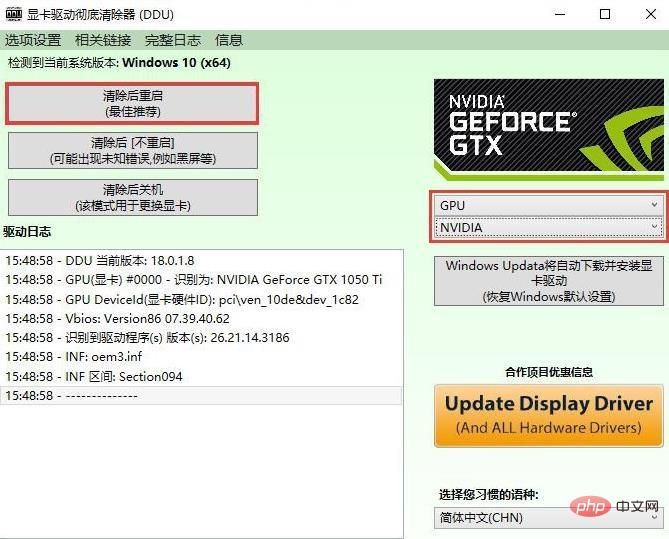 列をご覧ください。
列をご覧ください。
以上がwin10がnvidiaドライバーのインストールに失敗した場合の対処方法の詳細内容です。詳細については、PHP 中国語 Web サイトの他の関連記事を参照してください。

