mstsc を使用してコンピュータをリモート制御する方法
- 青灯夜游オリジナル
- 2023-03-15 16:53:3915845ブラウズ
リモート コントロール方法: 1. 「win i」キーを使用して「Windows 設定」インターフェイスを開き、「システム」オプションをクリックします; 2. 新しいページで「リモート デスクトップ」を見つけてクリックし、 「リモート デスクトップの起動」ボタンを開きます; 3. ポップアップ ダイアログ ボックスで、「確認」ボタンをクリックします; 4. デスクトップに戻り、「win R」キーを使用して「ファイル名を指定して実行」ダイアログ ボックスを表示します。 5. 「mstsc」と入力し、「OK」ボタンをクリックします; 6. 「リモート デスクトップ接続」ダイアログ ボックスで、「コンピュータの IP アドレス」を入力し、「接続」ボタンをクリックし、接続が成功するまで待ちます。

#このチュートリアルの動作環境: Windows 10 システム、Lenovo Air14 コンピューター。
Mstsc の正式名は「Microsoft Telnet Screen Control」で、Microsoft のリモート デスクトップ コントロールです。
リモート制御とは、管理者がコンピュータネットワークを介して、または双方がインターネットにアクセスしているリモートダイヤルによって制御対象のコンピュータに接続し、管理対象のコンピュータのデスクトップ環境を自分のコンピュータに表示できることを意味します。ローカル コンピュータは、リモート コンピュータ上で構成、ソフトウェアのインストール、変更などを実行します。
コンピュータをリモート制御するための mstsc メソッド
1. [Windows の設定] インターフェイスで、[システム] をクリックします
コンピューターの電源を入れ、キーボードの win i キーを同時に押したまま、「Windows の設定」インターフェイスを開き、「システム」をクリックします。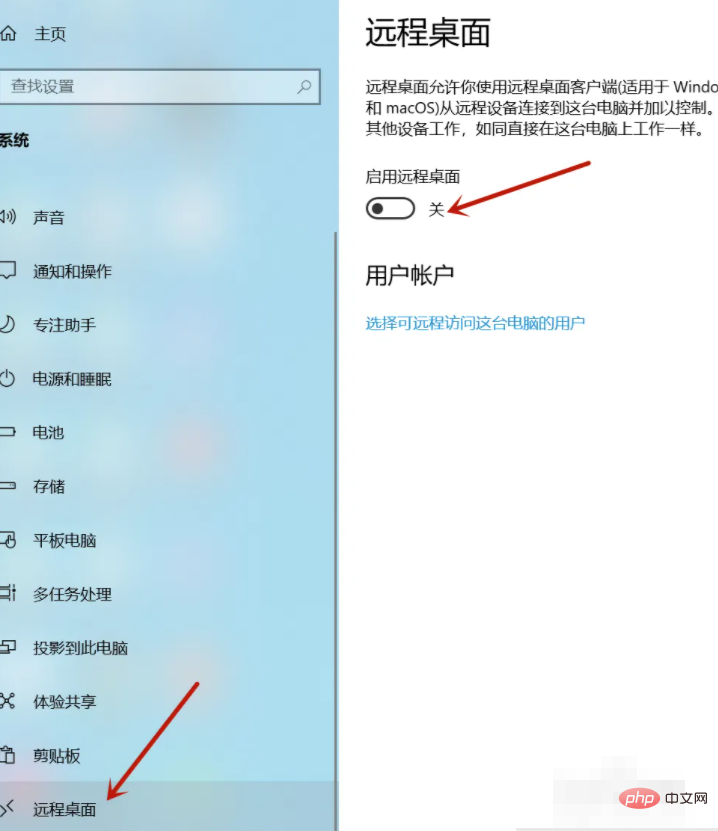
2 の順に [リモート デスクトップ] - [リモート デスクトップの開始] をクリックします。
# 新しいページに移動し、左列ページを下にスクロールして、[リモート デスクトップ] を見つけてクリックします。図に示すように、「デスクトップ」をクリックして、右側の列の「リモート デスクトップの開始」ボタンを開きます。
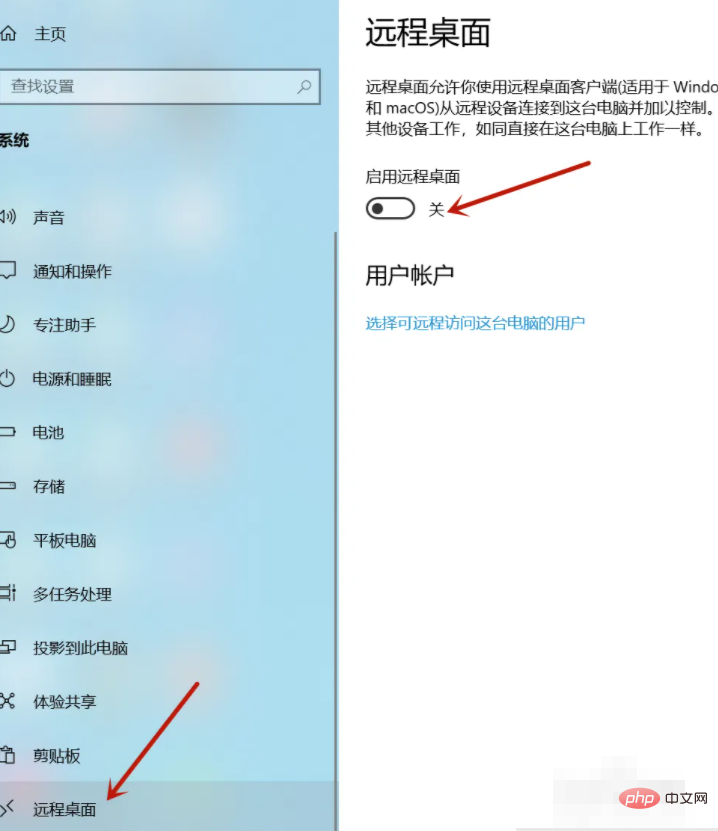
3. ポップアップ ダイアログ ボックスで、
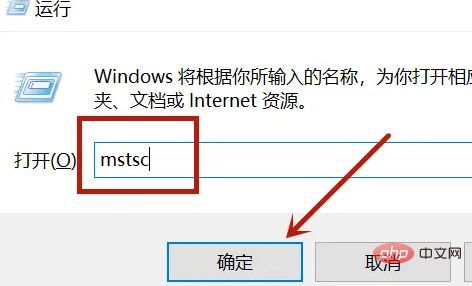
##4. [ファイル名を指定して実行] ダイアログ ボックスを表示します。
コンピュータに戻ります。デスクトップに移動し、win R キーを同時に押したままにして、「ファイル名を指定して実行」ダイアログ ボックスを表示します。
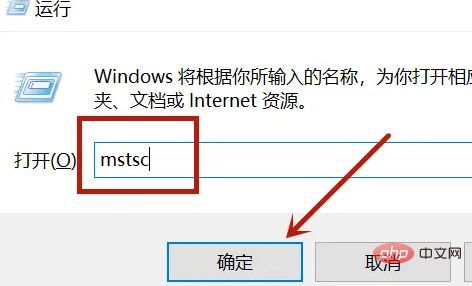
5. 入力欄に「mstsc」と入力した後、ボックスで、[OK] ボタンをクリックします。
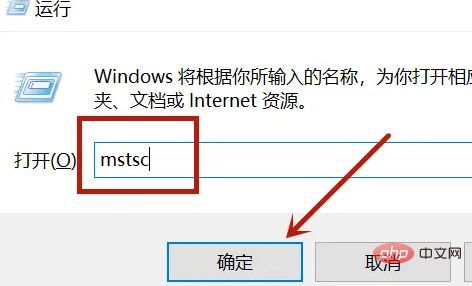
6. [接続] ボタンをクリックします。 [リモート デスクトップ接続] ダイアログ ボックスで、[コンピューターの IP アドレス] を入力し、[接続] ボタンをクリックして、接続が成功するまで待ちます。
さらに関連する知識については、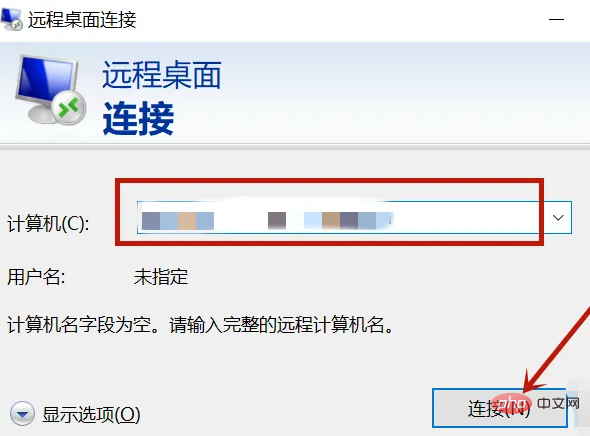 FAQ
FAQ
以上がmstsc を使用してコンピュータをリモート制御する方法の詳細内容です。詳細については、PHP 中国語 Web サイトの他の関連記事を参照してください。

