Excelの実践スキル共有:テキストデータを一括で素早く変換!
- 青灯夜游転載
- 2023-03-14 19:24:048360ブラウズ
まだ列分割を使用してテキスト データをバッチ変換していますか?あなたがいつも残業するのも不思議ではありません!次の記事では、テキスト データを一括ですばやく変換する 2 つの方法を紹介します。
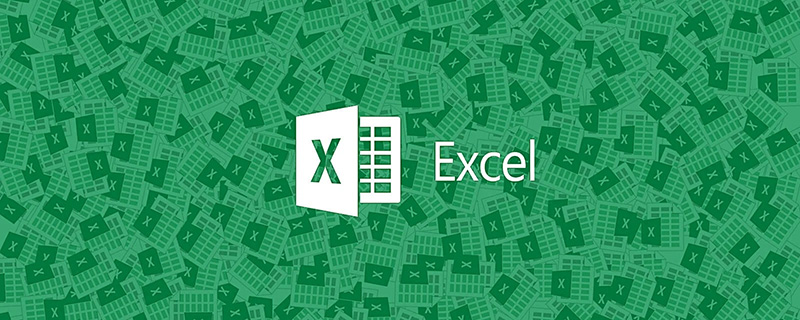
最近、ある友人が、システムから表形式のデータを頻繁にエクスポートする必要があると泣きながら文句を言いましたが、エクスポートされたデータ型はすべてテキストであり、その後の統計には不便です。 、データ型を変換する必要があります。各変換には多くの時間がかかります。次の表を例として取り上げます。
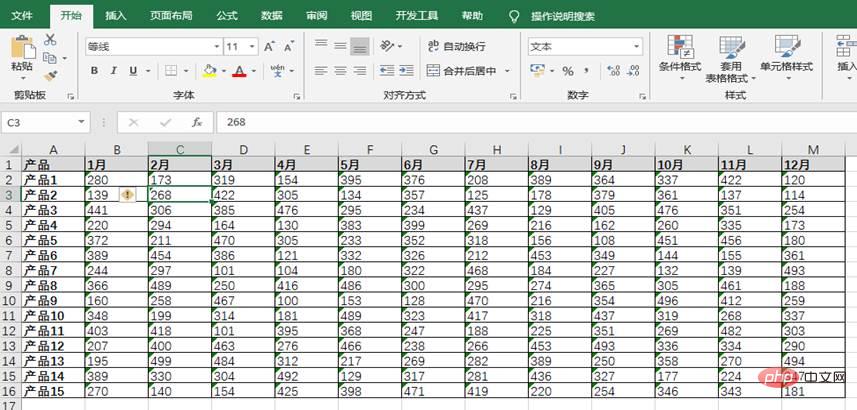
彼女は、通常、列ごとに変換するデータ パーティショニング手法を使用しているが、その操作が非常に面倒だと言いました。
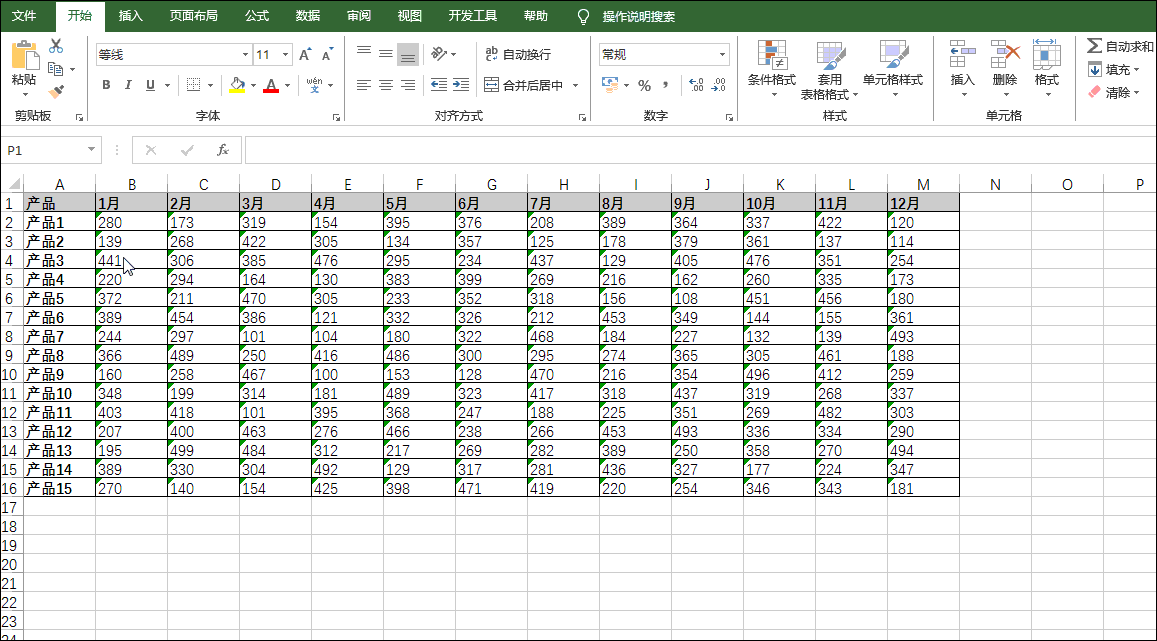
これは実に非効率的です。データ列が多い場合は、マウスを使用して「照合」、「次へ」、「完了」を連続してクリックしてください。 「ボタンが押しやすいので手がつりそうになります。それで、解決策は何ですか?
1. エラー チェック オプション ボタンを使用したバッチ変換
おそらく誰もが気づいたことでしょうが、セルの左上隅にテキスト番号が表示されています。緑色の三角形が表示されます。
緑色の三角形はエラー チェックのシンボルです。このときセルが選択されていると、セルの左側に「エラーチェックオプション」ボタン  が表示されます。ドロップダウンボタンをクリックするとオプションメニューが表示されますので、「数値に変換」を選択すると、下図のようにセルをテキスト形式から数値形式に変換できます。
が表示されます。ドロップダウンボタンをクリックするとオプションメニューが表示されますので、「数値に変換」を選択すると、下図のようにセルをテキスト形式から数値形式に変換できます。
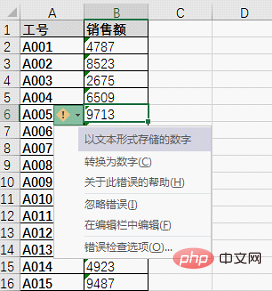
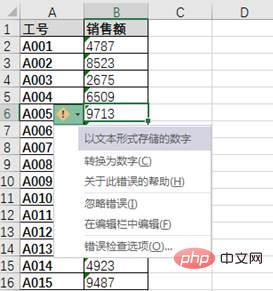
操作手順:
数値形式に変換する必要があるセル範囲をマウスを使用して選択するか、名前にデータ範囲を直接入力します。ボックス (例: product) テーブル B2 から M16 までの領域に、B2:M16 と入力して Enter を押します。 [エラー チェック オプション] ボタンがセル B2 の左側に表示されたままになります。ボタンをクリックして [数値に変換] オプションを選択すると、テキスト データ型がバッチで数値型に変換されます。 デモンストレーション効果をご覧ください↓↓↓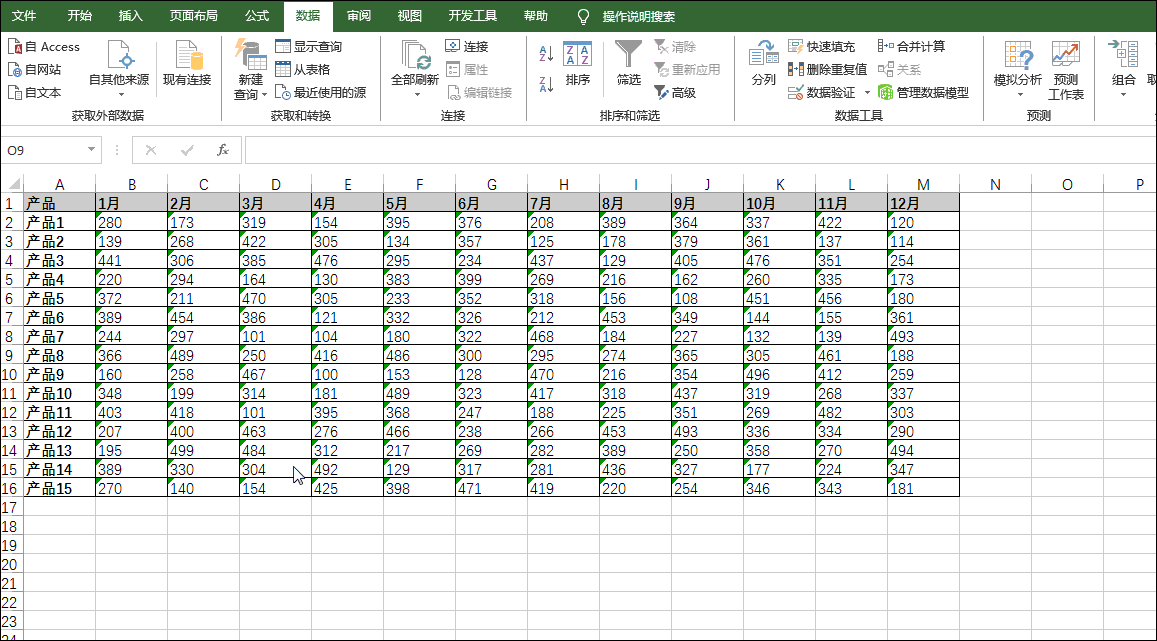
2. 特殊な一括変換の貼り付け
操作手順:
任意の空白セルを選択し、 Ctrl C キーの組み合わせを押してコピーします。次に、処理する必要があるデータ領域を選択し、マウスを右クリックして、ポップアップ ショートカット メニューで [形式を選択して貼り付け] コマンドを選択し、表示される [形式を選択して貼り付け] ダイアログ ボックスで、 「値」「追加」ボタンを押し、最後に「OK」ボタンをクリックすると、テキストデータから数値データへの一括変換が実現します。デモンストレーション効果をご覧ください。↓↓↓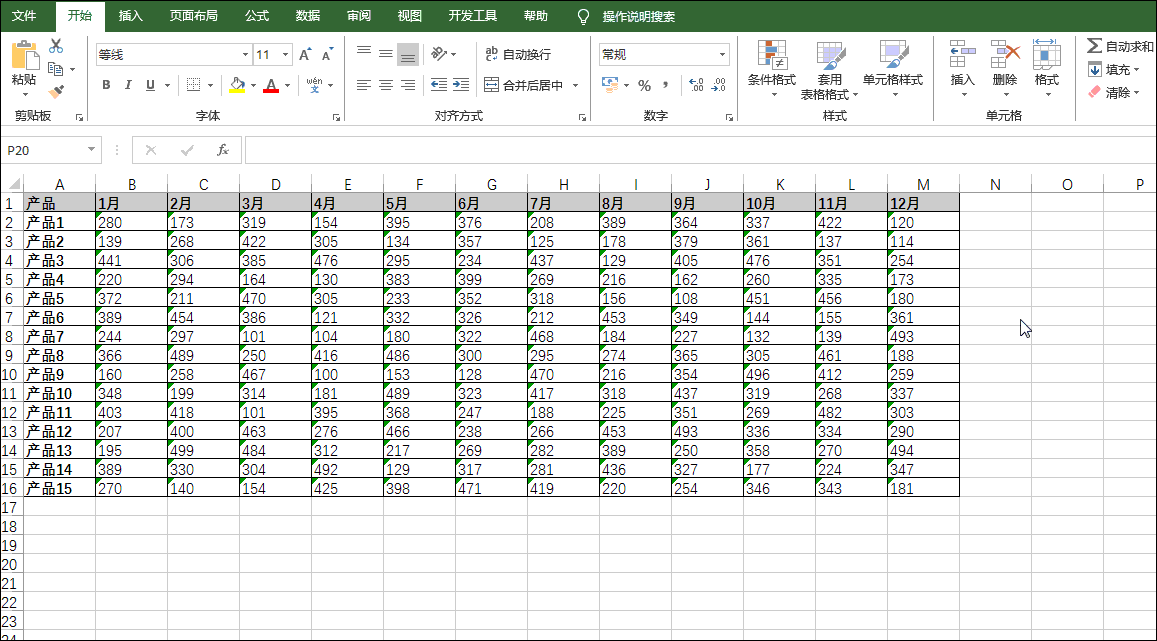
選択してください[形式を選択して貼り付け] 操作の他の手順は変更されません。[形式を選択して貼り付け] ダイアログ ボックスで、
「値」と「マイナス」ボタンを押して、最後に「OK」ボタンをクリックします。
または、空白のセルに数値「1」を入力し、セルをコピーし、処理する必要があるデータ領域を選択します。マウスを右クリックし、ポップアップ ショートカット メニューで [形式を選択して貼り付け] コマンドを選択します。 [形式を選択して貼り付け] ダイアログ ボックスで、 「値」、「乗算」、「除算」ボタンでも目的のタスクを達成できます。
主な原則: Excel のテキスト数値を数値として使用して四則演算に直接参加でき、演算結果が数値になります。数値を変更しない場合は、「0」または「1」を使って四則演算を行うことができます。たとえば、加算は =B2 0、減算は =B2-0、乗算は =B2*1、除算は =B2/1 となります。
試しに練習してみましょう。今後そのような問題が発生した場合でも、すぐに解決できるようにいたします。
関連する学習の推奨事項:
Excel チュートリアル以上がExcelの実践スキル共有:テキストデータを一括で素早く変換!の詳細内容です。詳細については、PHP 中国語 Web サイトの他の関連記事を参照してください。

