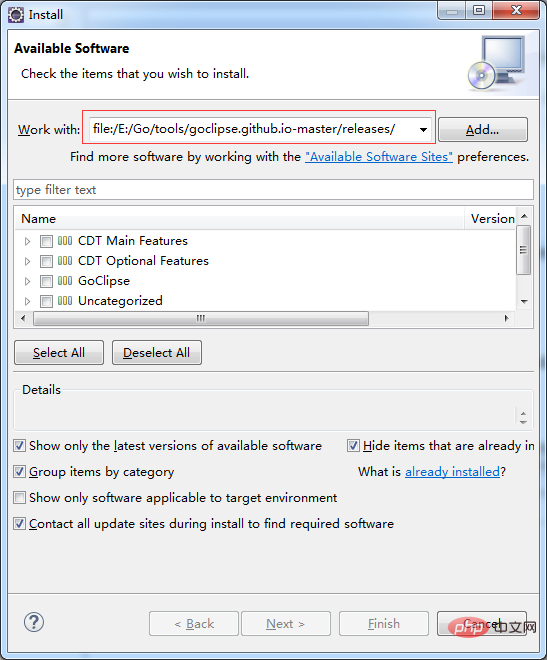GoClipseとは何ですか
- 青灯夜游オリジナル
- 2023-01-17 11:23:141840ブラウズ
GoClipse は、Go 言語開発用の Eclipse IDE プラグインです。GoCode による多くの機能とコード補完機能を備えています。完全なコード補完を備えた非常に優れたエディタです。抽象構文ツリー ビュー、プロジェクト管理、およびプログラムのデバッグ機能。コード補完は通常、組み込みの GoCode によって実装されます。GoCode を手動でインストールする必要がある場合は、コマンド ラインで「go get -u github.com/nsf/gocode」コマンドを入力します。
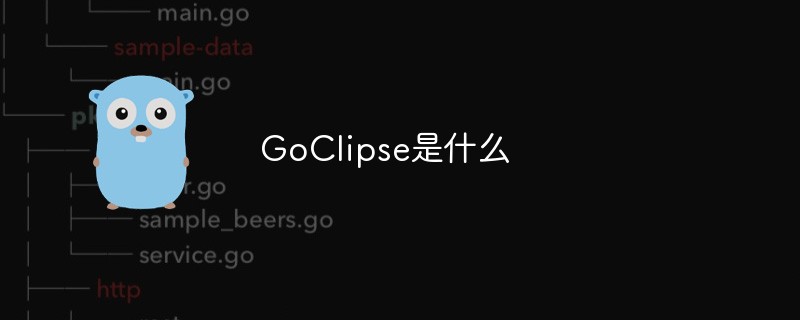
このチュートリアルの動作環境: Windows 7 システム、Dell G3 コンピューター。
GoClipse とは
GoClipse は、GoCode による多くの機能とコード補完機能を備えた Eclipse IDE プラグインです。大規模開発環境として有名なEclipseを利用しており、JVM実行環境のインストールが必要ですが、Eclipse自体の多くの機能を簡単に利用できます。これは、完全なコード補完、抽象構文ツリー ビュー、プロジェクト管理、プログラム デバッグ機能を備えた非常に優れたエディタです。
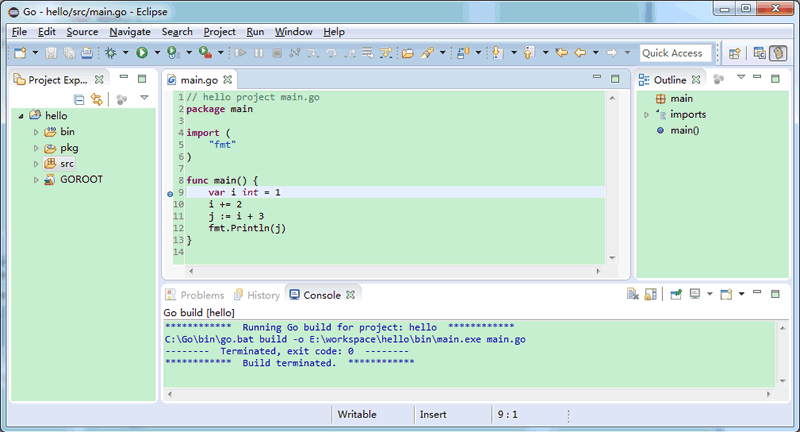
#統合開発環境にあまり慣れていない場合は、LiteIDE を使用してください。GoClipse または IntelliJ Idea Plugin も良い選択です。
コード補完は通常、組み込みの GoCode (LiteIDE、GoClipse など) を通じて実装されます。GoCode を手動でインストールする必要がある場合は、コマンド go get -u github.com/nsf/gocode を入力してください。コマンドラインで. これで完了です (必ず事前に Go 環境変数を設定してください)。
Eclipse のインストールと構成 goclipse プラグイン
##1. goclipse プラグイン:
GoClipse/goclipse/ Installation.md
もちろん、goclipse をインストールするには特定のバージョン要件があります。公式の要件は次のとおりです。インストール要件:- Java VM バージョン 8 以降。- Eclipse 4.6 (Neon) 以降。- CDT 9.0 以降 (これは、以下の手順の一部として自動的にインストールまたは更新されます)。
オフライン インストール:
- まず、
- goclipse リソース パッケージ をダウンロードし、圧縮されたパッケージを解凍します。 次に、Eclipse を開き、
- ヘルプ
->新しいソフトウェアのインストール...->追加をクリックし、プラグインを入力します。そして、Localをクリックして、ダウンロードしたリソース パッケージの解凍ディレクトリにあるreleasesディレクトリを見つけて選択し、Ok:## をクリックします。 #CDT
#CDT - がインストールされている場合は、
GoClipseのみを選択します。CDTがインストールされていない場合は、最初の 3 つの項目を選択する必要があります:CDT Main features、CDT Optional features、およびGoClipseを選択し、インストールが完了するまでNextを押します。
メニュー バーをクリックし、
ヘルプ -> 新しいソフトウェアのインストール...をクリックします。 -> Add を入力し、Archive... に goclipse のアドレス URL を入力します: http://goclipse。 github.io/releases/、残りの手順はオフラインの場合と同じです。
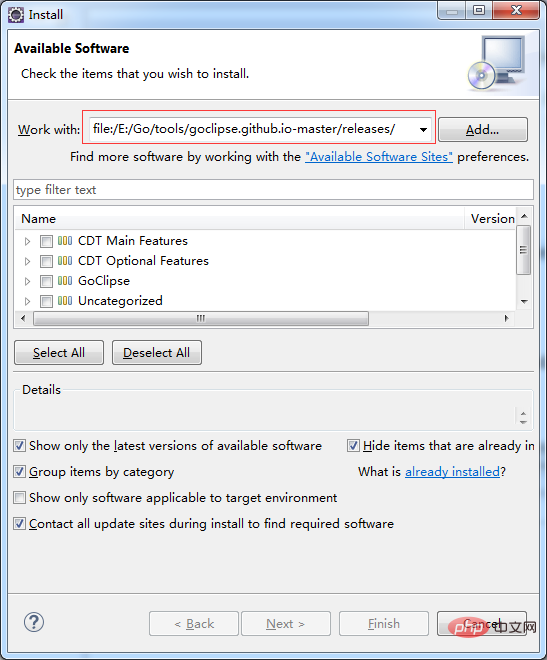
Eclipse のメニューをクリックします: Windows
->Preferences -> Go、Go プラグインの設定インターフェイスに入り、Go Dictionary および GOPATH## を実行します。 # 主要な設定項目を入力します (最後の項目を忘れずに確認してください):
Apply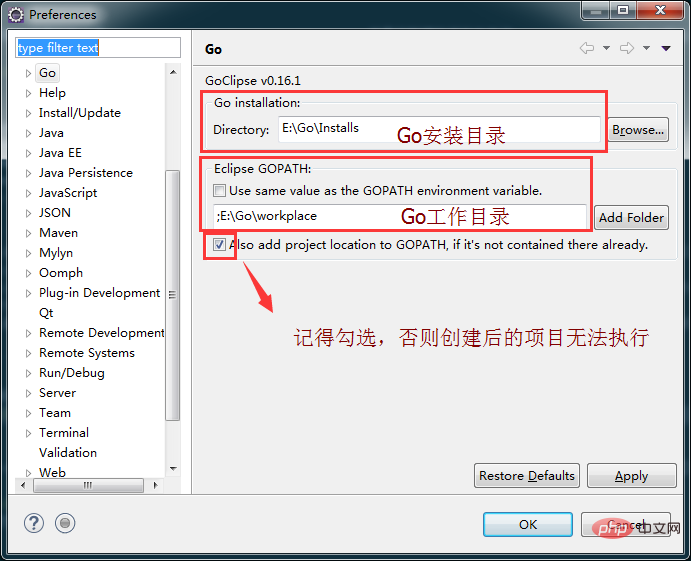 をクリックして設定内容を適用します。
をクリックして設定内容を適用します。
タブのサブタブは Tools です。ここでは 3 つのツール、つまり gocode、## のディレクトリを設定する必要があります。 #guru および godef: これら 3 つの項目を設定するには 2 つの方法があります:
方法 1: 比較的簡単です。対応するアイテムの後ろにある
ダウンロードボタンをクリックしてオンラインでインストールするだけです。ダウンロードが完了すると、対応する構成パラメータ;方法 2: これら 3 つの項目の Go ソース コードをそれぞれダウンロードし、
go buildコマンドを使用して、対応する.exeファイルをコンパイルして取得し、そのディレクトリを対応する列に入力します。
#インストールgocode:
ここは ## から始まります# gocode は例です。方法 1 を使用します。
をクリックすると、ポップアップ ウィンドウが表示されます。 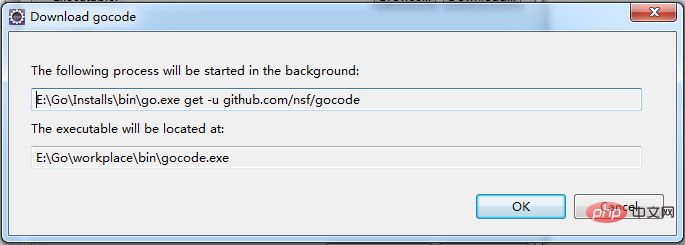 OK
OK
をクリックして、 Eclipse の Console ウィンドウに次の出力が表示されたら、設定は完了です: <pre class="prettyprint">>> Running: E:\Go\Installs\bin\go.exe get -u github.com/nsf/gocode
^^^ Terminated, exit code: 0 ^^^</pre>
と、以前に設定した Go 作業ディレクトリの  #GOPATH
#GOPATH
##bin ディレクトリに追加の gocode.exe ファイルが存在します。 インストール
:同じ方法で 3 番目のアイテムのインストールを完了します:
>> Running: E:\Go\Installs\bin\go.exe get -u github.com/rogpeppe/godef ^^^ Terminated, exit code: 0 ^^^
インストール
guru: 2 番目の項目は、リソースを取得するためのパスが golang.org/x/tools/cmd であるため、この方法ではインストールできません。 /guru
golang.org にアクセスできず、インストール時にエラーが報告されます:
Running: E:\Go\Installs\bin\go.exe get -u golang.org/x/tools/cmd/guru package golang.org/x/tools/cmd/guru: unrecognized import path "golang.org/x/tools/cmd/guru" (https fetch: Get https://golang.org/x/tools/cmd/guru?go-get=1: read tcp 10.0.2.245:15668->216.239.37.1:443: wsarecv: An established connection was aborted by the software in your host machine.) ^^^ Terminated, exit code: 1 ^^^
だからここに方法 2 を使用して 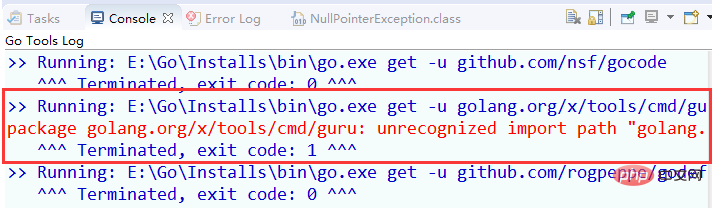 guru
guru
まず、Github から
- のソース コード
- を取得します。通常のアプローチは、 Git プロジェクトのダウンロード
;プロジェクトの圧縮パッケージを抽出し、名前を tools に変更し、## に新しいパッケージを作成します。前に設定した Go インストール ディレクトリの #src ディレクトリ フォルダーに - golang.org
という名前を付け、このフォルダーの下に新しいxフォルダーを作成し、解凍したファイルをgolang に置きます.org/x/フォルダーの下;コマンド ラインでGOPATH設定されたディレクトリの下にあるbin ディレクトリを見つけて、 - go build を実行します。 golang.org/x /tools/cmd/guru
、実行に成功すると、guru.exeファイルがこのディレクトリに生成されたことがわかりました;## のを構成しますEclipse の #Toolsguruディレクトリは、上記で生成された guru.exe - ファイルへのパスです。
「適用」をクリックして構成情報を保存します。この時点で、構成操作は完了です:
テスト プロジェクト :
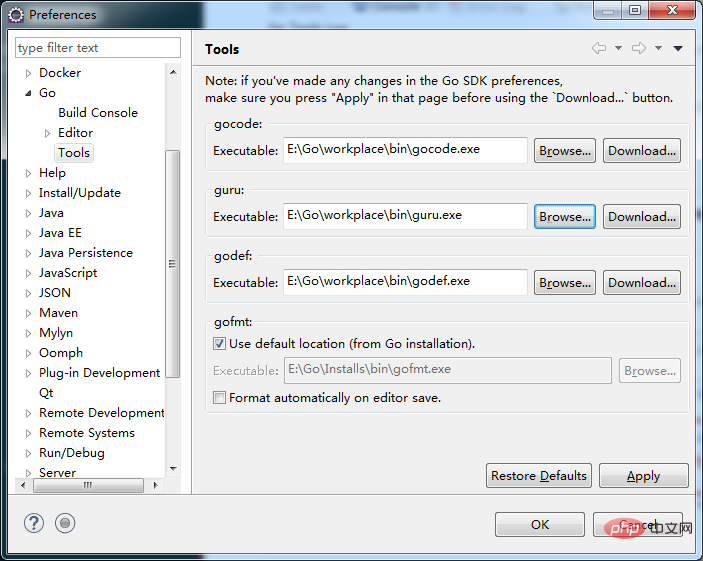
#1. プロジェクトの作成:
Eclipse 内でクリックします: File -> New
->
、Go# を選択します## -> Go Project、プロジェクト名を入力し、Finish をクリックしてプロジェクトの作成を完了します: # 2. テスト ソース ファイルを作成します。
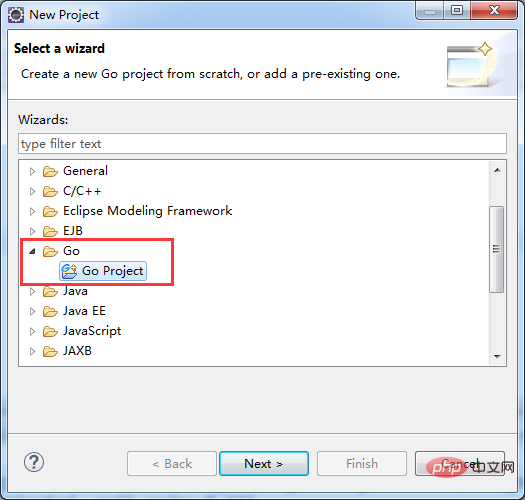 プロジェクトの
プロジェクトの
ディレクトリに新しいフォルダー main を作成し、新しい helloworld .go ファイルを作成します。内容は次のとおりです:
package mainimport ( "fmt")func main(){
fmt.Println("Hello world!")
}3. テスト コードを実行します:
を選択し、右クリック -> Run As ->
Go Application このスクリプトを実行すると、出力が表示されます結果: <pre class="prettyprint">Hello world!</pre>[関連する推奨事項: Go ビデオ チュートリアル、プログラミング教育]
以上がGoClipseとは何ですかの詳細内容です。詳細については、PHP 中国語 Web サイトの他の関連記事を参照してください。