Word の実践的なスキル共有: Smartart を使用して組織図を作成する方法
- 青灯夜游オリジナル
- 2022-08-31 10:06:0513638ブラウズ
前回の記事「Wordの実践スキル共有:Wordを使って電子実印を作成する方法」では、Wordを使って電子実印を作成する方法を学びました。今日はsmartartを使った組織図の作成方法についてお話しますので、ぜひご覧ください。

#Word で組織図を作成するにはどうすればよいですか?同じような疑問を持っている方も多いと思いますので、今回はWordで組織図を作る方法を紹介したいと思います。
組織図は組織構造図とも呼ばれ、企業のプロセス運営、部門設定、機能計画の最も基本的な構造基盤です。一般的な組織構造形式には、集中型、分散型、線形、マトリックス式などがあります。 。
会社と部門の構造をグラフィック形式で表示します。組織図は、組織内のさまざまな関係の明確な概要を提供します。たとえば、下の図は一般的な組織図です。

上の絵を作るには、素手で描いて、テキストボックスを追加したり、図形を挿入したり、直線を追加したり、最後に調整したり、美化したり、そして組み合わせます。
しかし、いつか変更が必要になった場合、それらを一つ一つ切り離して再調整する必要があり、非常に時間と労力がかかります。そのため、会社員として会社の組織図を素早く作成するスキルを習得する必要があります。
今日は、Word の非常に魔法のツール、SmartArt を紹介します。これを使用して、完璧な組織図をすばやく作成します。 ############どうやってするの?
ステップ 1: まず、写真の必要に応じて、[レイアウト]-[ページ設定]グループの「用紙の向き」ボタンをクリックし、次に、希望する用紙の向き (横など) を選択します。
ステップ 2:  次に、Word 文書に各部門の組織名を階層的に入力します。次に、[Ctrl A] キーを使用してすべてのテキストを選択し、[Ctrl C] キーを使用してコピーするか、[Ctrl X] キーを使用してテキストを切り取ります。
次に、Word 文書に各部門の組織名を階層的に入力します。次に、[Ctrl A] キーを使用してすべてのテキストを選択し、[Ctrl C] キーを使用してコピーするか、[Ctrl X] キーを使用してテキストを切り取ります。
ステップ 3:  SmartArt を挿入したい位置にカーソルを置き、[挿入]-[イラスト]内の「SmartArt」ボタンをクリックします。 [SmartArt グラフィックの選択] ダイアログ ボックスを開き、ダイアログ ボックスの左側のリストで [階層] を選択し、中央のリストで [組織図] を選択します。 「OK」ボタンをクリックすると、ドキュメント内にデフォルトの組織構造図が生成されます。
SmartArt を挿入したい位置にカーソルを置き、[挿入]-[イラスト]内の「SmartArt」ボタンをクリックします。 [SmartArt グラフィックの選択] ダイアログ ボックスを開き、ダイアログ ボックスの左側のリストで [階層] を選択し、中央のリストで [組織図] を選択します。 「OK」ボタンをクリックすると、ドキュメント内にデフォルトの組織構造図が生成されます。

ヒント:  SmartArt グラフィックを選択すると、現在のグラフィックがリスト ボックスに表示されます。右: 選択した SmartArt の簡単な説明。
SmartArt グラフィックを選択すると、現在のグラフィックがリスト ボックスに表示されます。右: 選択した SmartArt の簡単な説明。
ステップ 4: [デザイン]-[テキストグラフィック]-[テキストペイン]ボタンをクリックして、テキストペインを表示します。次に、[Ctrl A] キーの組み合わせを押してテキスト ペインのコンテンツをすべて選択し、[Delete] を押してデフォルトのフレーム コンテンツを削除します。次に、以前にコピーまたは切り取ったテキストの内容をポップアップ テキスト ボックスに貼り付けて、組織図を生成します。
ヒント:  上記の操作からわかるように、「テキスト ペイン」で組織図の内容を編集するか、側面の各図形の右側の「テキスト」で内容を変更できます。
上記の操作からわかるように、「テキスト ペイン」で組織図の内容を編集するか、側面の各図形の右側の「テキスト」で内容を変更できます。
ステップ 5: アーキテクチャ図に下位の位置を追加する必要がある場合。たとえば、「社長」の下に「秘書」を追加するには、まず「議長」を選択し、マウスを右クリックしてポップアップメニューの[図形の追加]-[下に図形を追加]を選択します。
ステップ 6: 新しい空のテキスト ボックスを追加し、そこに「Secretary」というテキストを入力します。

ヒント:  同じレベルにポジションまたはアシスタントを追加する場合、操作方法は上記と同じです。もちろん、位置レベルを調整したい場合は、「テキスト ペイン」で [Tab] キーを直接押してダウングレードし、[Shift Tab] キーを押して設定をアップグレードすることもできます。
同じレベルにポジションまたはアシスタントを追加する場合、操作方法は上記と同じです。もちろん、位置レベルを調整したい場合は、「テキスト ペイン」で [Tab] キーを直接押してダウングレードし、[Shift Tab] キーを押して設定をアップグレードすることもできます。
ステップ 7: 現在のアーキテクチャ図のレイアウトが見栄えがよくないと思われる場合は、レイアウトを調整できます。たとえば、ここでは各部門の下のポジションのレイアウトを調整します。まず部門テキストボックスを選択し、[デザイン]-[グラフィック作成]-[レイアウト]ボタンをクリックし、ポップアップメニューでレイアウト方法を選択し、ここでは「標準」を選択します。

ステップ 8:次に、同じ方法を使用して各部門のレイアウトを順番に調整すると、図に示すような結果になります。

手順 9: 組織図を選択し、[デザイン]-[SmartArt スタイル]グループの「色の変更」ボタンをクリックし、ポップアップリストでアーキテクチャ図の色を変更できます。

効果は図に示すとおりです:

ステップ 10:次のことができます。また、[Ctrl] キーを押したまま複数の位置を同時に選択します。たとえば、ここでは部門の下のすべての役職を選択し、マウスを右クリックしてポップアップ メニューの「図形の書式設定」を選択します。

ステップ 11: 開いた作業ウィンドウで「テキストの方向」を設定できます。ここでは、テキストの方向を「縦」に設定します。次に、マウスを使用してアーキテクチャ図内のテキスト ボックスをドラッグし、幅と高さを調整して垂直のテキスト ボックスを取得します。
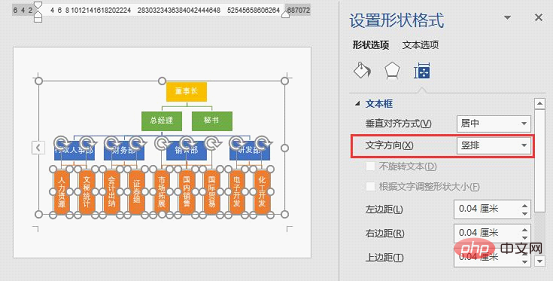
Word チュートリアル 」
以上がWord の実践的なスキル共有: Smartart を使用して組織図を作成する方法の詳細内容です。詳細については、PHP 中国語 Web サイトの他の関連記事を参照してください。



