実践的な Word のヒントの共有: コンテンツをすばやく見つける 2 つの方法
- 青灯夜游転載
- 2022-08-18 10:12:4217861ブラウズ
前回の記事「実践WordTips共有:差し込み印刷機能を使って給与明細を一括作成する方法」では、差し込み印刷機能を使って給与明細を一括作成する方法を学びました。今日は Word の検索スキルについて説明し、特定のコンテンツをすばやく見つける方法を紹介します。

私たちはオフィスでほぼ毎日 Word を使用していますが、特定の単語やタイトルを見つけたり変更したりする必要がある場合、特に面倒になります。内容は数百ページあり、その中から何かを見つけたい場合は、本当に嘔吐する必要があります。

実際、Word には文書内の特定のコンテンツを検索する機能が備わっています。多くの友人がそれを推測したはずだと思います。はい、[検索] 機能と [ナビゲーション] 作業ウィンドウを使用すると、必要なものをすぐに見つけることができます。

#ここでは、「検索」機能と「ナビゲーション」作業ウィンドウを使用した検索の基本的な使い方を紹介します。
1.「検索」機能を使って素早く検索
作業中に何かを探す必要がある場合は、「検索」を使用してください。検索機能を立ち上げれば、半分の労力で 2 倍の結果が得られます。
(1) 文書を開き、[スタート]-[編集]オプショングループの[置換]ボタンをクリックして、[検索と置換]ダイアログボックスを開きます。
(2) [検索] タブに切り替え、[コンテンツの検索] テキスト ボックスに検索する必要があるコンテンツ (例: 「魯迅」) を入力し、[次の項目で検索] をクリックします。ボタンをクリックし、ポップアップでメニューから「メインドキュメント」を選択するだけです。
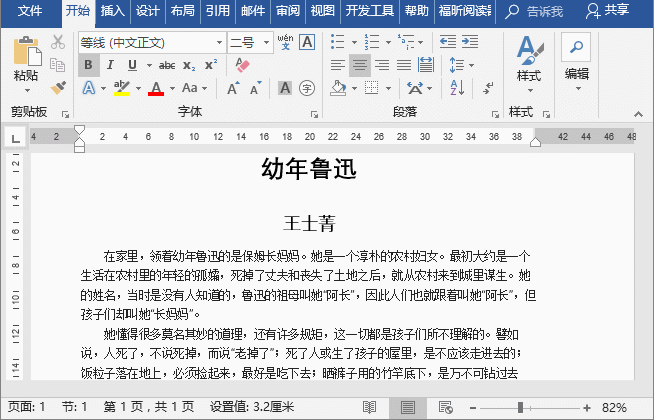
ヒント: [Ctrl H] キーの組み合わせを押すと、[検索と置換] ダイアログ ボックスが開きます。
#友人から、Word でハイライトを作成する方法を尋ねられました。 コンテンツを検索する場合、[閲覧ハイライト] ボタンをクリックし、ポップアップ ドロップダウン メニューで [すべてハイライト] コマンドを選択して、検索テキストをハイライトします。

2. [ナビゲーション] 作業ウィンドウを使用して、指定したテキストをすばやく見つけます。
[ナビゲーション] 作業ウィンドウを使用して、指定したテキストをすばやく見つけます。タイトルやページなどの具体的なコンテンツ。
ヒント: [Ctrl F] キーの組み合わせを押すと、[ナビゲーション] 作業ウィンドウがすぐに開きます。
今日の記事には高度なテクニックは含まれていませんが、非常に実践的な内容なので、皆さんがより効率的な操作習慣を身につけられることを願っています。 推奨チュートリアル: 「Word チュートリアル 」
以上が実践的な Word のヒントの共有: コンテンツをすばやく見つける 2 つの方法の詳細内容です。詳細については、PHP 中国語 Web サイトの他の関連記事を参照してください。

