Excelで指定したファイルをフォルダーに一括コピーする方法
- WBOYWBOYWBOYWBOYWBOYWBOYWBOYWBOYWBOYWBOYWBOYWBOYWB転載
- 2022-06-30 12:00:358195ブラウズ
この記事では、excel に関する知識を紹介します。指定したファイルをフォルダーに一括コピーする方法を中心にまとめています。一緒に見ていきましょう。皆様のお役に立てれば幸いです。ヘルプ。
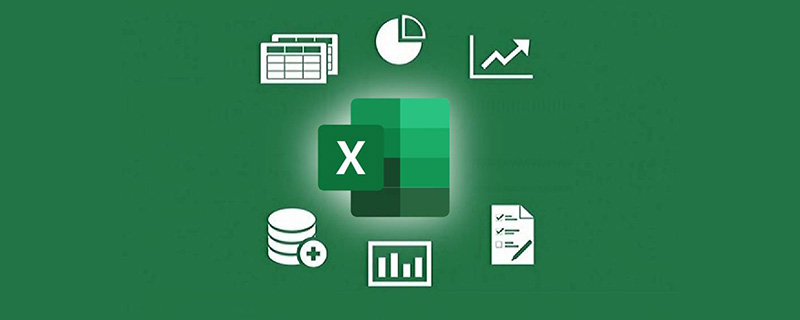
関連する学習の推奨事項: excel チュートリアル
従業員の写真が何百枚も含まれているフォルダーで、[複数の人物の写真] を選択する必要があります。 Excel リスト上のファイルを別のフォルダーにすぐに配置できます。
ここでは、これは従業員の写真を保存するフォルダーです。写真は jpeg、jpg、およびその他の形式で利用できます:
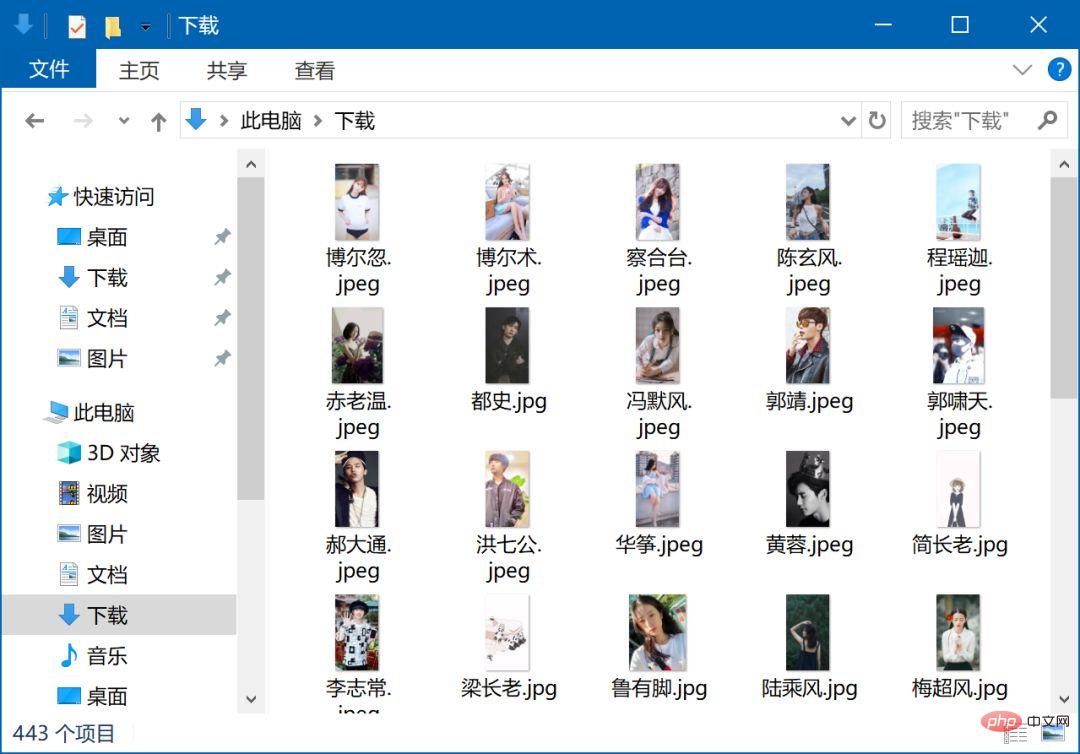
これは、従業員のリストです。 Excel: これらの人々の写真を「休日残業」フォルダーにコピーする必要があります。
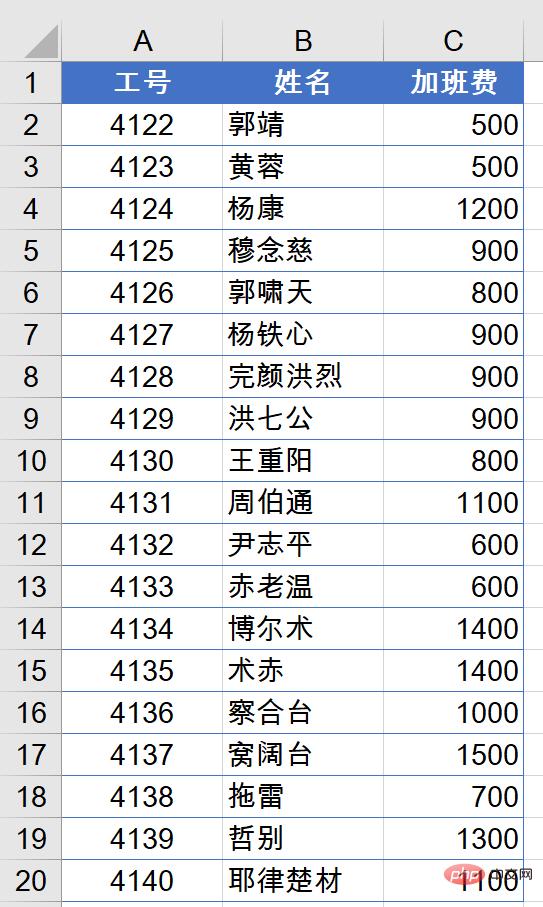
次に、具体的な手順について説明します。
ステップ 1
セル D1 に次の内容を入力します:
MD 休日残業
セル D2 に次の数式ドロップダウンを入力します:
=”copy "&B2&"* 休日残業"
「copy」の後にスペースがあり、「休日残業」の前にもスペースがあることに注意してください。
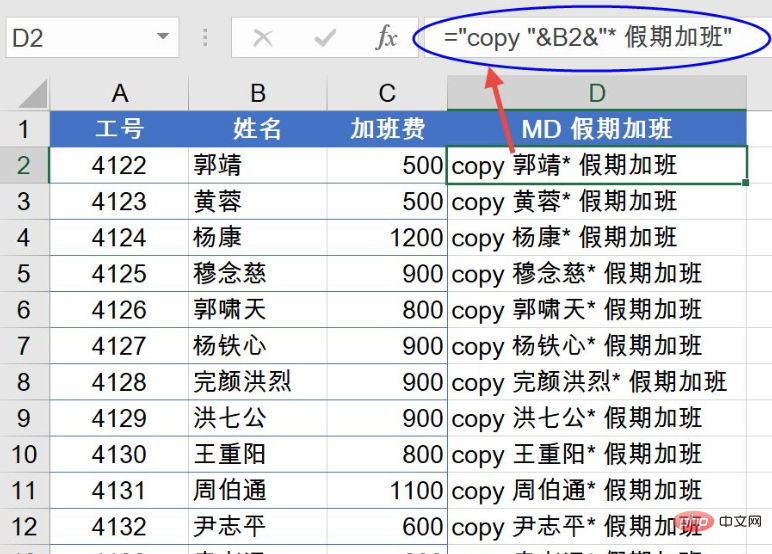
ステップ 2
セル D1:D20 の内容をコピーします。従業員の写真フォルダーでマウスを右クリックし、新しいテキスト ドキュメントを作成します。次に、Ctrl V を押して内容を貼り付け、保存し、メモ帳を閉じます。
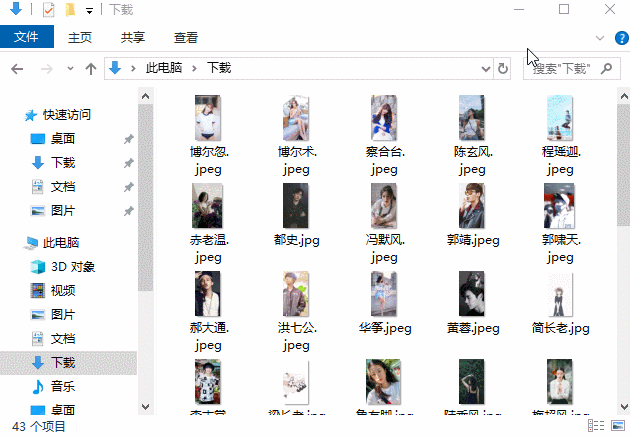
ステップ 3
テキスト ドキュメントのサフィックス名を txt から but に変更し、ダブルクリックして [OK] をクリックします。
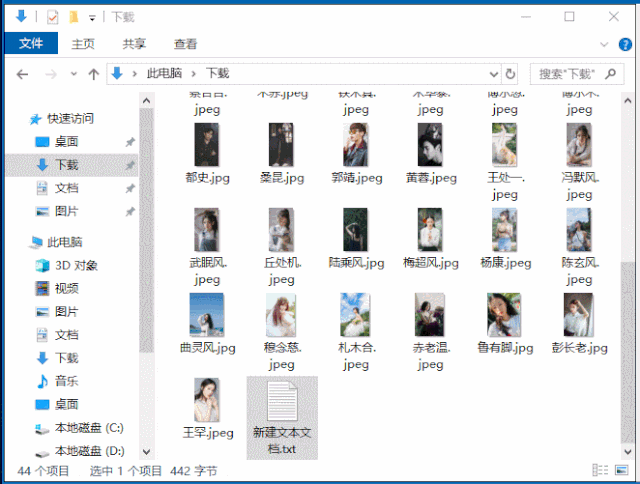
この手法ではバッチ コマンドを使用します。
「MD Holiday Overtime」の機能は、「Holiday Overtime」という名前の新しいフォルダーを作成することです。
=”copy “&B2&”* 休日残業”は、指定された名前のファイルを指定されたフォルダーに一括コピーする「コピー ファイル名 * フォルダー名」のバッチ コマンドを生成するために使用されます。
このコマンドを使用すると、画像ファイルだけでなく、他のファイルも問題なくコピーできます。
コンピュータにファイルの拡張子が表示されない場合は、次の手順に従って設定できます。 。
win7システム
マイコンピュータを開き、整理→フォルダと検索オプション、表示→「既知のファイルタイプの拡張子を非表示にする」のチェックを外します。
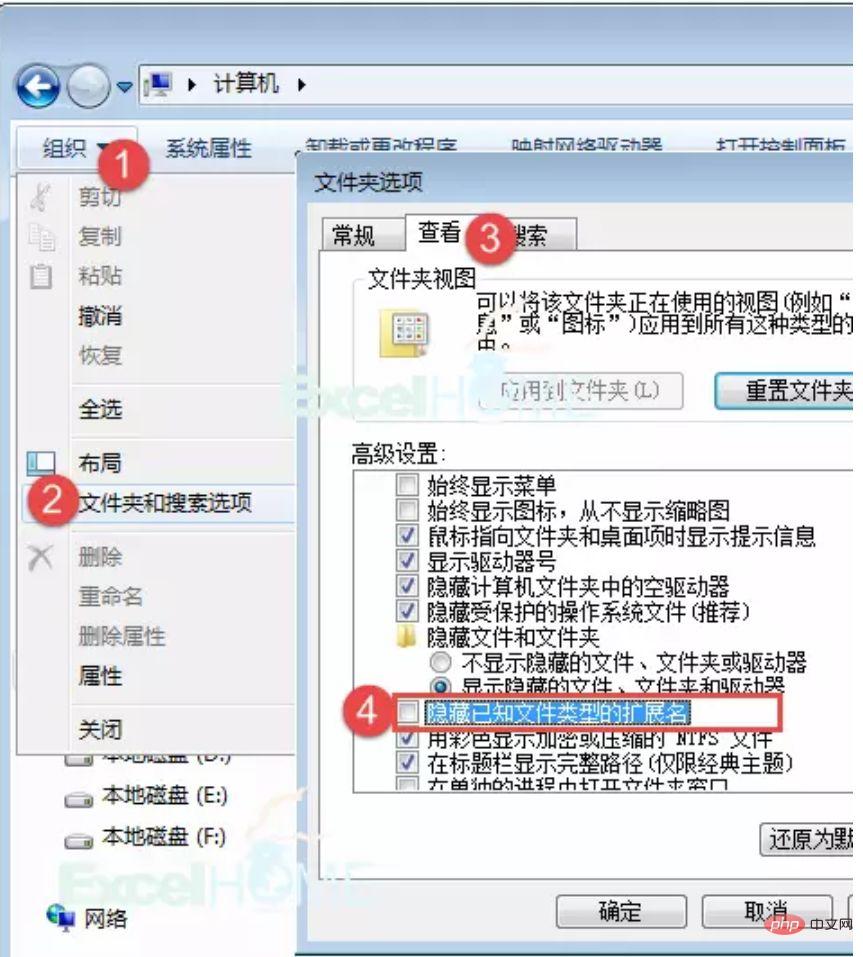
win10システム
パソコンを開いて「ファイル拡張子」を確認→確認してください。
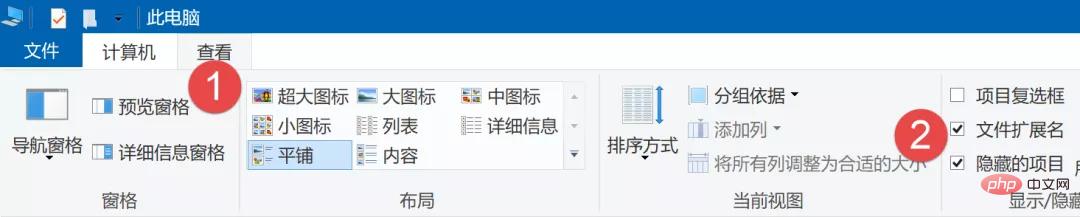
関連する学習に関する推奨事項: Excel チュートリアル
以上がExcelで指定したファイルをフォルダーに一括コピーする方法の詳細内容です。詳細については、PHP 中国語 Web サイトの他の関連記事を参照してください。

