実践的な Excel スキルの共有: 効率的な検索スタイルのドロップダウン メニューの作成
- 青灯夜游転載
- 2022-06-08 11:16:236393ブラウズ
前回の記事「実践的な Excel スキルの共有: 動的なガント チャートの作成」では、Excel で動的なガント チャートを作成する方法を学びました。今日は Excel データのドロップダウン メニューについて説明し、効率的な検索スタイルのドロップダウン メニューの作成方法を紹介します。
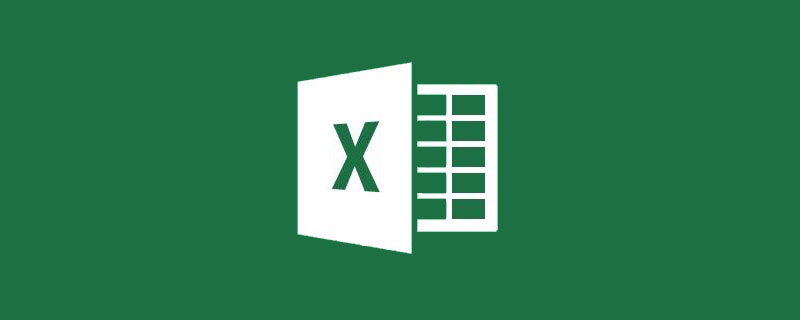
# 仕事では、Excel データ検証をよく使用してドロップダウン メニューを作成し、データ入力を標準化し、データ入力時間を節約します。ただし、ドロップダウン メニューに多くのデータ オプションがある場合、データを見つけるのが難しくなります。たとえば、下の図では、ドロップダウン メニューにデータ オプションが多すぎるため、その横にあるスクロール バーをドラッグして必要なデータ項目を「見つける」のに時間がかかり、作業効率が直接低下します。
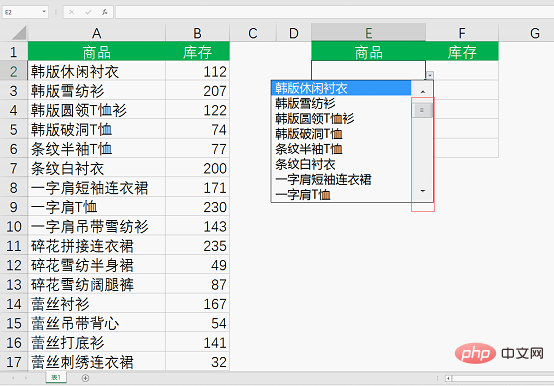
#では、オプションが多すぎてデータを見つけるのが難しいというこの問題を解決する方法はあるのでしょうか?
はい、私の方法は検索ドロップダウン メニューです。
Baidu での検索と同様に、キーワードを入力すると、ドロップダウン メニューが表示され、選択するキーワードを含む検索質問が表示されます。セルにキーワードを入力してドロップダウン メニューをクリックすると、キーワードを含むデータのみがメニューに表示され、データ入力の効率が向上します。
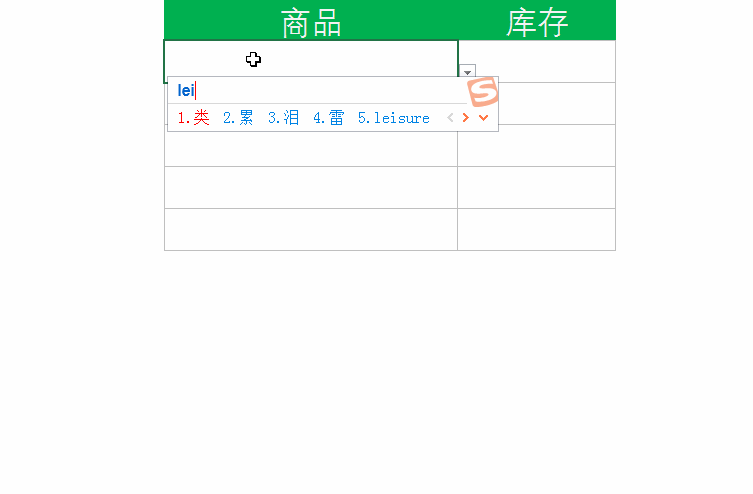
=OFFSET($A$1,MATCH(E2&"*",$A$2:$) A $17,0),0,COUNTIF($A$2:$A$17,E2&"*"),1)

ここでは主に OFFSET 関数を使用して、キーワードを含むデータを返します。 OFFSET 関数の機能は、指定された参照セルに基づいて、指定されたオフセットを通じて新しい参照データを返すことです。
OFFSET (参照フレーム、行オフセット、列オフセット、新しい参照領域の行数、新しい参照領域の列数)- 1. 最初のパラメーターは、セル A1 を参照システムとして参照します。
- 2. 2 番目のパラメーターは MATCH(E2&"*",$A$2:$A$17,0) を使用して行オフセットを決定します。 MATCH は検索関数です。検索値 E2&"*" (* はワイルドカード文字で、不確実な文字を表します) に基づいて、$A$2:$A$17 の領域を検索します。検索モードは 0 (完全検索) です。セル E2 にキーワードが入力されると、この関数は $A$2:$A$17 の範囲内でキーワードを含む最初のデータを検索します。
- 3. データ ソースには 1 つの列 (列 A) しかないため、3 番目のパラメーターは 0 です。そのため、列オフセットは 0 (オフセットがないことを意味します) です。簡単に言うと、オフセット関数はセル A1 を基準として、水平方向にはオフセットせず、下方向にのみオフセットします。
- 4. 4 番目のパラメーター COUNTIF($A$2:$A$17,E2&"*") は、A2 ~ A17 領域内の条件 E2&"*" をカウントします。 E2 ユニット セル内のキーワードが表示される回数、つまり、データ検証ドロップダウン メニューに表示される行数。
- 5. 5 番目のパラメータは新しい参照領域の列数で、列 A しかないので 1 になります。
- 以下に示すように: offset 関数は参照系として A1 を使用して下方向に検索し、match 関数を使用して A2 で E2 キーワード「壊れた花」を含むデータの最初の出現を見つけます。 -A17 位置は A2 から 10 行目で、countif 関数を使用して合計 3 行を検索し、最終的にこれら 3 行 1 列のデータをドロップダウン メニューに返します。
# チュートリアルに戻ります。 「データ検証」ダイアログボックスの「ソース」に数式を入力し、「OK」をクリックします。しかし、セル E2 に「壊れた花」というキーワードを入力すると、すぐに警告ボックスが表示されます。これはなぜでしょうか。
理由は、「壊れた花」というキーワードを入力した後、数式によって取得されたドロップダウン メニューには、「壊れた花」という単語のみを含むオプションが存在しないためです。 」と表示されるため、エラーが報告されます。
下図に示すように、セル範囲E2:E6を再度選択し、[データ]タブの[データ検証]ボタンをクリックして、[データ検証]ダイアログボックスに入り、[エラー警告]タブのチェックを外す必要があります。 [無効なデータを入力した場合にエラー警告を表示する]オプションを選択し、[OK]をクリックします。

最後に、セル F2 に数式 =IFERROR(VLOOKUP(E2,$A$2:$B$17,2,0),"") を入力します。 VLOOKUP 関数を使用して、セル範囲 A2 ~ B17 内の E2 値の位置を検索し、列 2 (つまり列 B) の対応する在庫を返します。0 は正確な検索を表します。エラー値が見つからずエラー値が返された場合は、IFERROR 関数を使用してエラー値を null に変換します。
この時点で、検索ドロップダウン メニューは完了です。
検索スタイルのドロップダウン メニューは、特にドロップダウン メニュー オプションが多数ある場合に、データ入力の効率を飛躍的に向上させることができます。クラスメート、すぐにエクセルを開いていくつかの操作をしてください。

関連する学習に関する推奨事項: Excel チュートリアル
以上が実践的な Excel スキルの共有: 効率的な検索スタイルのドロップダウン メニューの作成の詳細内容です。詳細については、PHP 中国語 Web サイトの他の関連記事を参照してください。






