Excel のセル数式を保護する方法
- WBOYWBOYWBOYWBOYWBOYWBOYWBOYWBOYWBOYWBOYWBOYWBOYWB転載
- 2022-05-30 11:32:584875ブラウズ
この記事では、excel に関する関連知識を提供します。主に数式保護に関する関連問題を紹介します。表では、相手に数字だけを見てもらいたいが、数字は見せたくないことがあります。相手に数字を見てもらいたいです。この数字がどのようにして出てきたのかを伝えてください。見てみましょう。皆さんのお役に立てれば幸いです。
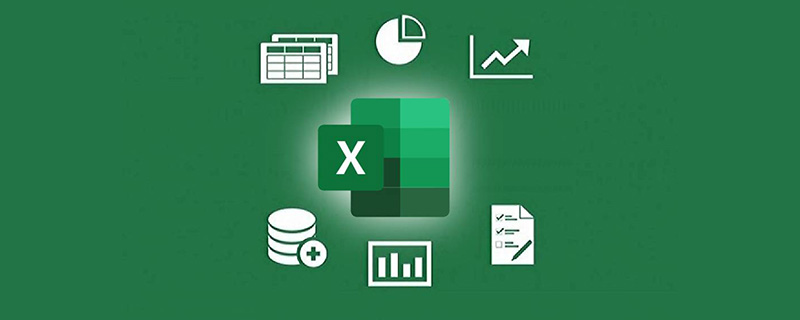
関連する学習の推奨事項: excel チュートリアル
今日は、Excel の数式保護の問題について説明します。
フォームでは、相手に番号だけを見せて、その番号の出所を知られたくない場合があります。次のトリックが非常に便利です。
ワークシートの左上隅にある「すべて選択」ボタンをクリックして、ワークシート全体を選択します。次に、[セルの書式設定]ダイアログボックスを開き、[保護]タブに切り替えて、「ロック」の前のチェックを外して確定します。
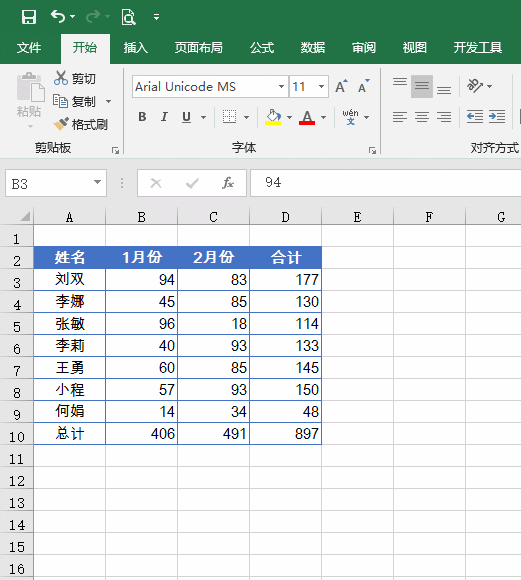
次に F5 を押して、位置決めダイアログ ボックスを表示します。
配置条件として「数式」を選択すると、数式が含まれるセルがすべて選択されるようになります。
再度[セルの書式設定]ダイアログを開き、[保護]タブに切り替えて「ロック」にチェックを入れて確定します。
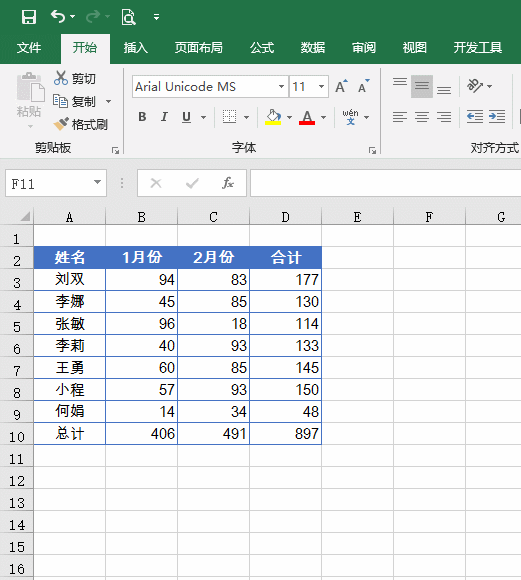
[レビュー]タブの[ワークシートの保護]をクリックすると、[ワークシートの保護]ダイアログが表示されます。
「ロックされたセルを選択する」のチェックを外し、パスワードを設定して「OK」をクリックします。
Excel ではパスワードの再入力を求められます。これらの手順を設定すると、ワークシートが保護され、数式が含まれるセルをカーソルでクリックできなくなります。
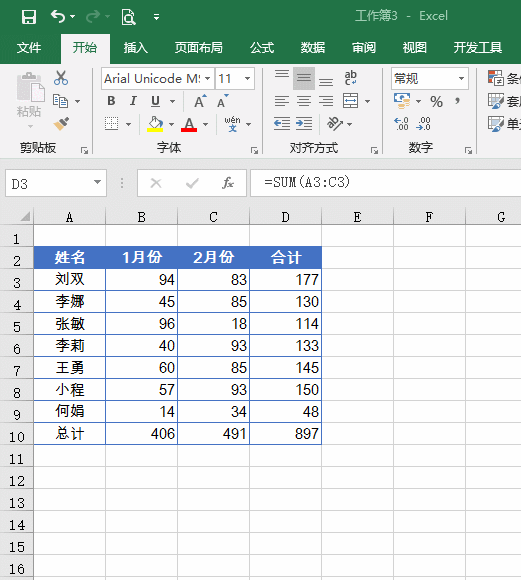
D 列の保護された数式を表示する必要がある場合は、[レビュー] タブのポップアップで [ワークシート保護の取り消し] を再度クリックする必要があります。 [ワークシート保護を取り消す] ダイアログボックスにあらかじめ設定されているパスワードを入力し、[OK]をクリックします。事前に設定されたパスワードがわからない場合でも、数式を表示することはできません。
関連する学習の推奨事項: Excel チュートリアル
以上がExcel のセル数式を保護する方法の詳細内容です。詳細については、PHP 中国語 Web サイトの他の関連記事を参照してください。

